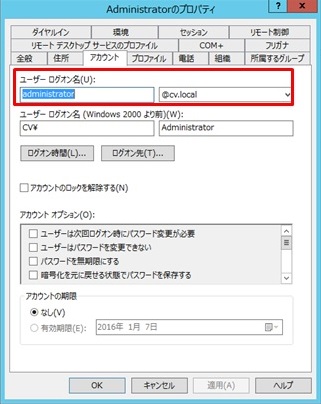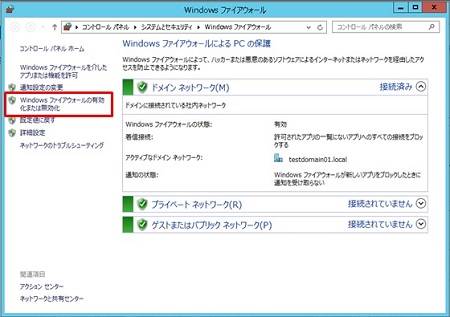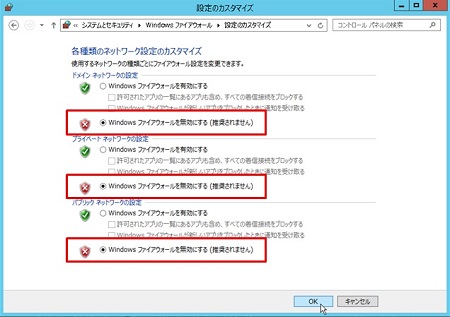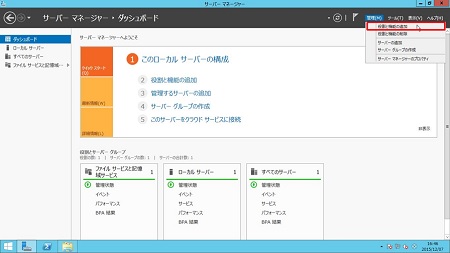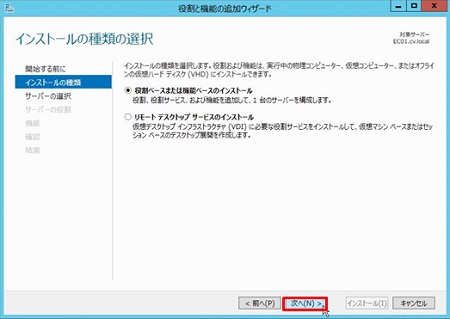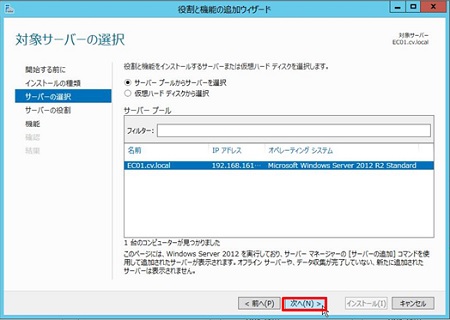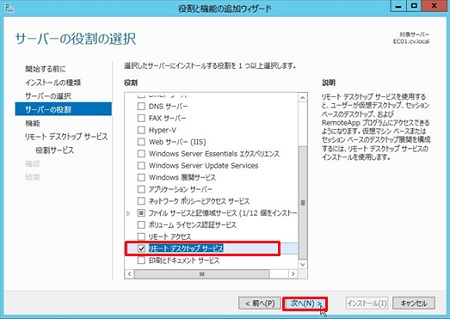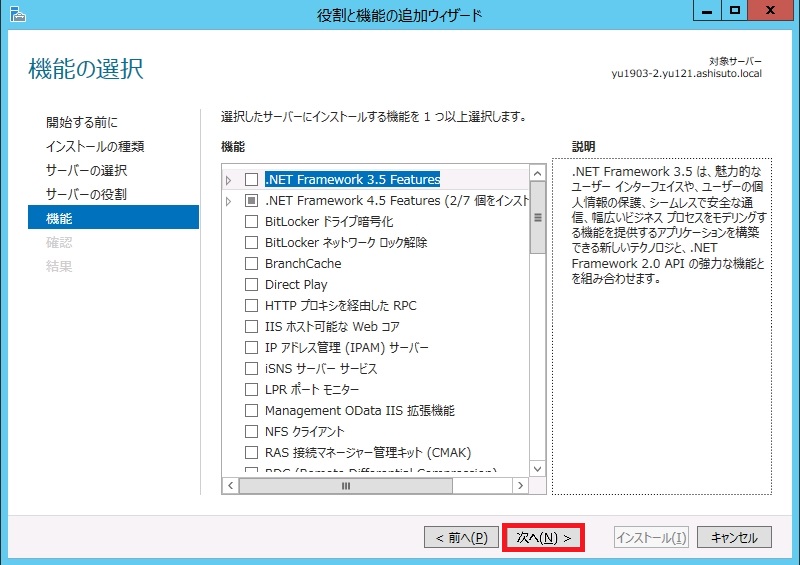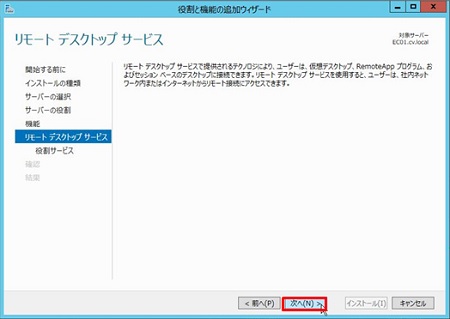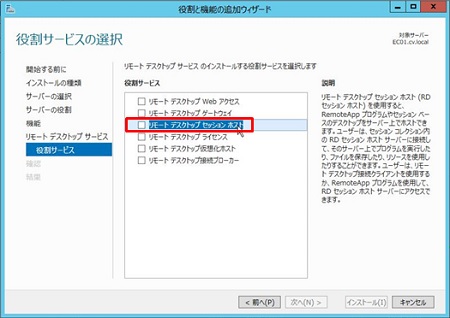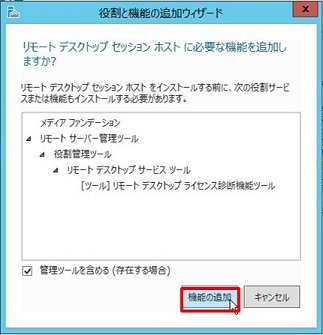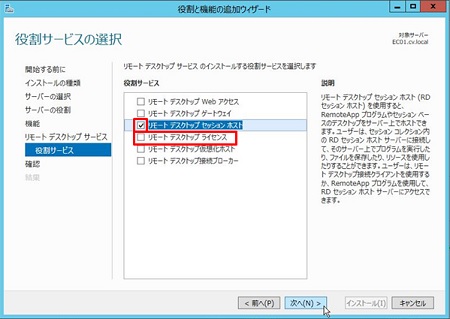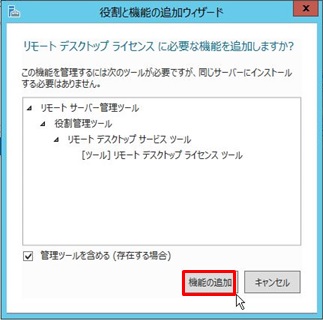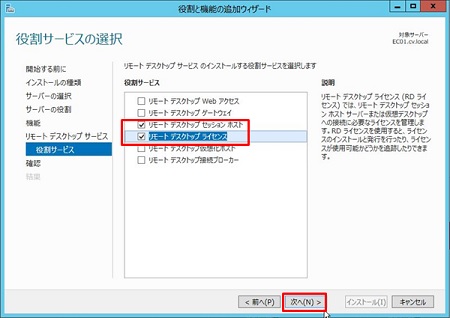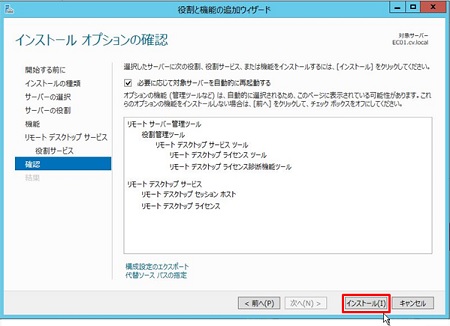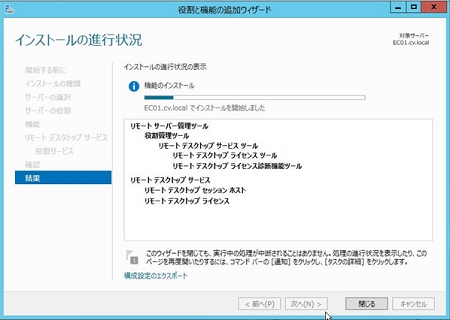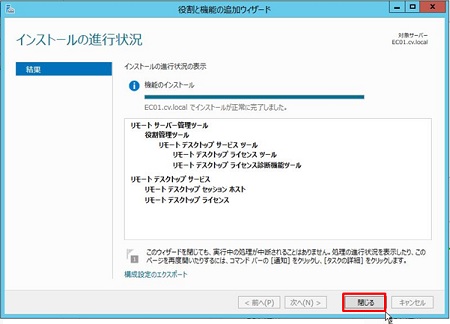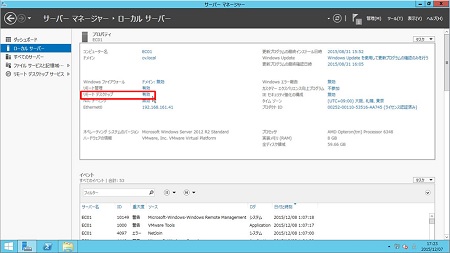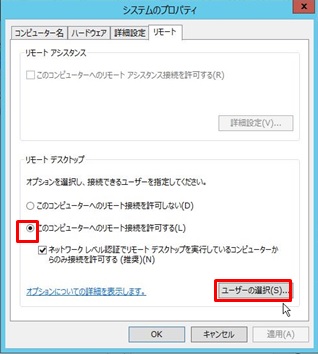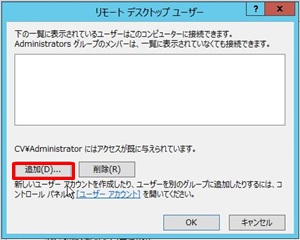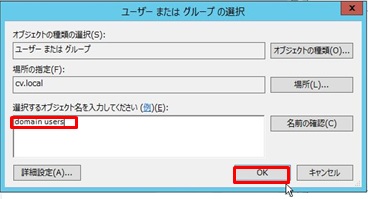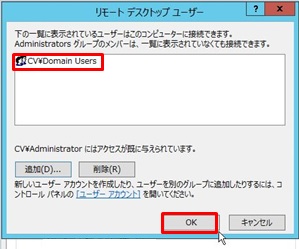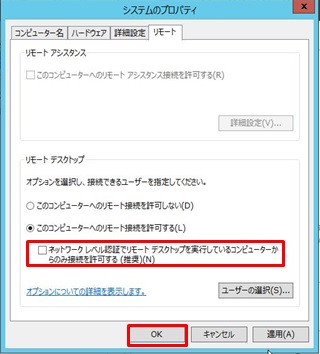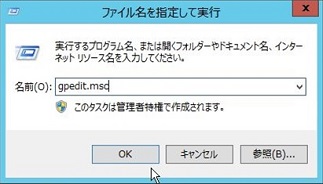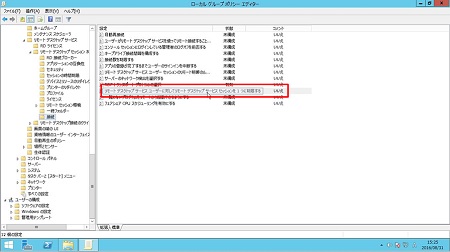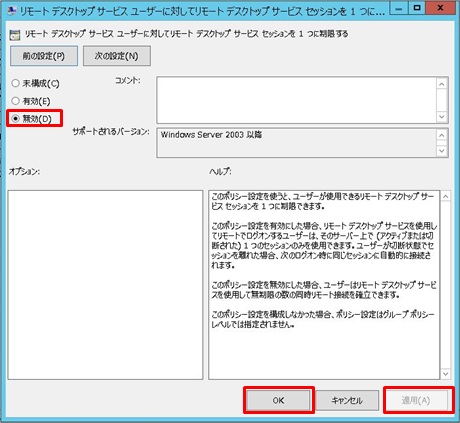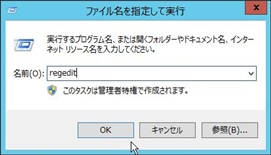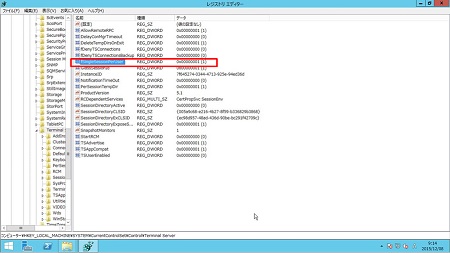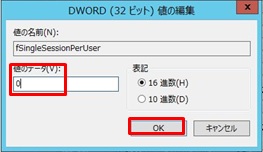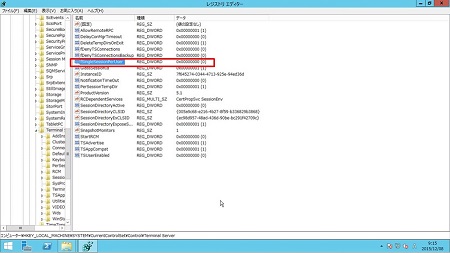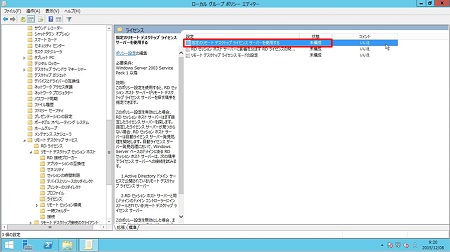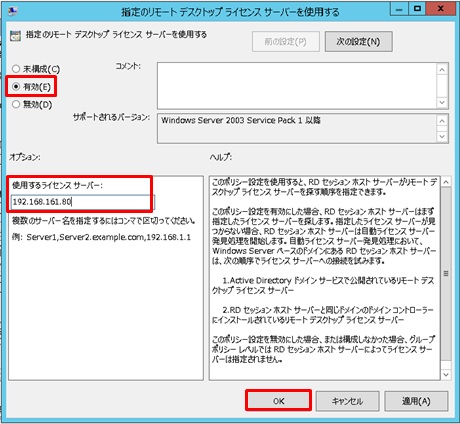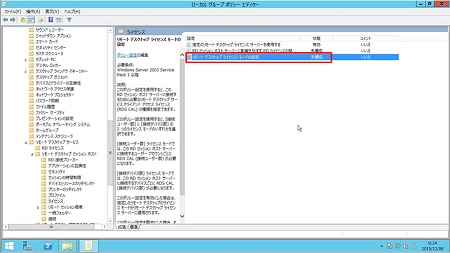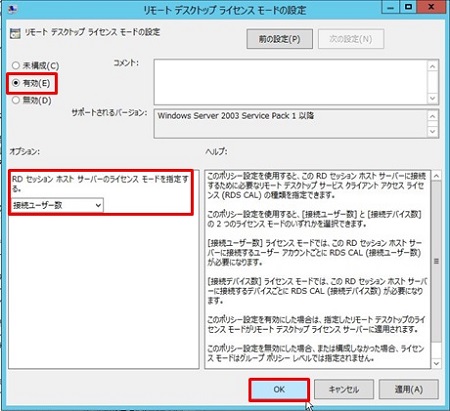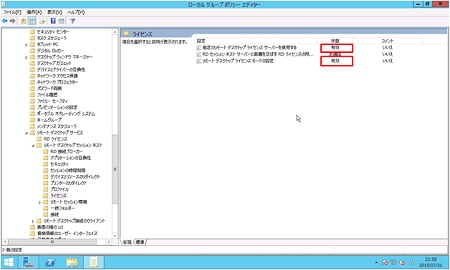5.2. 事前準備¶
注意
Connectサーバのインストール作業用アカウント(SQLの構築含む)は今後運用管理で利用する削除しないユーザをご準備ください。
Ericom Connectの環境構築にあたり、事前に必要な設定を行います。 以下、手順に沿って設定を行ってください。
5.2.1. Active Directory(以下AD)ドメインの準備¶
Ericom Connect環境はADのドメインが必要となります。事前に以下の準備を行ってください。
- Connectサーバをドメインへ参加させる。
- Connectサーバのインストール作業用として、ドメイン管理者アカウントを用意する。
- 検証用に、テストユーザアカウントを必要数用意する。
- Connectサーバインストール用のアカウントにUPN(User Principal Name)を登録する。
※ RDSサーバを別立てする場合は、RDSサーバにも本手順を実施してください
|
5.2.2. Windowsファイアウォールの受信規則¶
- Connectサーバにて作業を実施します。
- Connectサーバインストール時に必要なポートを自動で開放しますが、今回は検証目的のため、全てのポートを開放する手順にしています。
- Ericom Connect環境で使用するポートについては、「Ericom Connect 管理者ガイド」の「DNSとポート」をご参照下さい。
- ※ RDSサーバを別立てする場合は、RDSサーバにも本手順を実施してください
|
|
|
5.2.3. Windowsコンポーネントの変更と追加¶
- 本項ではアプリケーション配信に必要なリモートデスクトップセッションホストの役割もConnectサーバに同居させます。また、リモートデスクトップライセンスサーバも同居させる手順となっておりますが、既にライセンスサーバをお持ちであれば、構築の必要はございません。
- リモートデスクトップセッションホストは120日間、評価モードで稼動します。
|
|
|
|
|
|
|
|
|
|
|
|
|
|
|
|
|
|
|
|
|
|
|
|
|
|
|
|
|
|
|
|
|
|
|
|
|
|
|
|
|
|
|
|
|
参考
1ユーザで複数セッション接続可能にする設定がローカルグループポリシーで設定が出来なかった場合に、ローカルグループポリシーの代わりにレジストリで設定が可能です。
※ローカルグループポリシーで設定できていれば、本手順は必要ありません。
|
|
|
|
|
|
|
|
|
|
|
Tips
上記手順33では、グループポリシーを使用したRDSライセンスタイプの指定方法を記載しています。Microsoft社では、グループポリシーを使用した手順よりも、下記レジストリ値を直接指定する手順が推奨されています。下記をご参考としていただき、正確な手順はMicrosoft社へご確認ください。
参考:
※ レジストリを直接変更する代わりに、PowerShellを利用することも可能です。PowerShellを利用する手順は、本マニュアル「5.4.2」の「 リモート デスクトップ セッション ホストの設定 」を参照してください。
注意
[.NET Framework 4.6.2 Features]以上がインストールされている必要があります。 未インストールの場合はインストールしてください。インストールメディア内の以下フォルダにインストーラーがございます。 [.NET Framework 4.6.2]フォルダ
5.2.4. ウィルス対策製品を導入する場合¶
Connectが稼働する環境にウィルス対策製品を導入する場合、ウィルス対策製品が原因で動作やパフォーマンスに問題が発生する可能性があります。 そのため、以下、特定フォルダを対象に検索除外設定を実施いただくことを推奨いたします。
全EricomConnect関連サーバ、クライアント
(対象:Connect、Secure Gateway、RemoteAgent)
|
・C:\Program Files\Ericom Software
・C:\ProgramData\EricomConnect
・C:\pagefile.sys
|
RemoteAgentサーバ、クライアント
|
・C:\Windows\system32\spool\PRINTERS
|
SQL Server
|
下記参考情報にて、各ベンダーで公開されている最新情報を確認の上、除外設定をお願いします。
|
参考
- ・Microsoft社(SQL Server を実行しているコンピューター上で実行するウイルス対策ソフトウェアを選択する方法)
- https://support.microsoft.com/ja-jp/help/309422/choosing-antivirus-software-for-computers-that-run-sql-server
- ・トレンドマイクロ社(検索除外を推奨するフォルダやファイル)
- https://success.trendmicro.com/jp/solution/1313316