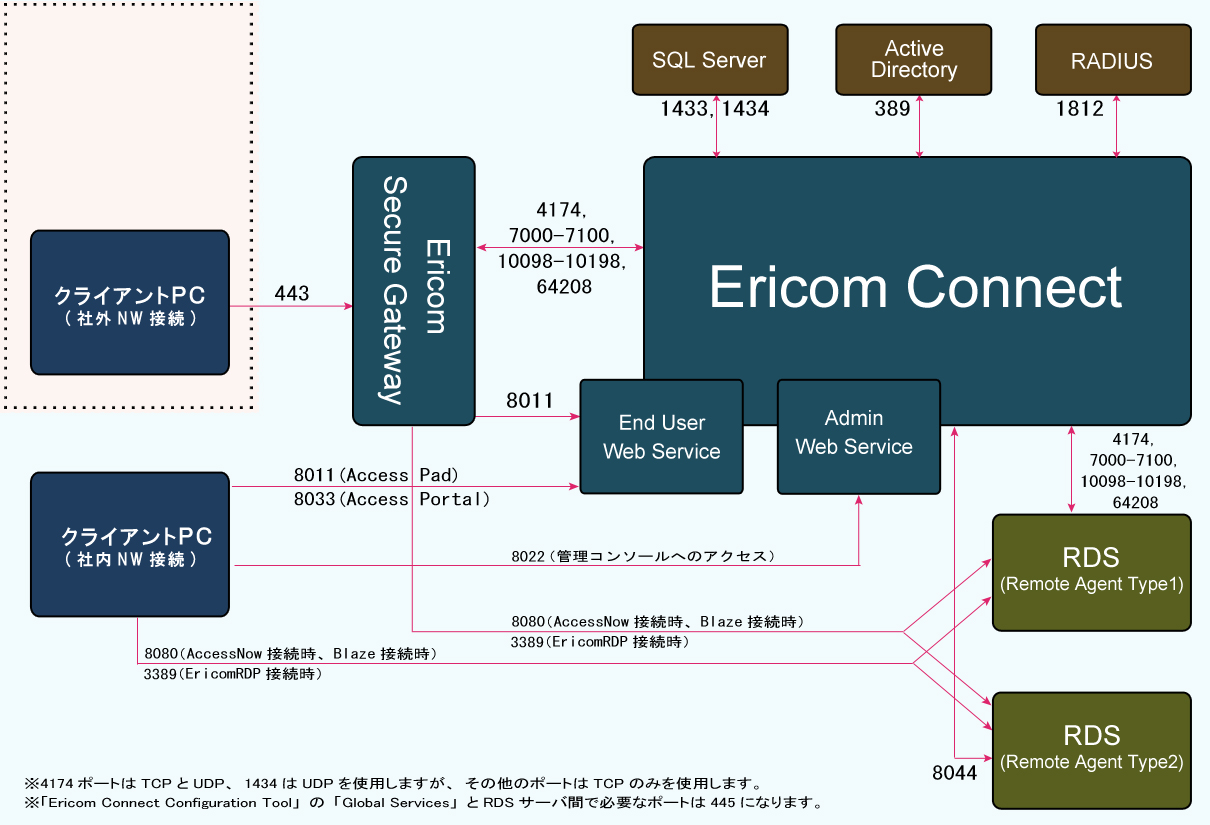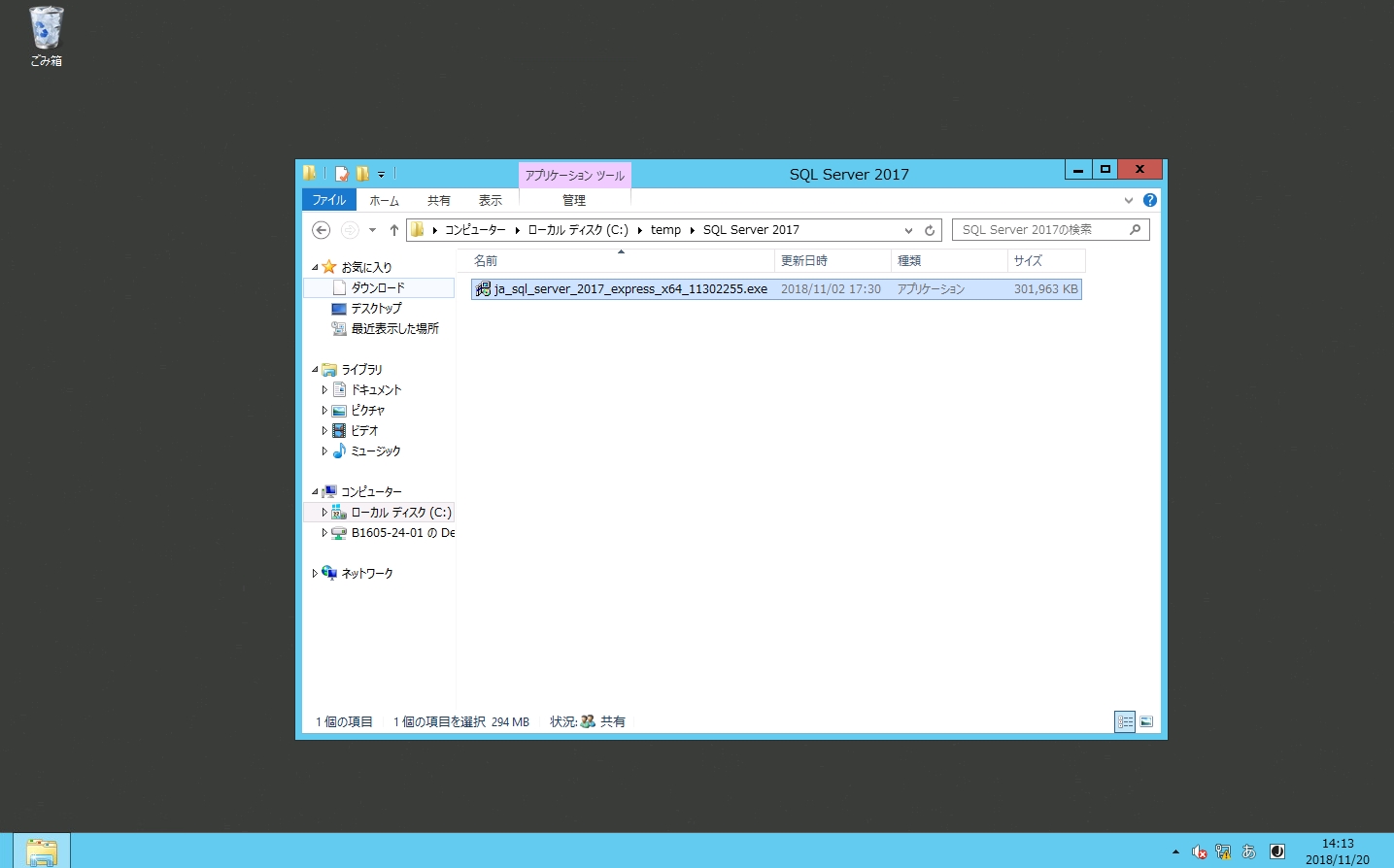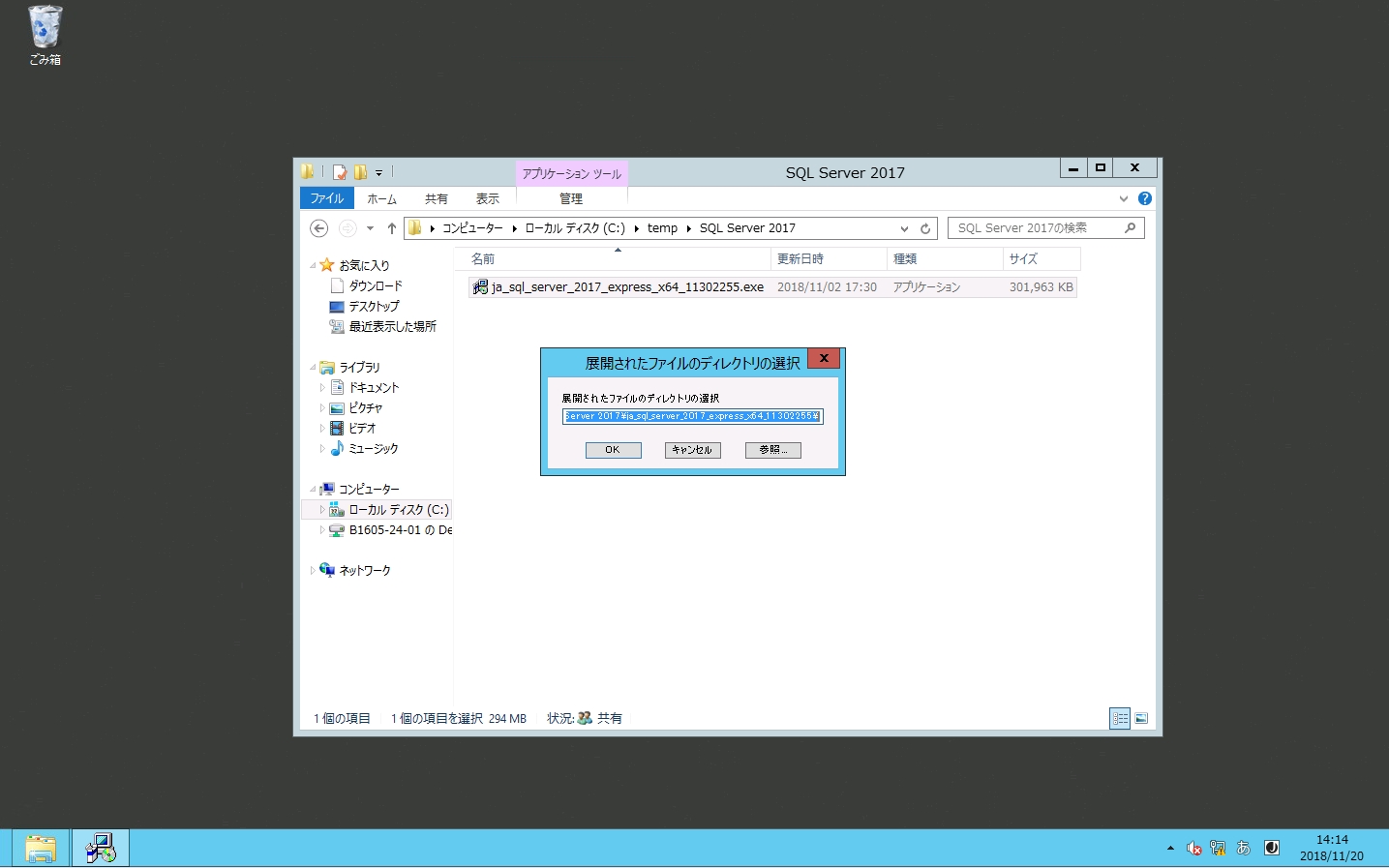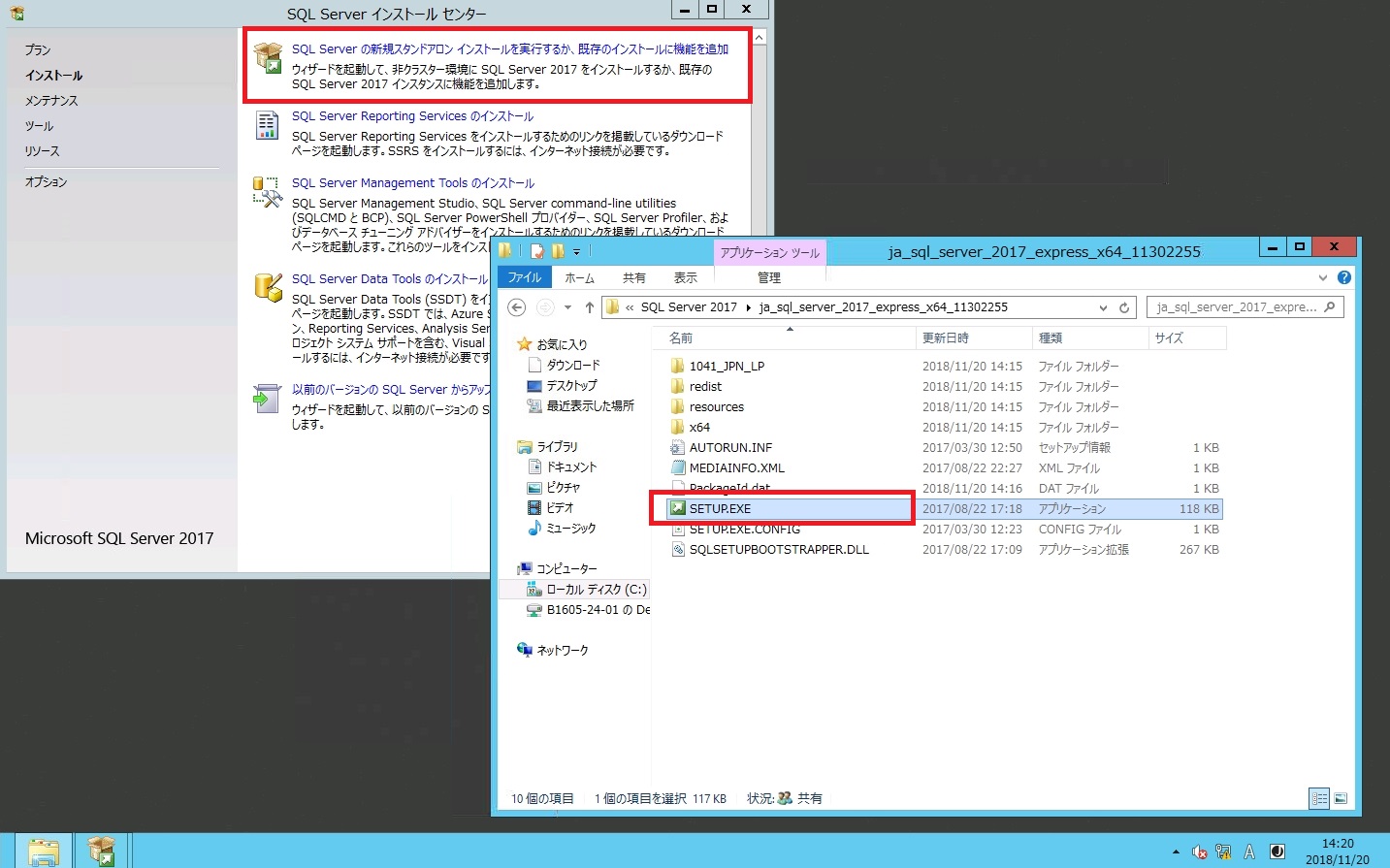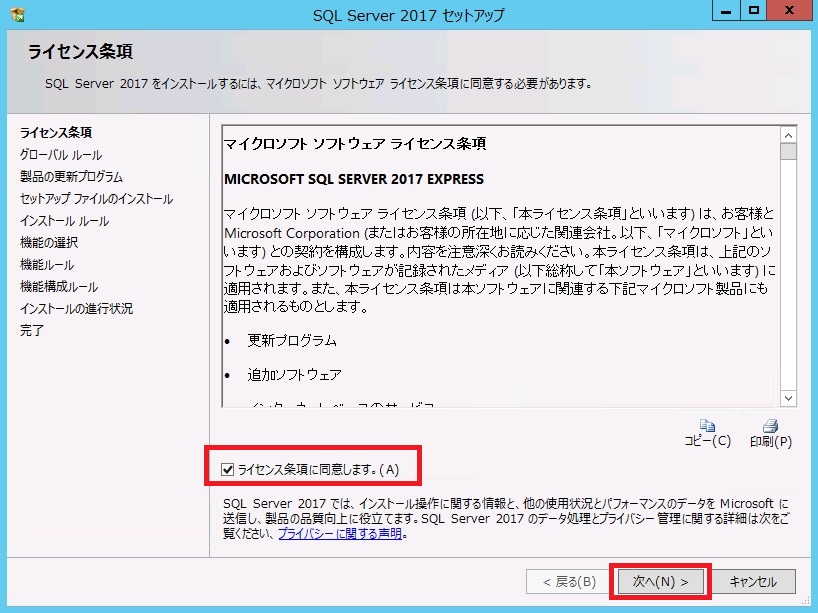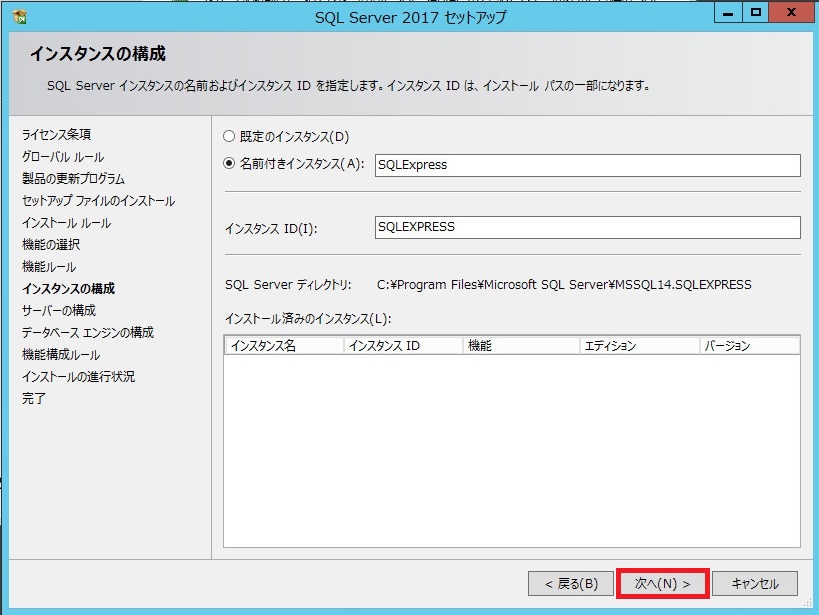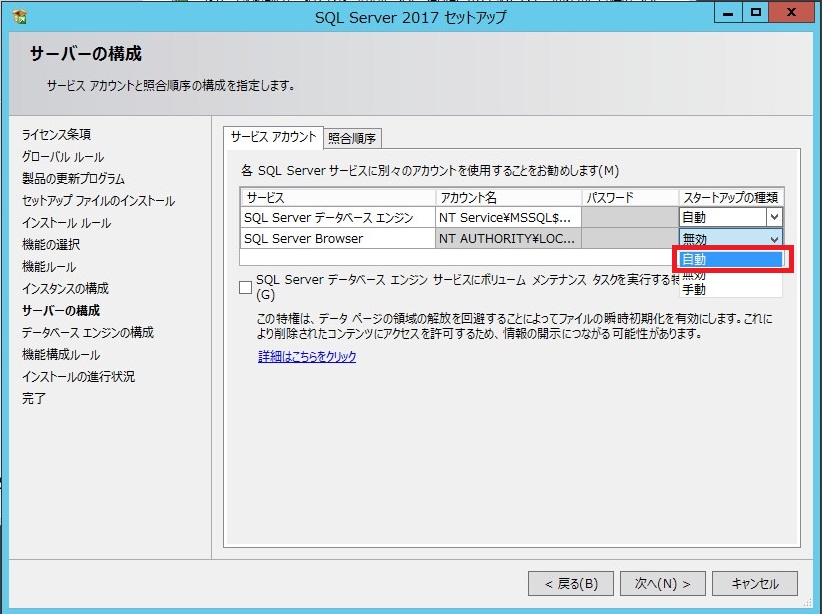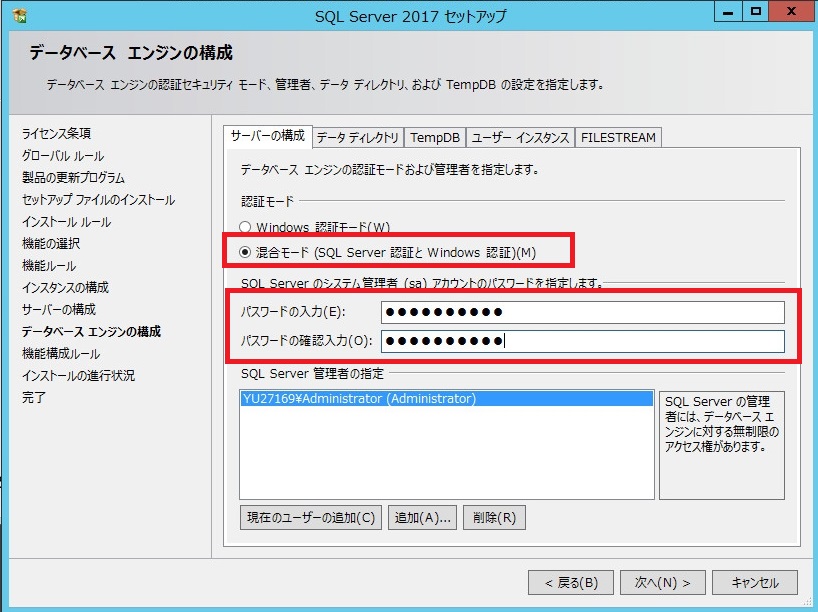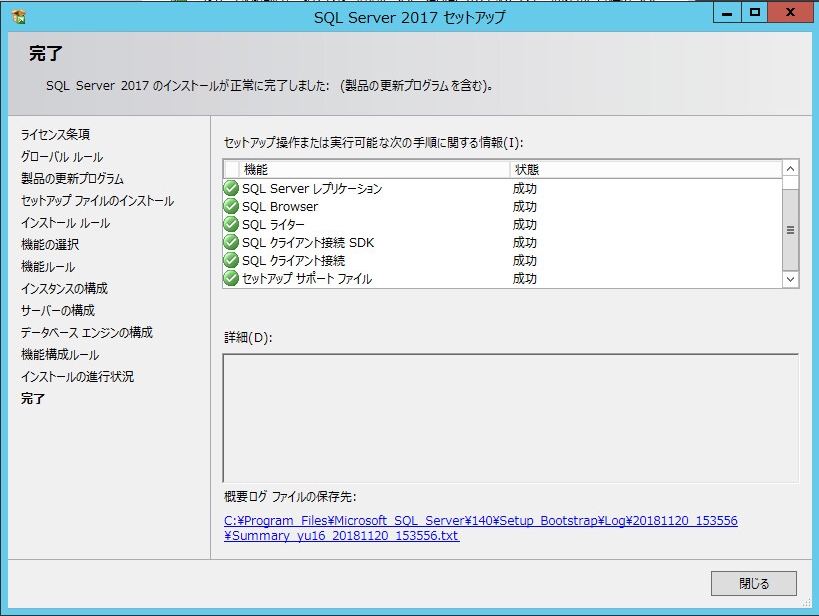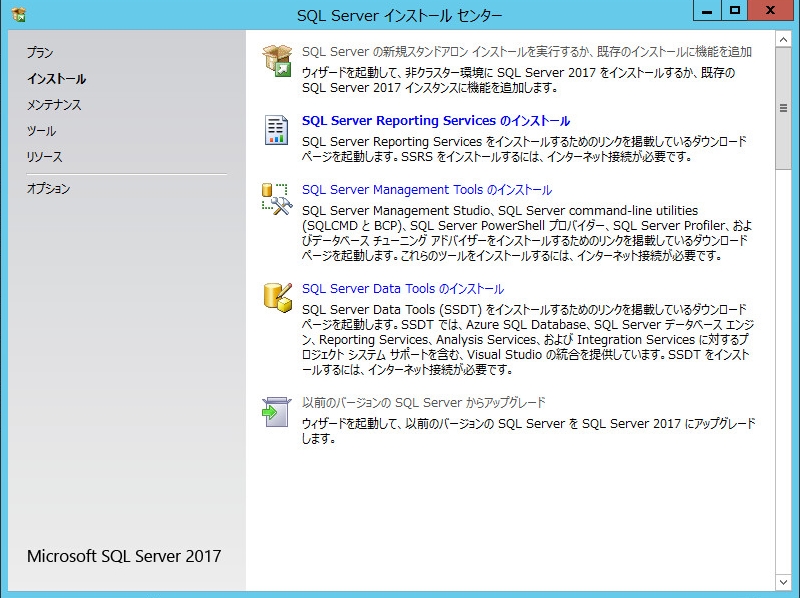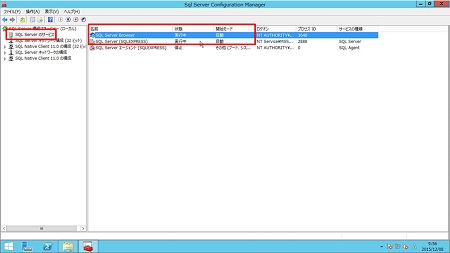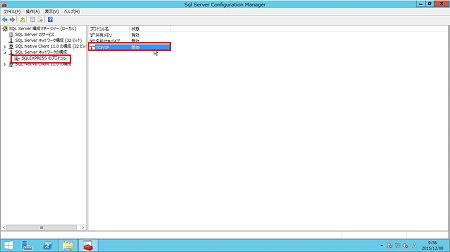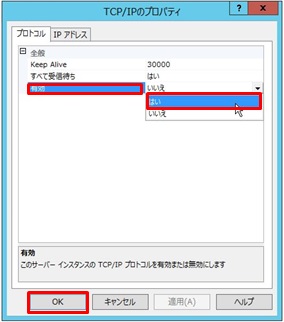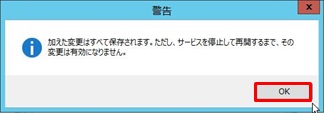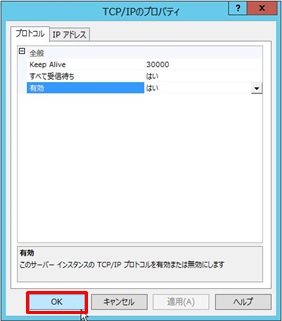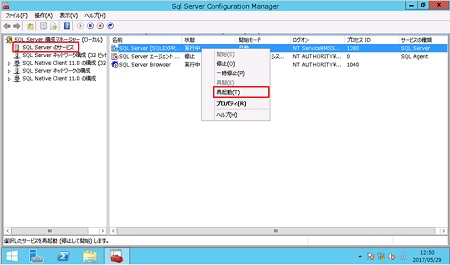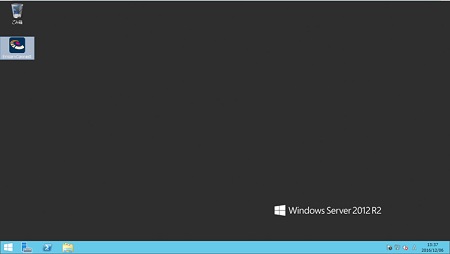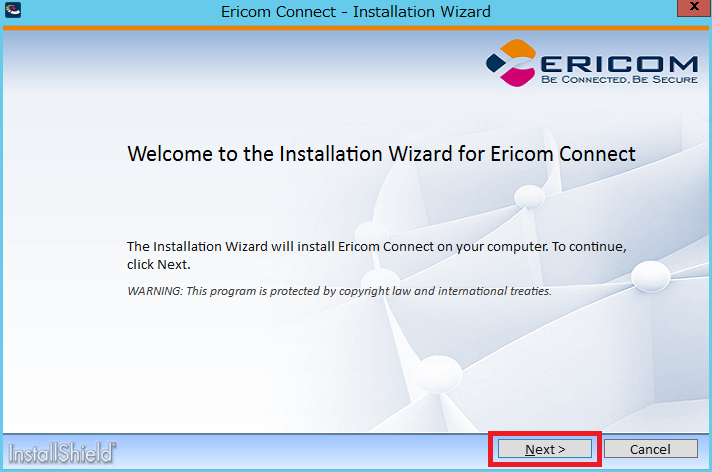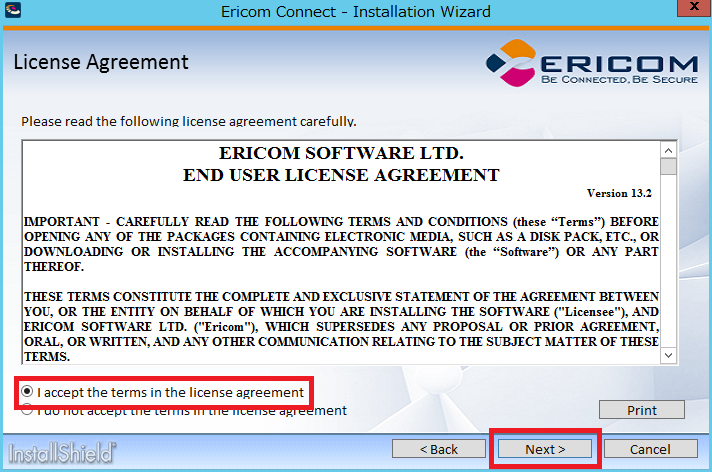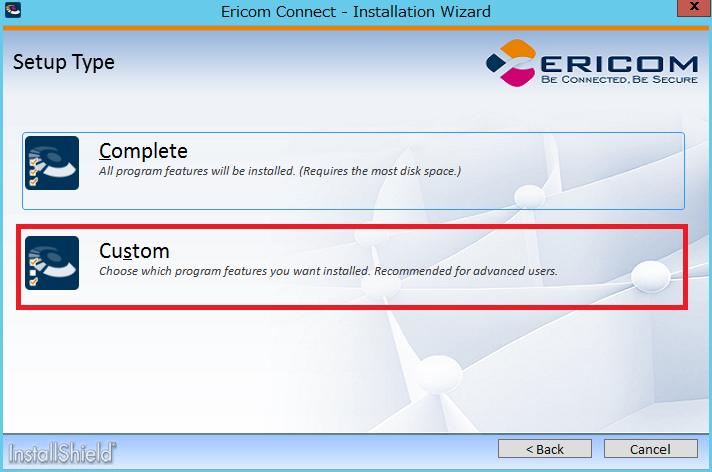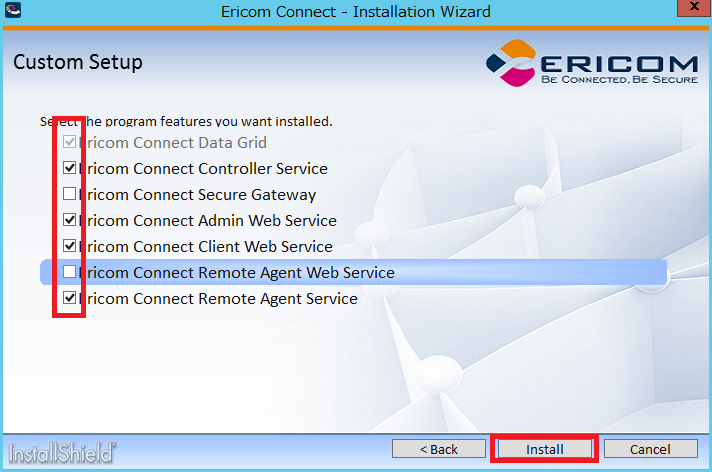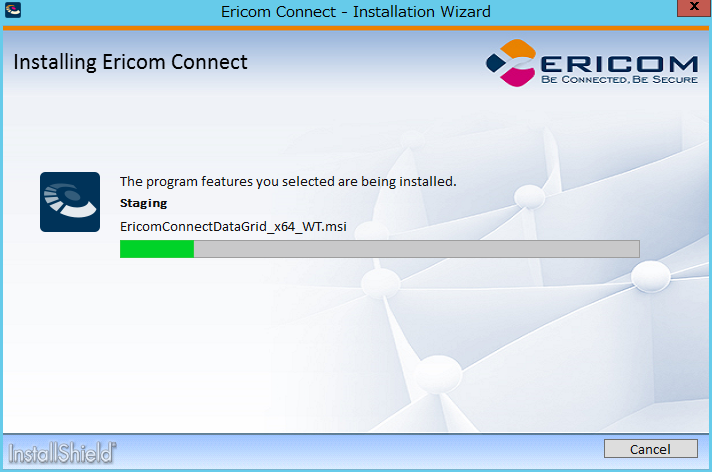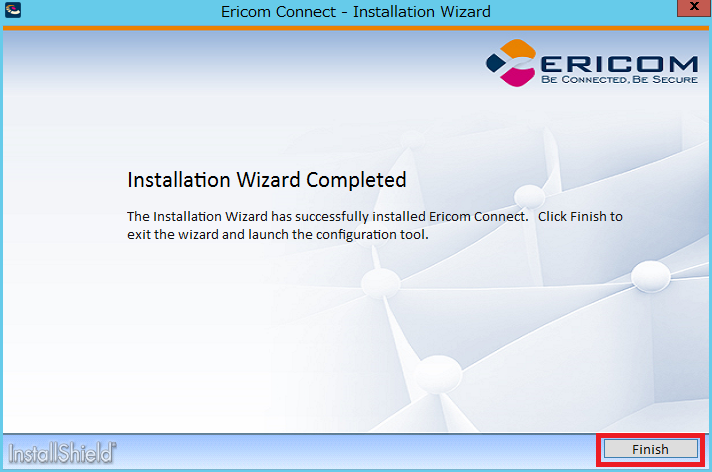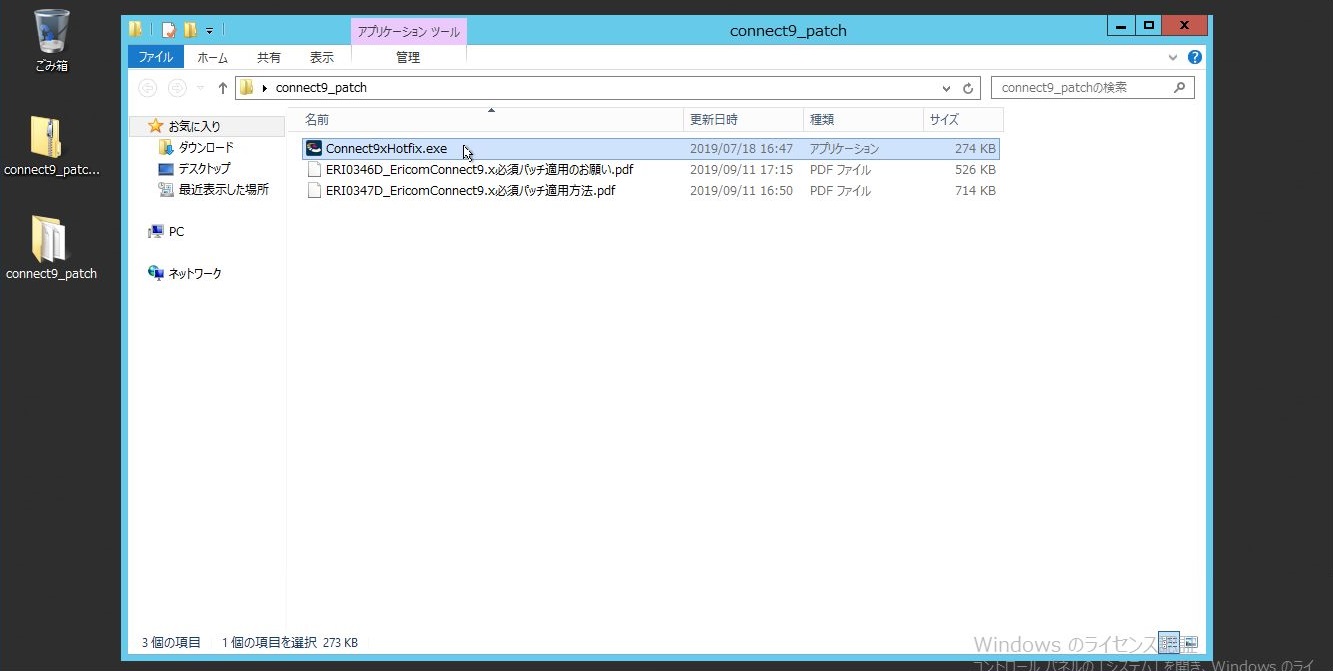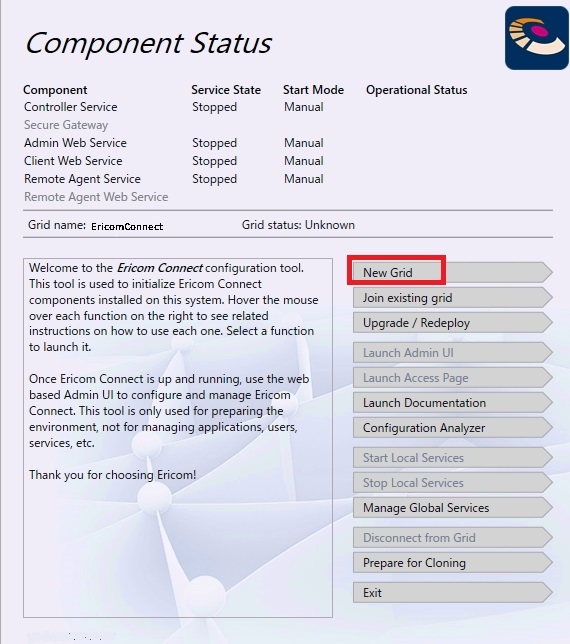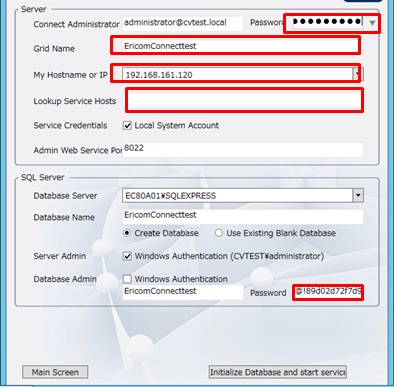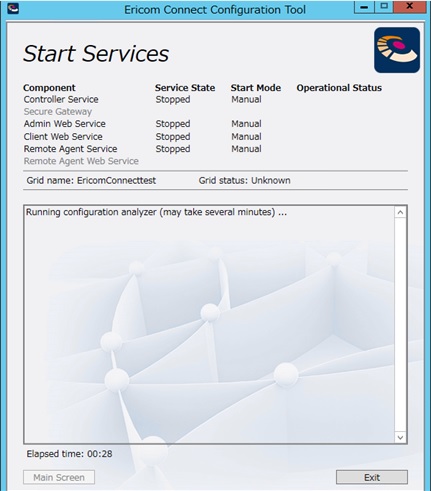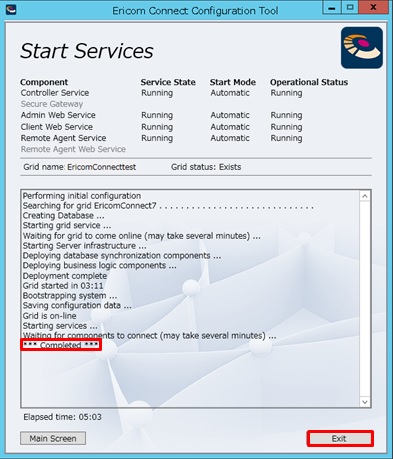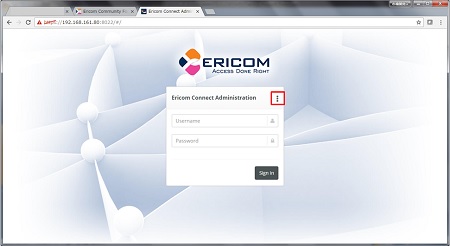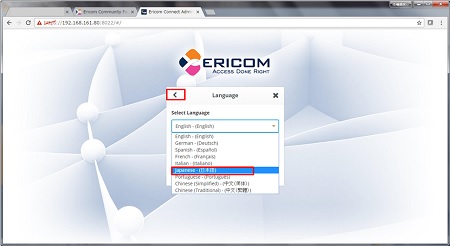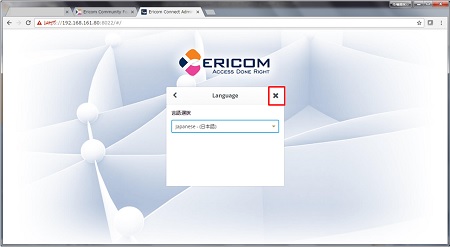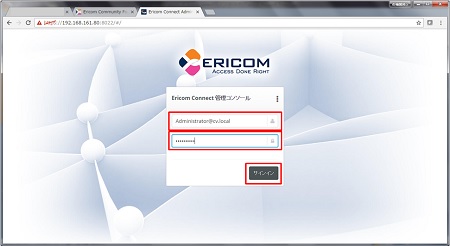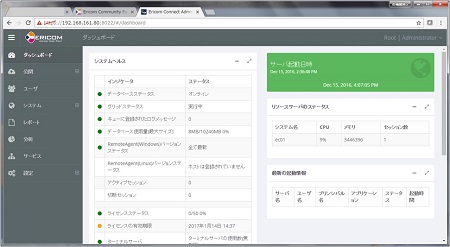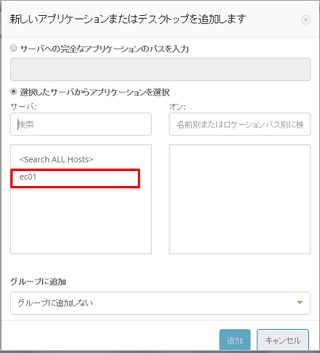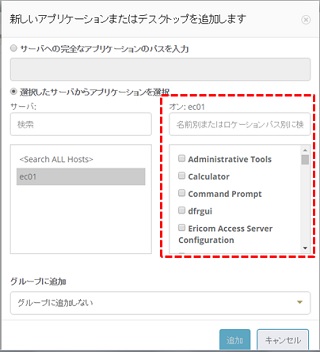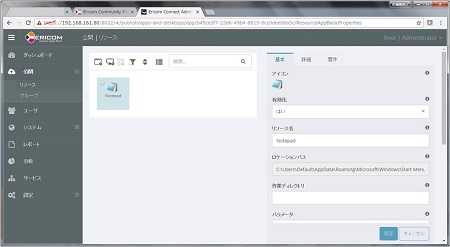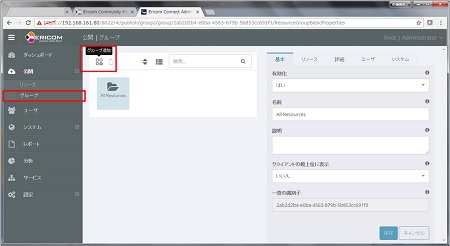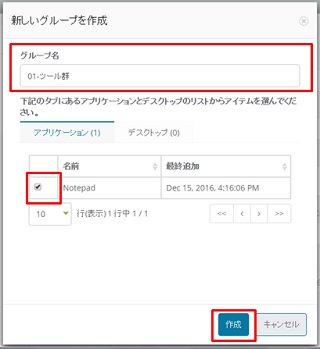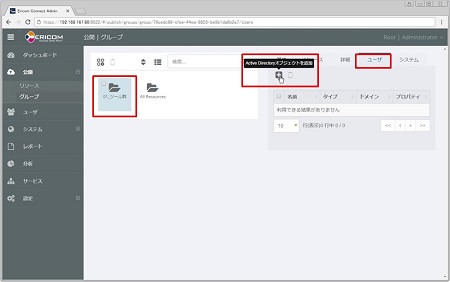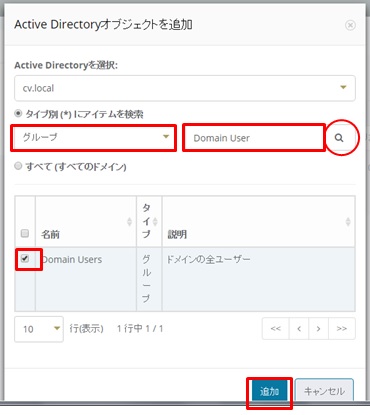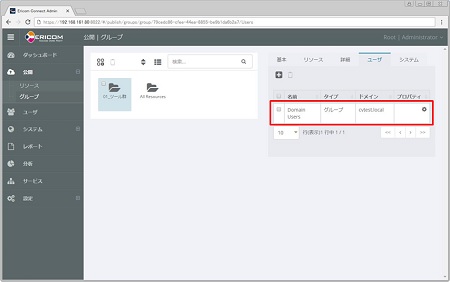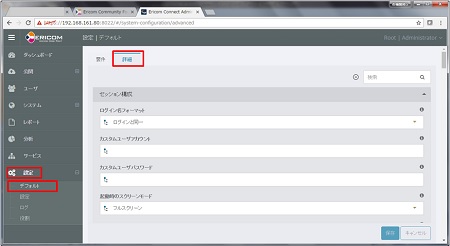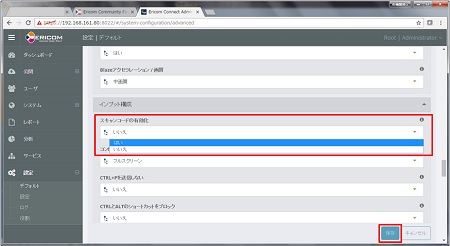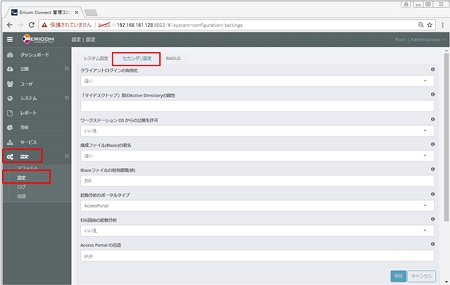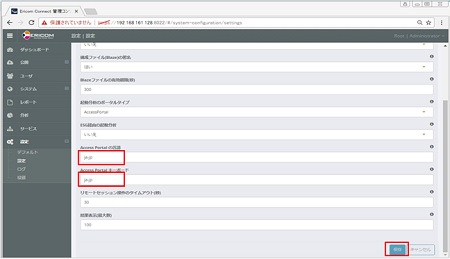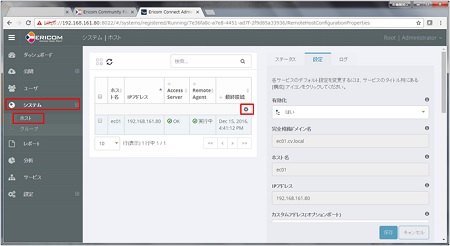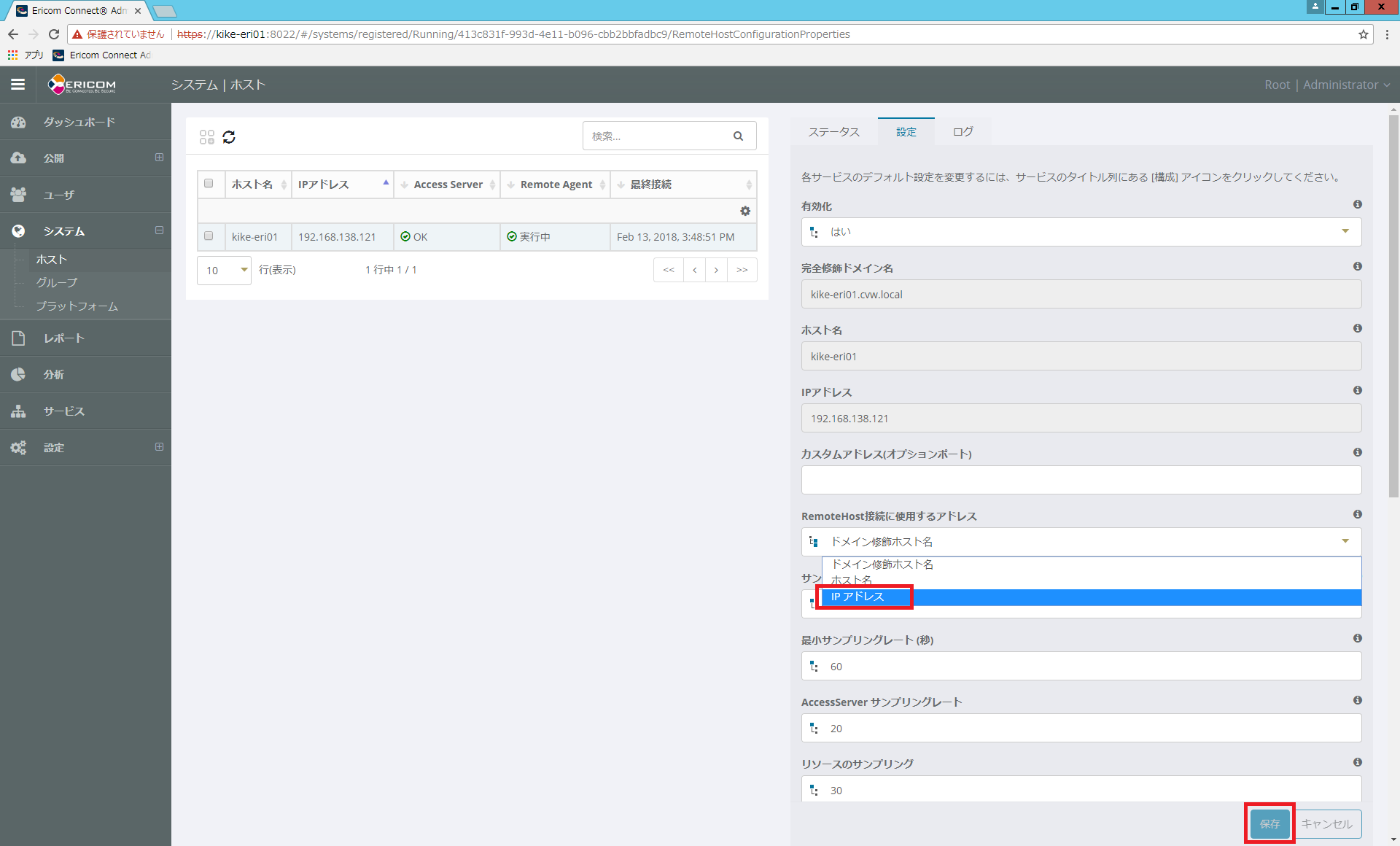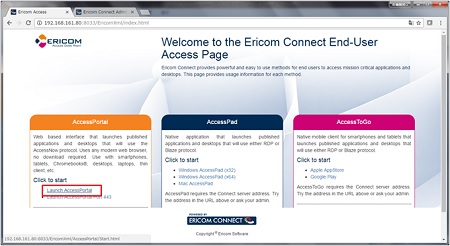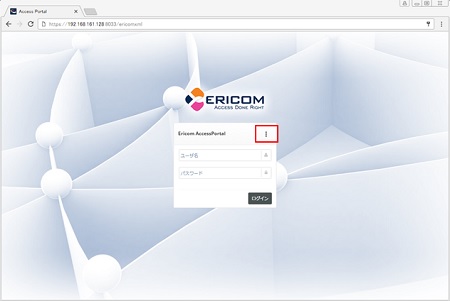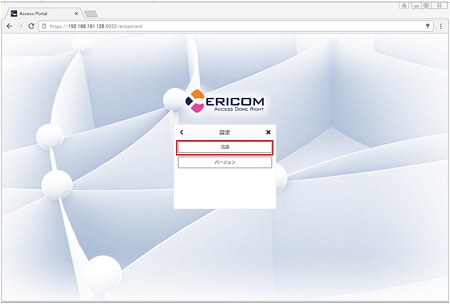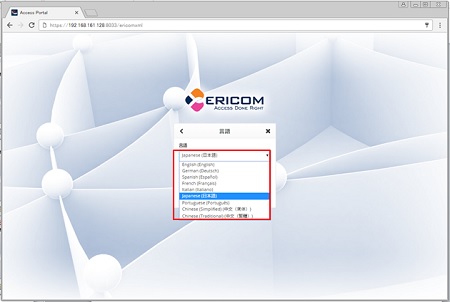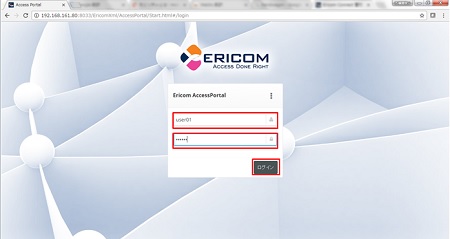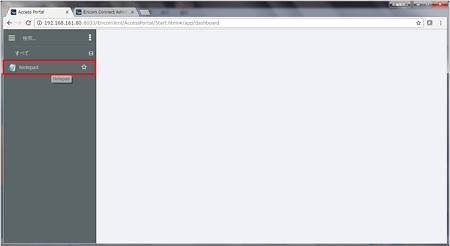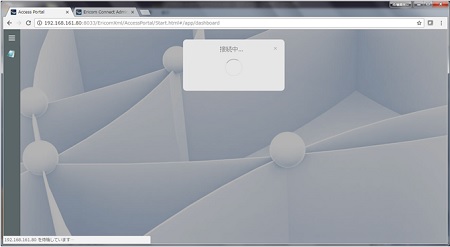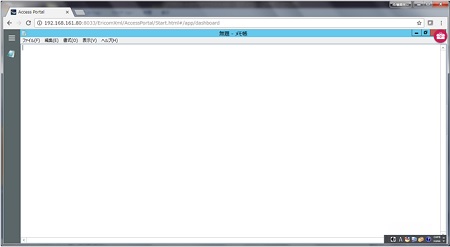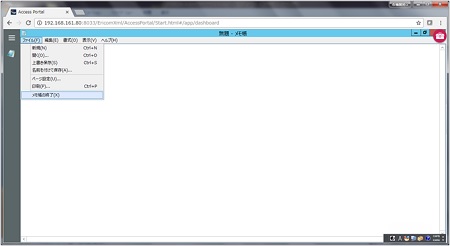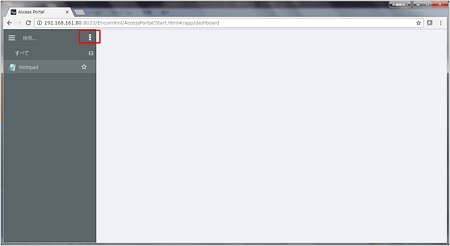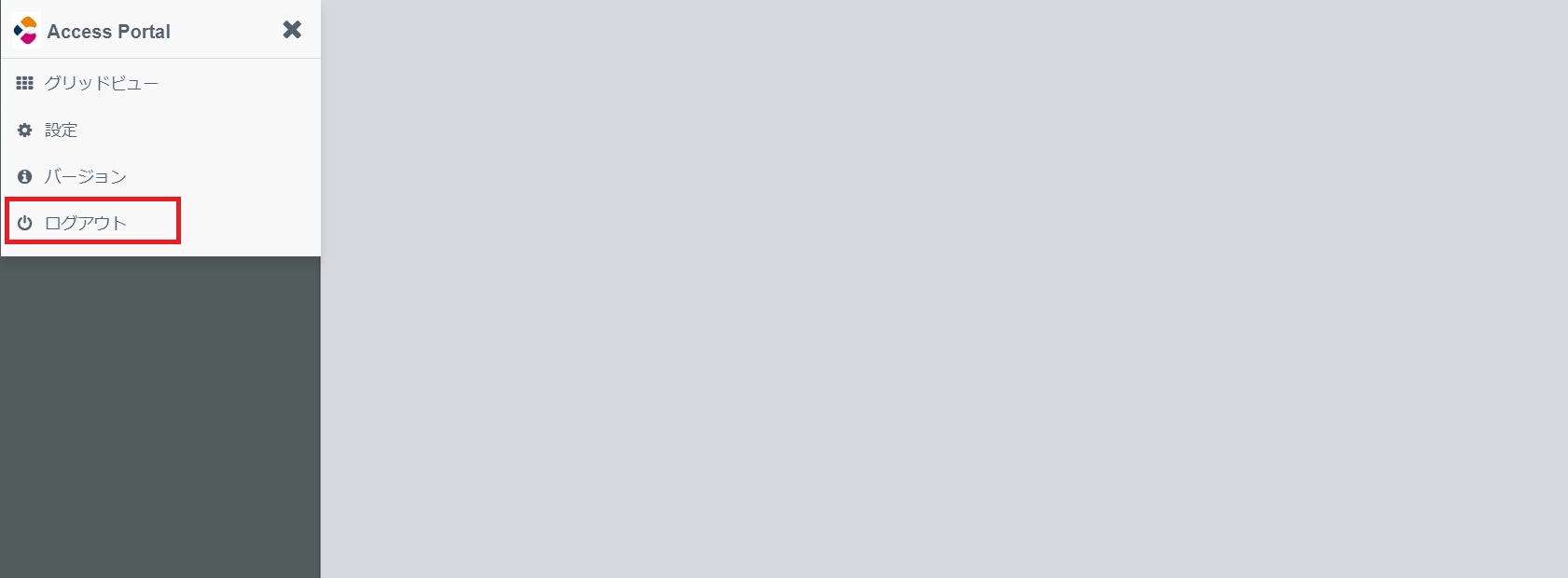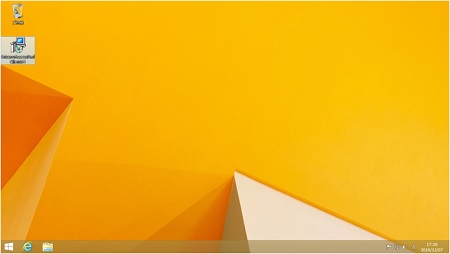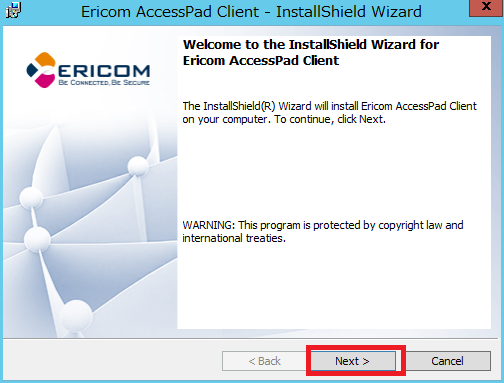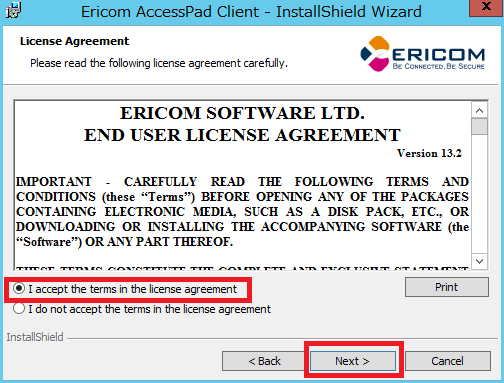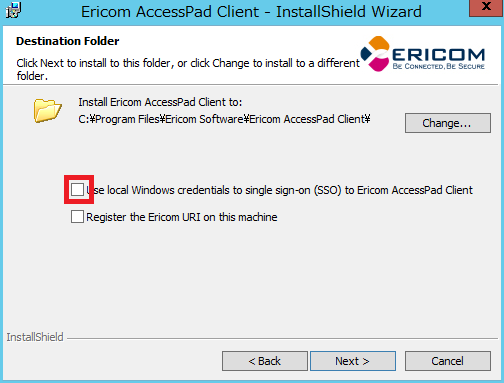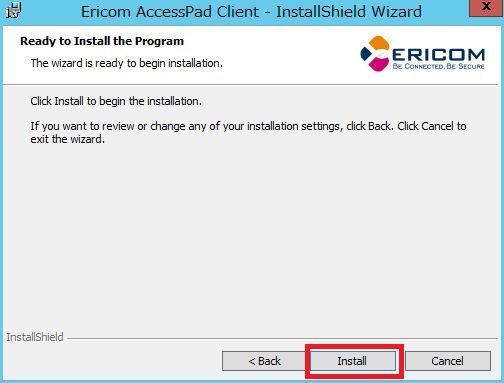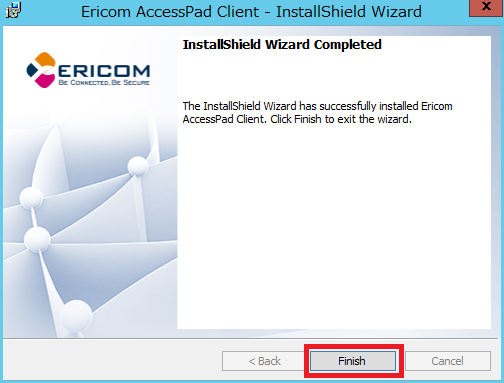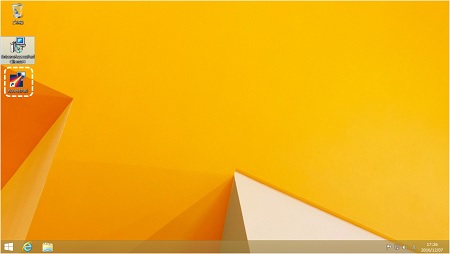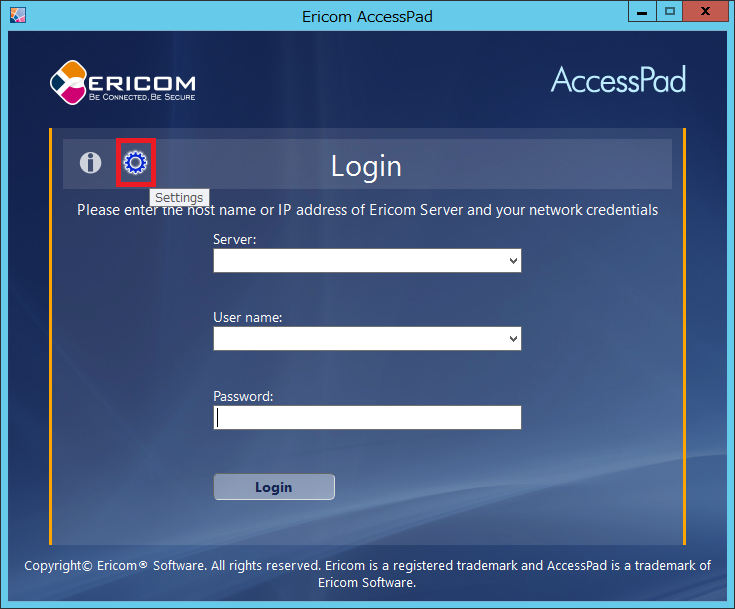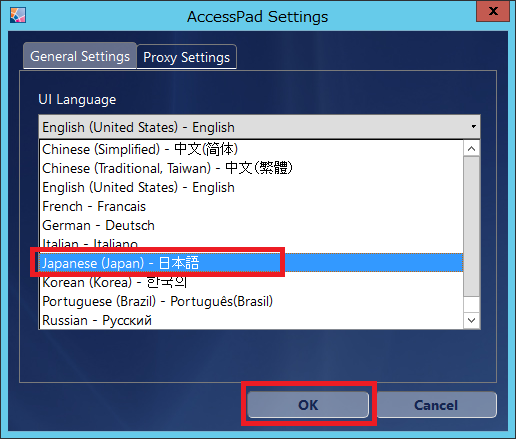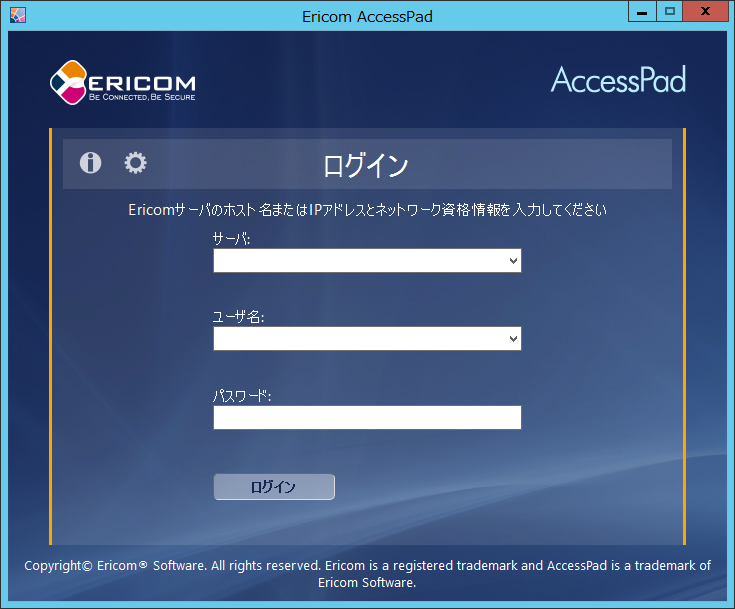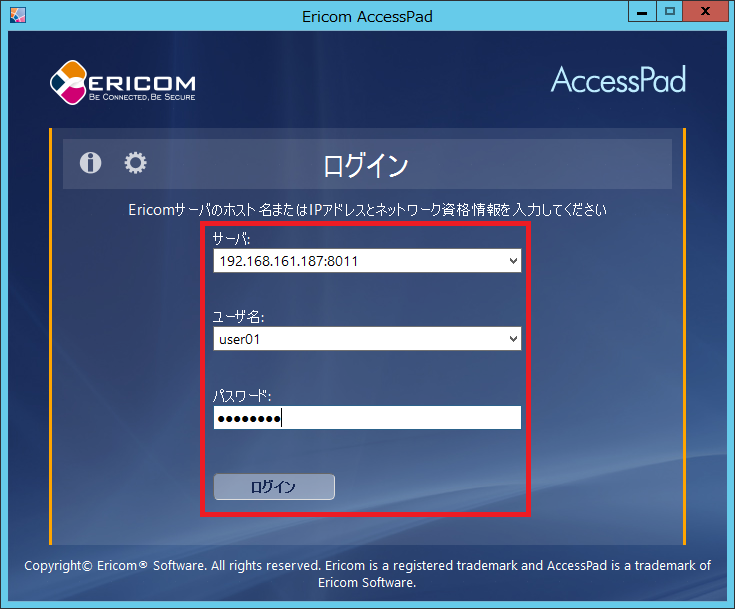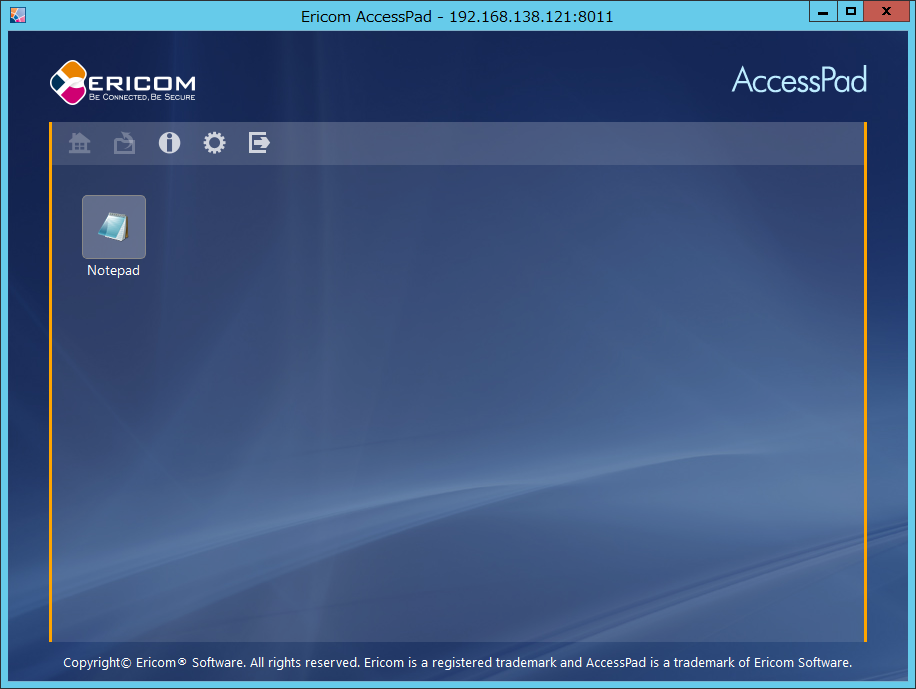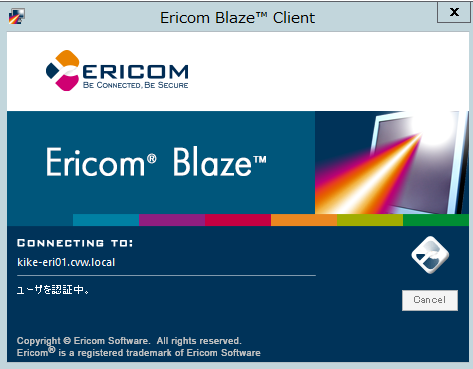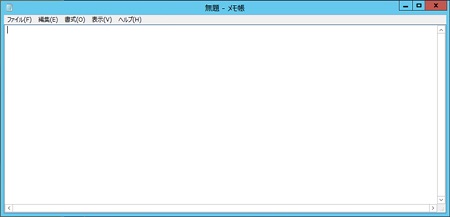5.3. Connect・RDS1台同居 インストールガイド¶
5.3.1. 本資料について¶
本項は、Ericom Connect(以下Connect)の簡易導入手順です。最小構成でConnectを評価可能な、1台のサーバに全コンポーネントを導入するオールインワン環境を構築する際の補助的資料として位置づけております。あくまで、簡易的に環境を構築することに重きを置いておりますので、手順の前提環境に則る記載になっている点はご容赦ください。 詳細な設定は「管理者ガイド」をご参照下さい。
使用環境について¶
前提として、ConnectサーバのOSが Windows Server 2012 R2 となっております。Windows Server 2008R2 で構築する場合も手順に大きな違いはありませんが、環境構築を進める中でご不明点がございましたら弊社にお問合せ下さい。
本資料ではRDSサーバを同居させる手順となっておりますが、RDSサーバを別立てとする場合の手順は、「RDSサーバ別立て・追加インストールガイド」の資料も併せてご確認下さい。
本バージョンのConnectは、VDIの管理機能(電源管理やPool管理等)を実装しておりませんのでご注意下さい。将来バージョンでの対応を予定しています。
5.3.2. 事前に準備するもの¶
評価に必要なサーバ環境¶
Ericom Connectサーバ兼RDSサーバ兼SQL Server (物理/仮想いずれも可)
Active Directoryサーバ
Ericom Connect インストールメディア
Windows Server 2012 R2 OSインストールメディア ※評価環境がWindows Server 2012 R2の場合
Active Directoryのドメイン管理者アカウント
接続用デバイス(PC、シンクライアント端末、iPad等)
パッケージに同梱されているEricom Connect 9.1緊急パッチ
(同梱されていない場合は、https://www.ashisuto.co.jp/download/connect9_patch.zip よりダウンロードください)※このパッチは、Connect 9.0、9.1をご利用の場合のみ必要であり、Connect 8.xや9.2をご利用頂く場合は、こちらのパッチは不要です。
RDS方式の評価に必要なもの¶
- Windows RDS CAL(120日間の試使用あり)
- 稼動確認用のアプリケーション
5.3.3. Ericom Connect インストールの事前作業¶
SQL Server のインストール¶
- Connectのインストールには、SQL Server 2012以降 または SQL Server 2012 Express以降が必要です。
- SQL ServerにはConnectのログ情報などが格納されます。
- 本手順では、SQL Server 2017 Expressをインストールしています。
- SQL Server 2017 Expressの稼動要件として、.NET Framework 4.6.1以上が必要です。(Connectを同居させる環境は.NET Framework 4.6.2以上 となります)
- インストーラは提供モジュールに含まれております。(Microsoft社からダウンロードしたインストーラです)
|
|
|
|
|
|
|
|
|
|
|
|
|
|
|
|
|
|
|
|
|
|
|
|
|
|
|
|
|
|
|
|
|
|
|
5.3.4. Ericom Connect のインストールと設定¶
Connectのインストールとグリッドの作成¶
本項では、EricomConnect.exe を使用し、Connectのインストールおよびグリッドの作成を実施します。
Connectの構成パターン(RDS、ダブルブラウザLinux)によって、Connectサーバ上にインストールするコンポーネントの種類が異なります。 「構成パターン別 Connect インストールコンポーネント 」を参照の上、環境に合わせてコンポーネントをインストールして下さい。
|
|
|
|
|
|
|
|
|
Tips
|
|
|
|
|
|
|
|
|
注意
|
Tips
Grid作成時の画面で「Error: *** A grid named ‘(Grid名)’ already exists ***」というエラーでGrid作成に失敗する場合があります。これはGrid名のデータベース名が重複している場合のエラーですが、Connectインストール直後の場合、データベース名が重複していなくとも同エラーでGrid作成が出来ない場合があります。このエラーが発生した場合はどのような場合でも再度Gridを(データベース名が重複していない名前で)作成してください。
|
注意
Ericom Connectサーバーをインストールした後で、下記にある「DbConnection.xml」のバックアップコピーを取得し、保管をお願いいたします。 「DbConnection.xml」は、Ericom Connectサーバーと接続するSQL Serverとの接続情報が記載されているファイルであり、万が一このファイルが 消失した場合、グリッドの再構成が必要となりますので、万が一消失しても戻せるよう保管をお願いいたします。
C:\ProgramData\EricomConnect\DbConnection.xml
アプリケーションの公開¶
本項では、Connectサーバの管理コンソールからアプリケーションの公開設定を実施します。
|
|
|
|
|
|
|
|
|
注意
前述「Connectのインストールとグリッドの作成」でGrid作成時に設定した[Connect Administrator]がConnectサーバ管理者となります。
|
|
|
|
|
|
|
|
|
|
|
|
|
|
|
|
|
|
|
|
|
|
|
その他の設定¶
本項では、Connectサーバの管理コンソールにて、接続時に必要となる設定を行います。
|
|
|
警告
※有効化しない場合、AccessPortalで接続時「半角/全角」キーが利用できず日本語入力が行えません。
|
|
|
Tips
- 上記の項目を空白にして[保存]をクリックすると、他の言語の設定値が表示されますので、他の言語に設定したい場合はそちらをご参照の上、任意の言語に設定してください。
- 本設定をすると、全ユーザの表示言語とキーボードロケールが日本語に設定されます。ユーザ毎に異なる言語を利用したい」場合は、後述「AccessPortalからの接続」の[参考]の手順で個別に設定してください。
AccessPortalからの接続¶
本項では、AccessPortalからアプリケーションを起動します。 AccessPortalからの接続では、HTML5に対応したブラウザを使用する必要があります。本資料ではGoogle Chromeを使用しています。
|
参考
|
|
|
|
|
|
|
|
|
|
|
|
|
|
|
|
|
|
AccessPadからの接続確認¶
本項では、AccessPadでアプリケーションを起動します。AccessPadは、クライアントデバイスにネイティブクライアントをインストールする必要があります。
|
|
|
|
|
|
|
|
|
|
|
|
|
|
|
|
|
|
|
|
|
|
|
|
|
|
|