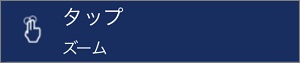7.2.8. 設定¶
AccessToGo アプリケーションの設定を行うには、接続リスト画面で「設定」ボタンをクリックします。

利用可能な設定は、以下のカテゴリに分類されています:外観、ジェスチャ、言語とキーボード、接続、バージョン。
外観¶
| 上部バーの有効化 | 接続時に、画面上側にツールバーを表示します。 |
| 常にバーを下に表示 | 接続時に、画面下側にツールバーを表示します。 |
| タブレット回転時の全画面リサイズ | デバイスが自動回転をサポートしている場合にデバイスの向きが変わると、向きが変化した後の新しい解像度をサポートするために、AccessToGo はセッションに再接続します。 この機能は、接続がフルスクリーン・モードである場合のみ動作します。 |
| クリックアニメーションの有効化 | オンにしている場合、ユーザが AccessToGo セッション内でシングル・クリックやダブル・クリック(長いシングル・タップ)を実行した際、アニメーションが表示されます。 |
| フルスクリーン上でのリモート・マウス・モード | 仮想キーボードが開いていない場合に、リモート・マウス・モード開きます(ユーザが画面上を移動できるようにするため)。 |
| OS通知バーを表示 | AccessToGo起動中、デバイス(iPad等)の上部通知バーを表示します。 |
言語とキーボード¶
| ユーザインターフェース言語 | AccessToGo アプリケーションのインターフェース言語を変更します。 |
| 初期設定キーボードタイプ | ネイティブ・デバイスのキーボードまたは PC キーボードのキーボード・レイアウトを選択します。 |
| 拡張キーボード言語選択 | AccessToGo で使用する PC キーボードの言語を選択します。 |
| リモートキーボードで使用する言語 | 使用するキーボードの言語ロケールの地域を選択します。 これは、リモート RDP セッションで使用されるのと同じ言語に設定する必要があります。 |
| キーボードのスキャンコードの使用 | キーボードのスキャン・コード・モードを有効化します。 この設定は、一部のオペレーティング・システムやアプリケーション向けに有効化する必要があります。 デスクトップ・セッションまたはアプリケーションで文字入力ができない場合、この設定を有効化してみてください。 |
| キーボードの自動表示 | テキスト・フィールドにフォーカスした際に、自動的にキーボードを表示し、テキスト・フィールドを配置する機能を有効化/無効化します。 |
接続¶
| デバイスとホスト間のコピー/貼り付けを有効にする | デバイスとホスト間のコピー/貼り付けを許可する機能を有効化/無効化します。 |
| 接続中断時の再接続 | セッションの再接続を有効化するには、この設定をオンにします。 |
| 接続タイムアウト | このタイムアウト時間内に接続ブローカーへの接続が確立できない場合、AcccessToGo は接続の試行を停止します。 これは Ericom Connect にも当てはまります。 |
| リモートコンピュータからの切断を確認 | オンにすると、ユーザがセッションを切断しようとした際に、確認のプロンプトが表示されます。 |
バージョン¶
| 製品のバージョン | バージョン番号とビルド |
| デバイス | デバイス ID |
| OS バージョン | オペレーティング・システムの種類とバージョン |
| 利用可能 RAM | デバイスの利用可能なRAM |
| 設定のリセット | アプリケーションの設定をデフォルトに戻します |
| デバック・ログ | Ericom のテクニカル・サポートにリクエストされた場合に有効化します |
| サポートの要請 | ※こちらを利用する場合は、弊社サポートセンターからご案内致しますので、それまでは設定不要で問題ありません。 |
ジェスチャ¶
生産性を高めることを目的として、AccessToGo では手のジェスチャがサポートされています。 サポートされているジェスチャは、特定の動作を実行するために設定することができます。
ジェスチャを変更するには、「設定」メニューに移動して、「ジェスチャ」をタップします。

「変更」ボタンをタップして、目的のジェスチャを変更します。

以下の画像は、デフォルトのジェスチャの設定を示しています。
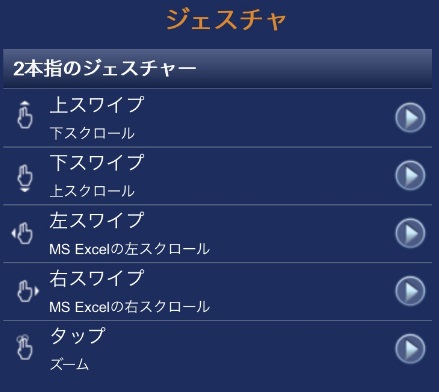
アクティブ・セッション中にメニュー内の、「ジェスチャの設定」をタップすることで、ジェスチャを設定することもできます。
注意
AccessToGo 3.5 以上を初めて開く際、2 本指でのタップを新しいズーム機能として選択するためのプロンプトが表示されます。 ズーム・ジェスチャを使用するには、「はい」をクリックします。