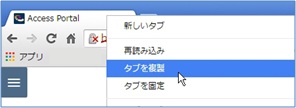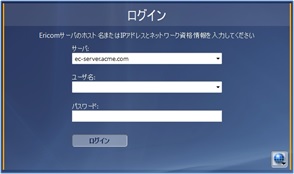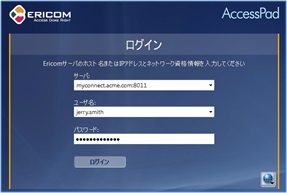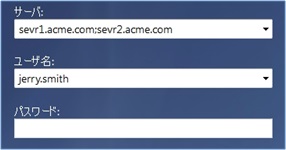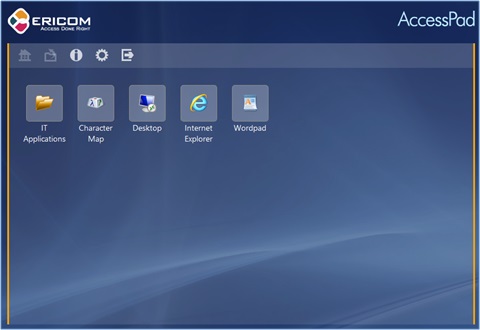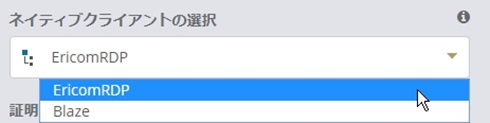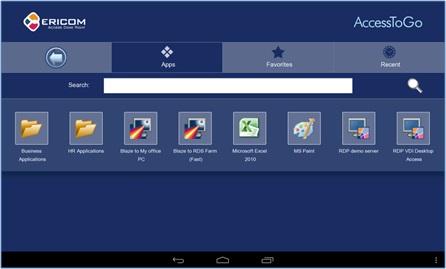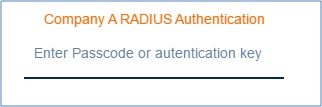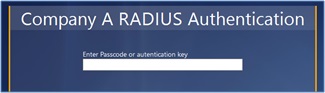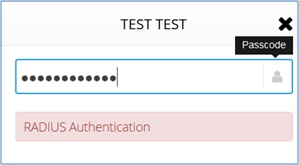7.1.3. エンドユーザ・ガイド¶
AccessPortal(Web)¶
使用方法¶
AccessPortal は Ericom Connect のインストールに含まれています。 AccessPortal(EUWS) のインストール完了後、ユーザは以下のいずれかの AccessPortal URL を利用します:
HTTPS(信頼された証明書が必要です): https://<サーバアドレス>:8011HTTP (非セキュア): http://<サーバアドレス>:8033ESG: https://<ESGアドレス>:<ESGポート>
ユーザの資格情報のフィールドが含まれたサインイン・プロンプトが表示されます。
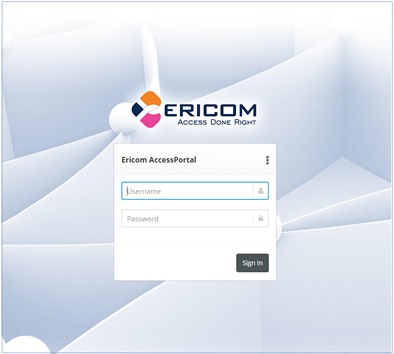
ユーザ・インターフェース言語やキーボード・ロケールの選択などの追加設定や 「バージョン」情報にアクセスするには、3点リーダーボタンをクリックします。

最初の画面には、以下のオプションが表示されます:
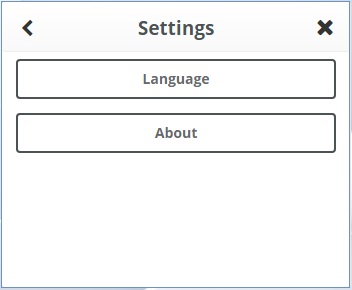
「言語(Language)」オプションを選択すると、以下の画面が表示され、そこでインターフェース言語およびキーボード・ロケールを選択することができます。「キーボードロケール(Keyboard Locale)」を選択して、ユーザがセッションで使用するキーボードの言語を選択することができます。7.6.1 以降では、言語とキーボード・ロケールの設定はブラウザごとにデバイス上にローカル保存されます。 これらの設定をエンドユーザ側で設定すると、Ericom Connect サーバ側のデフォルトが上書きされます。
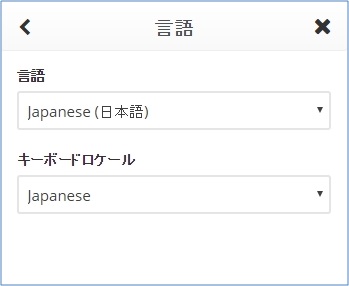
「バージョン(About)」オプションを選択すると、バージョン番号と Ericom Connect オンライン・ガイドと Web サイトへのリンクが記載されたダイアログが開きます。
ログインに成功すると、割り当てられたアプリケーションやデスクトップが AccessPortal のメニュー・バーに一覧表示されます。割り当てられたリソースは、以下の2つのビューで表示される場合があります: 一覧表示およびグリッド表示(ビューを変更するには、下部のAccessPortal メニュー・バーのセクションに移動します。)
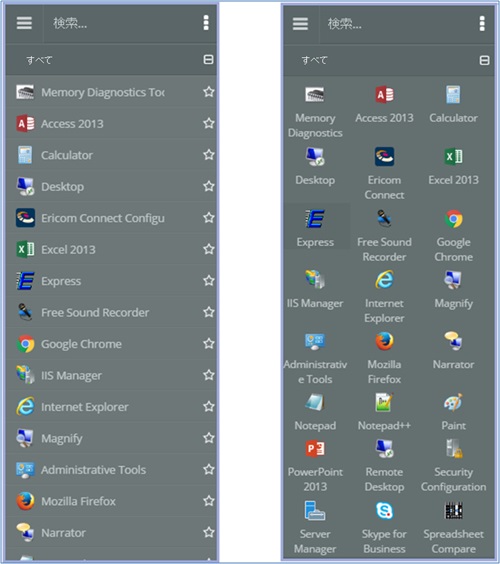
リソースを起動するには、アイコンをクリックまたはタップします。 AccessNow HTML5 インターフェースを使用してアプリケーションやデスクトップが起動し、AccessPortal バーは自動的に左に最小化されます。AccessPortal バー上にアクティブなリソースが表示されます。
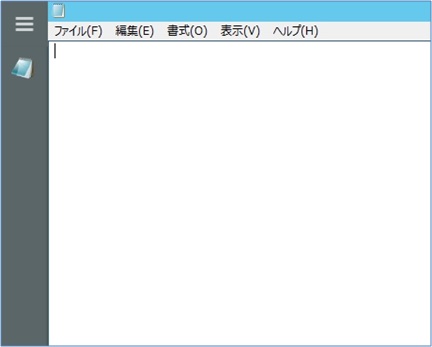
AccessPortal バーを表示するには、メニュー・ボタンをクリックまたはタップします:

ユーザのアプリケーション・セットに変更が行われた場合、変更を確認するためにはブラウザを更新します。場合により、ログオフしてから再度 AccessPortal へログインする必要があります。
AccessPortal から EricomRDP クライアントを起動する¶
ブラウザ内でセッションを起動する代わりに、ネイティブ EricomRDP クライアントを AccessPortal から直接起動できます。これにより、ユーザはブラウザの外部でクライアント・ベースのセッションを利用できます。
この機能は URI スキームを利用しています。ユーザは「EricomRDP クライアントインストーラ」をダウンロードしてインストールする必要があります。このインストールは、AccessPortal のアイコンから、またはアプリケーションを起動しようとしたときに表示されるメッセージから実行できます。
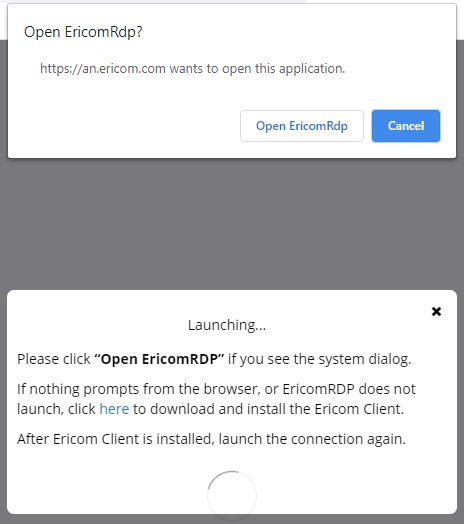
アプリケーションにこのモードを設定するには、事前設定の「Browser Client Preference」(ブラウザクライアント設定)を使用して「EricomRDPAlways」に設定します。テナント設定「Web Portal Native Client Launch Timeout(Sec)」(Web Portal ネイティブクライアント起動タイムアウト(秒)を設定して、EricomRDP の起動が成功したことを検出するために AccessPad が待機する時間を設定することもできます。

このオプションは Windows でのみ使用できます。EricomRDP が古いバージョンの場合、ユーザは新しいバージョンをダウンロードするように要求されます。
AccessPortal セッションが閉じられるかログアウトされると、EricomRDP 接続は開いたままになります(すべてのセッションが閉じられる AcccessNow で AccessPad または AccessPortal を使用する場合とは異なります)。
EricomRDP で起動されたアクティブな RDP セッションは、Access Portal GUIの「アクティブ」セクションには表示されません。
ネイティブ・クライアントは、「その他のオプション」アイコンを使用して AccessPortal 内からダウンロードすることもできます。
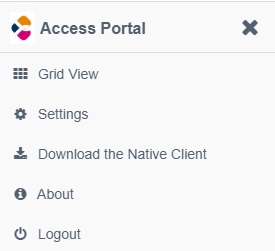
インストーラは、「現在のユーザ」に対してのみ EricomRDP をインストールします。管理者権限は必要ありません。インストーラは 32 ビットおよび 64 ビットのオペレーティングシステムをサポートしています。Net4.6.2 が必要です。
AccessPortal メニュー・バー¶
AccessPortal メニュー・バーには、以下のような機能があります:
ファンクション・バー¶
ファンクション・バーには、以下のオプションがあります: メニュー・ボタン、検索、コンテキスト・メニュー

メニュー・ボタン - AccessPortal メニュー・バーの表示・非表示を操作するための半透明の移動可能なボタン。
AccessPortal 検索 - 公開リソースの検索用の文字列を入力します。 「アプリケーション」一覧は、自動的にフィルタリングされます。 すべてのフォルダが表示されます。これらは検索の文字列でフィルタリングされていません。
コンテキスト・メニュー - アイコンをクリックすると、以下のオプションが表示されます:
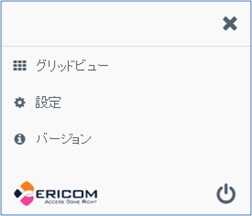
グリッドビュー/リストビュー - 一覧とグリッドの表示を切り替えることができます。
グリッド表示/一覧表示 - 一覧とグリッドの表示を切り替えることができます。
設定 - ログイン画面の「設定」オプションと同様、言語、キーボード・ロケールおよび追加のクリック・アニメメーション設定(タッチ・デバイスのみ対象)に関連する設定を変更することができます。
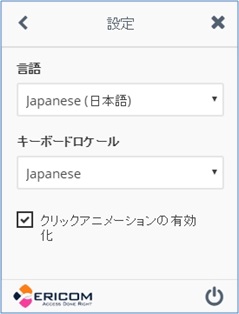
左上の矢印を使用して、前の画面に戻るか、右上の「X」を押してコンテキスト・メニューを完全に閉じることができます。
バージョン - この画面には、現在のバージョン、現在ログインしているユーザ、接続中のーサーバおよび追加の便利なリンクが表示されます。
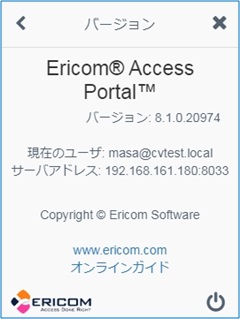
リソース・エリア¶
このエリアには、次の3つのセクションがあります: アクティブ、お気に入り、すべて。
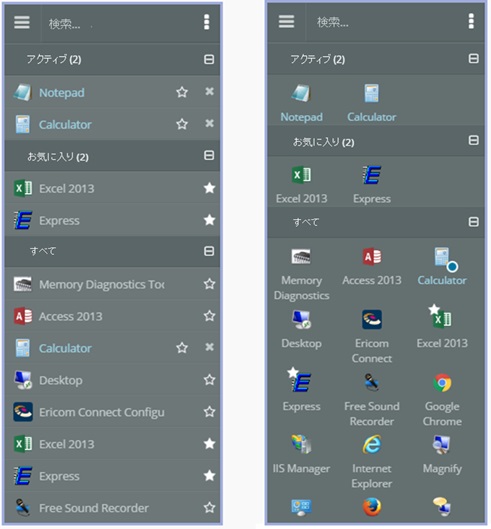
アクティブ - すべてのアクティブなアプリケーションとデスクトップを表示します。 アクティブ・セッションが存在する場合のみ表示されます。リソース名は追加の識別として青色で表示され、グリッド表示でも色つきの丸で表示されます。
お気に入り - すべてのお気に入りのアプリケーションとデスクトップを表示します。 お気に入りのセッションが存在する場合のみ表示されます。リソースには、白い星のマークが付いています。
すべて - 使用可能なすべてのアプリケーションやデスクトップを表示します。各セクションは、展開または折りたたむことができます。
使用可能な操作¶
一覧表示では、割り当てられたリソースについて、以下の操作を使用できます:
お気に入りの追加/削除 - 星のアイコンとして表示されます。使いやすくするために、アプリケーションやデスクトップをお気に入りとして登録することができます。リソースをお気に入りとして登録すると、自動的に「お気に入り」セクションに表示されます。
閉じる - 「X」アイコンとして表示されます。アクティブなセッションを切断します。そのセッションは、自動的に「アクティブ」セッションから削除されます。
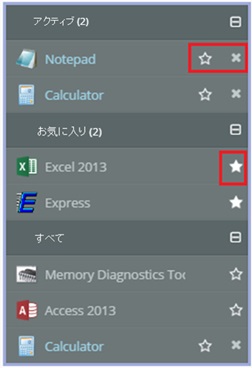
グリッドビューでは、これらのアクションはリソース・アイコンにカーソルを合わせると表示される小さなメニューから使用できます。
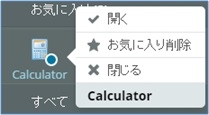
複数タブの使用¶
AccessPortal では、ユーザが再度ログインすることなく、複数のタブでセッションを使用できます。 いずれかの AccessPortal タブからログアウトすると、関連するすべてのタブもログアウトします。この設計は、高レベルのセキュリティを維持するためのものです。 新しいタブで同一のユーザ・セッションを使用して AccessPortal を開くには、次のいずれかの方法を使用します:
- ブラウザの「複製」機能(Chrome のみ)
既存のタブを右クリックし、「タブを複製」を選択します。 既存のユーザ・セッションを使用して新しいタブが起動されます。
AccessPortal の URL をコピー & ペーストします。
AccessPortal の URL(例: https://<サーバアドレス>)を新しいブラウザ・タブへコピー & ペーストすると、既存のユーザ・セッションを使用した新しい AccessPortal セッションが起動されます。
設定: セッション共有なし¶
AccessPortal のデフォルトの使用法は、各接続を独自の RDP セッションで起動することです。接続が起動すると、接続アイコンが起動されたアプリケーションとして表示されます。
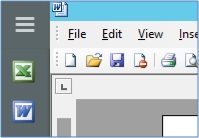
一貫性のある機能性を確保するために、各ユーザに対して複数のセッションを可能にする RDP ポリシーを設定します。 これにより、各アプリケーションは同一のセッションを共有するのではなく、それぞれのセッションを使用するよう常に強制されます。
サーバのローカル・ポリシーでこの設定を行うには、「gpedit.msc」を起動して以下を設定します:
セッションコンピュータの構成 | 管理用テンプレート | Windows コンポーネント | リモートデスクトップサービス | リモートデスクトップセッションホスト | 接続 |
ユーザリモートデスクトップサービスユーザに対してリモードデスクトップサービスセッションを1つに制限する 無効
これは、次のようにシステムのレジストリで設定することもできます:
HKLM\SYSTEM\CurrentControlSet\Control\Terminal Server\fSingleSessionPerUser REG_DWORD 0x00000000
設定後、「 gpupdate /force 」を実行します。
AccessPortal の最適な使用のために、各ユーザに対して複数のセッションを可能にする RDP ポリシーを設定します。 これにより、各アプリケーションは同一のセッションを共有するのではなく、それぞれのセッションを使用するようになります。
サーバのローカル・ポリシーでこの設定を行うには、「gpedit.msc」を起動して以下を設定します:
コンピュータの構成 | 管理用テンプレート | Windows コンポーネント | リモートデスクトップサービス | リモートデスクトップセッションホスト | 接続 |
ユーザリモートデスクトップサービスユーザに対してリモードデスクトップサービスセッションを1つに制限する 無効
これは、次のようにシステムのレジストリで設定することもできます:
HKLM\SYSTEM\CurrentControlSet\Control\Terminal Server\fSingleSessionPerUser REG_DWORD 0x00000000
設定後、「 gpupdate /force 」を実行します。
設定: セッション共有を有効化¶
8.4 以降では、AccessPortal でもセッション共有を使用できます。最初のセッションを起動した後、後続の接続は最初のセッションを使用し、最初の接続アイコンがセッションを表します:
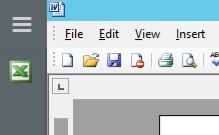
AccessPortal のセッション共有を有効化するには、Ericom Connect 管理コンソールを使用して、「既存セッションでホストを使用する」(Use Host with Existing Session)を「はい」(Yes)に設定します。

一貫性のある機能性を確保するために、各ユーザに単一のセッションを強制する RDP ポリシーを設定します。これにより、各アプリケーションが新しいユーザ・セッションを起動するのではなく、既存の同一セッションを常に使用するよう強制します。
サーバのローカル・ポリシーでこの設定を行うには、「gpedit.msc」を起動して以下を設定します:
コンピューターの構成 | 管理用テンプレート | Windows コンポーネント | リモートデスクトップサービス | リモートデスクトップセッションホスト | 接続 |
リモートデスクトップサービスユーザに対してリモードデスクトップサービスセッションを1つに制限する: 有効
これは、次のようにシステムのレジストリで設定することもできます:
HKLM\SYSTEM\CurrentControlSet\Control\Terminal Server\fSingleSessionPerUser REG_DWORD 0x00000001
設定後、「 gpupdate /force 」を実行します。
Windows Server 2016/2019 で発生する AccessNow の最小化の回避策¶
Microsoft が Windows Server 2016/2019 で RDP の動作を変更し、Microsoft シームレスで設定された公開アプリケーションを AccessNow セッション中に最小化すると、最小化されたアプリケーションが非表示になり、ブランク画面が表示されるようになりました。 Ericom Connect 8.5 以降では、この動作に対処するための次の設定が追加されています:詳細設定 | Server 2016/2019 で発生する AccessNow の最小化の回避策(Advanced | AccessNow Minimize Workaround for Server 2016)
この設定を有効化すると、AccessServer は異なる設定を使用して RDP セッションを開始します。(2016/2019 で)これを有効化すると、言語のフローティング・ツールバーが表示されなくなります。結果として、Server セッションで言語ツールバーを必要とする場合、現時点ではウィンドウの最小化と言語のフローティング・ツールバーの表示を同時に行うことができません。 この動作は、今後のバージョンで対応が行われる可能性があります。また、Microsoft が最終的にこの機能を復元して以前のオペレーティング・システムのバージョンに合わせる可能性があります。
「Windows Server 2016/2019 で発生する AccessNow の最小化の回避策」設定には、以下の 3つの値を設定できます:
- 自動(Auto) - (デフォルト) ターゲット・オペレーティング・システムが Windows Server 2016/2019 である場合のみに回避策を使用します(その結果、2016/2019 では言語タスクバーが使用できなくなります)。
- 有効化(Enabled) - ターゲット・オペレーティング・システムに関わらず、常に最小化の回避策を使用します(その結果、すべてのオペレーティング・システムで言語タスクバーが使用できなくなります)。
- 無効化(Disabled) - 最小化の回避策を使用しません(その結果、最小化した時に AccessNow 内の Windows にはアクセスできなくなりますが、言語バーは表示されます)。
AccessPad(ネイティブ)¶
ダウンロードできる場所¶
AccessPad は、Windows、Mac と Linux で利用可能なネイティブ・クライアント・アプリケーションです。AccessPad から起動した公開アプリケーションは、リモート・アプリケーションとローカル・デスクトップが完全に統合されたシームレスなウィンドウとして表示されます。 AccessPad から起動した公開アプリケーションは、リモート・アプリケーションとローカル・デスクトップが完全に統合されたシームレスなウィンドウとして表示されます。
AccessPad では、Microsoft Seamless とEricom True Seamless Windows の両方の機能がサポートされ、Connect 管理コンソールを使用して一元的にモードの設定を行うことができます。 Microsoft Seamless 機能は、その機能がネイティブでサポートされる Microsoft のワークステーション用オペレーティング・システム上でのみ使用可能です。
ダウンロード場所¶
インストーラは Ericom の Web サイトからも入手できます。
- Windows AccessPad x64 (Windows 7.x、8.x、10): http://www.ericom.com/demos/EricomAccessPadClient64.msi
- Windows AccessPad 32 bit (Windows 7.x、8.x、10): http://www.ericom.com/demos/EricomAccessPadClient.msi
- Mac AccessPad x64 PKG: http://www.ericom.com/demos/AccessPad.pkg
- Mac AccessPad x64 PKG: http://www.ericom.com/demos/AccessPad.dmg
- Linux AccessPad x64 DEB:
使用方法¶
AccessPad を起動します。
AccessPad は、スタンドアロン・クライアントとして起動できます。 Mac 用 PKG インストーラと Windows 用の MSI インストーラがあります。
サインイン・プロンプトが表示されます。 Ericom Connect サーバのアドレスに接続するように AccessPad を設定します。
ポートが 443 以外の場合、明示的に指定します(例: 192.168.1.1:8011)。
複数のサーバ・アドレス値をセミコロン区切りのリストとして入力できます。 例: 「sevr1.acme.com; sevr2.acme.com」
二要素認証の機能を有効化している場合には、このマニュアルの「二要素認証」のセクションを参照してください。サインインすると、利用可能な接続が AccessPad に表示されます。
接続を起動するには、目的の接続をクリックまたはタップします。
AccessPad を終了すると、すべての接続が切断されます。
ユーザのアプリケーション・セットに変更を加えた場合、変更を確認するには、ログオフしてから再度 AccessPad にログインする必要があります。
AccessPad メニュー・バー¶
AccessPad のメニュー・バーには、以下の様な便利な機能が含まれています:

ホーム - メインの一覧へ戻ります

親フォルダ(アップ) - 親フォルダの一覧に戻ります

概要情報 - バージョン番号、インストール・フォルダ、Ericom Connect サーバ・アドレス、現在ログインしているユーザ名が表示されます。

設定 - AccessPad のユーザ側の設定を行います

ログオフ - ログオフします
プロキシのサポート¶
AccessPad は、Webプロキシを介して接続するように構成できます。プロキシ設定は、AccessPad への接続および起動したすべての接続に使用されます。
プロキシのパラメータは、「設定 | プロキシ設定」から設定します。以下の 3つのオプションがあります: オフ、自動設定、手動設定。以下のオプションがあります:
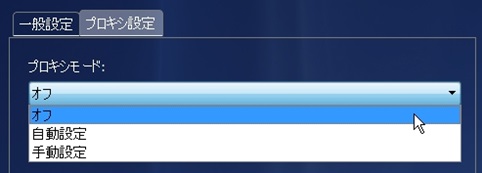
自動設定を選択すると、AccessPad はオペレーティング・システム(インターネットのプロパティ | 接続タブ | LAN の設定 | プロキシサーバ)で設定されたプロキシを自動的に使用します。
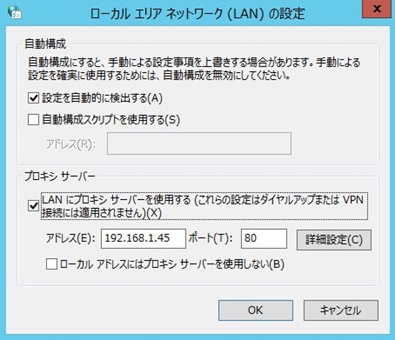
手動設定を選択すると、プロキシサーバのアドレス、プロキシサーバにログインするユーザ名、および該当するユーザ名のパスワードを構成するための追加フィールドが表示されます。
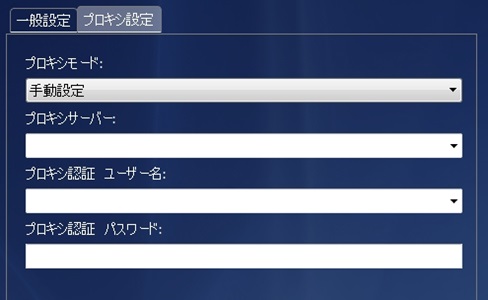
設定を完了すると、定義したプロキシ設定が今後の使用のために保存されます。
プロキシのコマンドライン・パラメータ¶
プロキシ構成は、コマンドライン・パラメータ(blaze.exe 用)としても定義できます。設定済みのプロキシを使用してショートカットを展開する場合に便利です。
構文: blaze.exe -proxy-mode [proxy_mode] -proxy-server [proxy_server] -proxy-user [proxy_user] -proxy-password [proxy_password]
- proxy_mode - (数値) 0 - プロキシ・モード: オフ、1 - プロキシ・モード: 自動、2 - プロキシ・モード: 手動。
- proxy_server – (文字列) プロキシ・サーバのホスト名または IP アドレス、 コロンとポート番号(例: myproxy.com:3138)。
- proxy_user – (文字列。オプション) プロキシへのログインに使用するユーザ名。
- proxy_password – (文字列。オプション) 指定したユーザに対応するパスワード。 ユーザ名に対してパスワードが必要な場合は、この値は必須です。 ユーザ名に対してパスワードが必要であっても、パスワード欄が空白の場合、AccessPad ではプロンプトが表示されません。
RDP モード (Windows のみ)¶
AccessPad には、ネイティブ RDP を使用して接続を確立するための「EricomRDP」コンポーネントがビルトインされています。これは、mstsc.exe を使用しません。 RDP 接続が確立されると、アップストリーム・オーディオ、USB リダイレクション、RemoteFXなどを含む標準 RDP 機能の多くが使用可能になります。
EricomRDP は、接続先が Windows 2012R2 以降であり、Windows 7 SP1 以降を起動しているエンドユーザ・システム上で利用可能です。EricomRDP は Windows 2008R2 以降を実行しているホストに接続できます。EricomRDP が有効化された接続を Windows 7 SP1 以前の Windows システムや Windows 以外のオペレーション・システムで起動した場合、Blaze プロコトルが自動的に使用されます。
アプリケーションまたはデスクトップでの RDP の使用を有効化するには、以下を実行します:
管理コンソールを開き、接続の「詳細」タブに移動します。
「セッション構成 | ネイティブクライアントの選択」に移動します。
希望するオプションを選択します。
この設定は、公開グループまたはシステムのデフォルト・レベルでも構成できます。
タイムゾーンのリダイレクトが常に有効化されます。
グループまたは個々のリソースの高度な設定の下にある "カメラをリダイレクト(EricomRDP のみ)" 機能を有効にすることで、EricomRDPを使ってWebカメラをリダイレクトすることができます。
ESG と共に使用する場合、RDCB ファームはサポートされません。
Windows 8 および 2012 R2 以降との接続で最適に機能します。
Linux ではセッション・トラッキングが利用できないため、Linux では EricomRDP を使用できません。
ローカル・デスクトップ・アイコン(Windows のみ)¶
AccessPad では、公開リソースのデスクトップ・ショートカット/アイコンの作成を有効化できます。 デスクトップ・アイコンの有効化は、「プロパティ」|「基本」セクション内の公開リソースで行います。 リソースのデスクトップ・アイコンを有効化するには、設定を「はい」に変更し、「保存」を押します。

ユーザーがデスクトップアイコンを有効にした状態でAccessPadにログインすると、AccessPadが最小化されて起動し、デスクトップアイコンを有効にしたリソースがデスクトップに表示されます。 フォルダはアイコンとしては表示されないため、フォルダが関連する場合は、各リソースのラベルは<フォルダ名>.<アプリケーション名>の形式で表示されます。

ローカルのスタート・メニュー・アイコン(Windows のみ)¶
AccessPad for Windows では、公開リソースのスタート・メニュー・ショートカット/アイコンの作成を有効化することができます。スタート・メニュー・アイコンの有効化は、「公開」|「リソース」|「基本」タブ内で行います。 リソースのアイコンを有効化するには、設定を「はい」に変更し、「保存」を押します。

スタート・メニュー・アイコンを有効化した状態でユーザが AccessPad を使用してログインすると、AccessPad は最小化された状態で起動し、スタート・メニュー・アイコンの有効化が行われたリソースがデスクトップに表示されます。
Ericom Connect Applicationsという名前のルート・フォルダを使用して、スタート・メニューにアイコンが表示されます。 各 Ericom Connect 環境には、次のフォーマットを使用したフォルダがそれぞれに存在します: 「組織名 - テナント名」 組織名の値が空の場合、テナント名のみが表示されます。 組織名の値が空の場合、テナント名のみが表示されます。
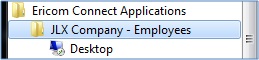
ローカル Windows からの SSO¶
AccessPad for Windows では、AccessPad へのシングル・サインオン(SSO)に ローカル Windows 資格認証を使用できます。 SSO を有効にするには、インストール中に「User local Windows credentials…」チェックボックスをオンにします。
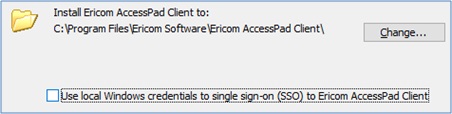
SSO 機能を有効にするには、AccessPad のインストール後に再起動が必要です。 再起動を行わない場合、初回の AccessPad の起動でパスワードを入力が必要になります。
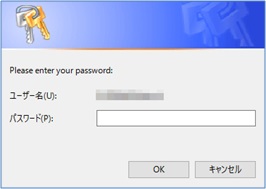
RADIUS を有効化している場合、SSO は継続して動作し、接続プロセスで 2 番目の要素のダイアログが表示されます。 セッションでデスクトップ・アイコンが有効化されている場合、ログインが成功すると AccessPad は最小化された状態で起動します。
注意: サーバのアドレスが無効または存在しない場合、SSO 機能は停止します。 AccessPad MSI でサーバ・アドレスを事前設定することで、シームレスな接続が提供可能になります。 初回の接続の成功後、今後の使用のためにサーバ・アドレスをキャッシュすることもできます。
AccessPad インストーラのパラメータ(Windows)¶
| 設定 | 説明 |
|---|---|
| ESSO=1 | SSO を有効化します(管理者レベルが必要) |
| URI1=1 | URI リダイレクトを有効化します(管理者レベルが必要) |
| SHORTCUT_PARAMS= |
|
| DELETE_SETTINGS=1 | アンインストール時に以前の設定を削除します |
AccessPad Uniprint バンドル(Windows)¶
Uniprint クライアントがバンドルされた AccessPad MSI インストーラをダウンロードして入手できます。 このインストーラを使用すると、AccessPad のインストール中に Uniprint クライアントがインストールされます。 以前のバージョンの Uniprint クライアントがシステムにインストール済みの場合、インストールが停止します(既存のバージョンはそのまま残ります)。 Uniprint クライアントが既に存在する場合、AccessPad のスタンドアロン・インストーラ(Uniprint なし)を使用するか、既存のバージョンの Uniprint をアンインストールして続行します。 バンドルされている AccessPad をアンインストールする場合、Uniprint クライアントもアンインストールされます。 バンドルされた AccessPad MSI には以下の 2つのバージョンがあります:
32 ビット OS 用: EricomAccessPadClientExtended.msi
64 ビット OS 用: EricomAccessPadClientExtended64.msi
「管理者」権限(推奨)を使用して バンドルされた AccessPad MSI をインストールする場合、Uniprint は「C:\Program Files\UniPrint Client」にインストールされ、システムのすべてのユーザが利用可能になります。 コマンド管理者としてインストールするには、「管理者」としてコマンドプロンプトを使用します
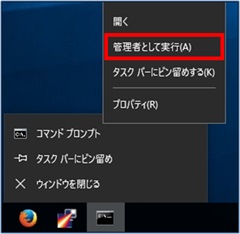
次を実行します: msiexec /i <AccessPad インストーラ>
管理者以外のユーザとしてインストーラを使用した場合、Uniprint は「C:Users<ログイン・ユーザ>AppDataRoaming」にインストールされ、現在のユーザのみが利用可能になります。
AccessPad Uniprint バンドル(Mac)¶
AccessPad と Uniprint クライアントがバンドルされたパッケージ・インストーラをダウンロードできます。このインストーラを使用すると、Uniprint クライアントがインストールされ、以前インストールした Uniprint クライアントは上書きされません。Mac OSX 10.8 以降と互換性があります。 Mac 用の Uniprint を使用するには、ユーザ・セッションでクリップボードのリダイレクトを有効化する必要があります。 詳細な説明については、Uniprint Mac クライアント管理者ガイドの「Uniprint Management Console Settings」セクションを参照してください(Uniprint の Web サイトからダウンロード可能です)。 AccessPad からの接続を起動する前に、Uniprint クライアントを開始して実行中にする必要があります。
AccessPad Linux のインストール¶
インストールの前提条件:
AccessPad Linux v8.5:Ubuntu 16.04 および 18.04
AccessPad Linux v8.5 Window Manager は以下をサポートします:
- Ubuntu 18:XFCE、LDXE: openbox、GNOME: shell
- Ubuntu 16:XFCE、Unity、LDXE: openbox、GNOME: classic
- MMX 対応の CPU
AccessPad Linux v7.6.1:Ubuntu 14.04 LTS
- KDE、XFCE、Unity、LDXE: openbox、GNOME、GNOME Flashback
sudo apt-get install libqt5x11extras5sudo apt-get install libqt5printsupport5sudo apt-get install libqt5serialport5sudo apt-get install libqt5multimedia5-plugins前提条件のインストールの完了後、Ericom のインストーラをダウンロードしてください。 Linux 上のすべてのファイル名は、大文字と小文字が区別されます。 Debian ベースの Linux ディストリビューション用の DEB インストーラが提供されています。
次を使用してダウンロードします:
AccessPad for Linux をインストールするには、以下のコマンドを実行します(大文字と小文字が区別されます):
dpkg –i Ericom-AccessPad_64-bit.debアプリケーションは次のディレクトリにインストールされます: /opt/ericom/ericom-accesspad/
アプリケーションを起動するには、このディレクトリから「./blaze」を実行します。
バージョン 8.5でのアップデート¶
- プロキシ設定のサポート
- 「資格情報を保存」(Save credentials)の有効化/無効化のサポート(Connect 設定から)
- インストール/アンインストールに関するいくつかの問題を解決(18437、26967、20004)
- URL スキーム機能を解決(19388)
- 印刷の問題を解決(20043、192222)
- セッション共有の問題を解決(20009)
AccessToGo Connect (モバイル)¶
ダウンロードできる場所¶
次の 2つのバージョンの AccessToGo で Ericom Connect がサポートされています: ユニバーサル AccessToGo アプリおよび Ericom Connect Mobile Client(は Ericom Connect ユーザー専用です)。
- Android: Google Play またはAmazon Android アプリストアで Ericom Connect を検索します。
- Apple: iOS App Store で Ericom Connect を検索します。
詳細およびサポートされるオペレーティング・システムのバージョンについては、AccessToGo のマニュアルを参照してください。
使用方法¶
AccessToGo を使用して、Ericom Connect 接続ブローカでホストされているアプリケーションやデスクトップへ接続できます。Ericom Connect で AccessToGo を使用する手順は以下のとおりです:
エンドユーザ・デバイス(例: iPad)に AccessToGo をインストールします。
Ericom Connect サーバのアドレスに接続するよう AccessToGo を設定します。 ポート 8011 または 443 以外を使用する場合、明示的に指定します(例: 192.168.1.1:4343)。
接続がリモートで行われる場合、ファイアウォール/ルータの外部アドレスとポートを使用します。Ericom Connect サーバへの受信接続をポート転送するルールが設定されている必要があります。
リモート接続用に Ericom Secure Gateway を使用している場合、その外部アドレスとポートを指定します(Ericom Connect の内部アドレスではなく)。 Secure Gateway は Ericom Connect サーバへのリバース・プロキシとして動作します。 Secure Gateway のポート値を変更することが可能です(デフォルトは 443)。
ユーザがサインインすると、割り当てられたすべてのリソースが表示されます。
目的のリソースをタップして接続を開始します。
シングル・サインオン(SSO)のオプション¶
直接起動用の SSO インターフェース¶
Ericom Connect には、外部の Web サイトからリソースを起動するためのシングル・サインオン(SSO)インターフェースが含まれています。 この機能により、AccessNow インターフェースを使用してアプリケーションやデスクトップを直接起動できます。 Connect にパラメータを渡すためのランディング・ページを設定する方法のデモとして、サンプルの SSO ページが次のリンク先で提供されています:
https://your-host.ericom.local:8011/ericomxml/accesssso/ansso.htm
End User Web Service(EUWS) の呼び出しにより SSO が実行された場合:
Blaze 設定パラメータは、Cookie または URLパラメータの形式でユーザのブラウザに戻されます。
AccessNow Startページへの URL が、指定したリソースで起動されます。
エンドユーザに対し 1つのグループのみが公開されている場合、グループ名をパラメータとして指定する必要はありません。
Connect CLI コマンド「EncryptSsoPassword」により生成した暗号化パスワードを使用するには、SSO ページの「Encrypted」設定を確認してください。POST SSO を実行する場合、値「EncryptedPassword」を渡し、 これを true に設定します。
アプリケーションとグループのエンコードされた ID がサポートされています。 ただし、アプリケーションの「許可される起動方法」が「標準」または「すべて」に設定されていることを確認してください。
エンコードされた ID を使用した設定例:
要件¶
AccessServer には、信頼された証明書の設定が必要です。 Access Server Configuration Tool | Security タブ | に移動し、サーバ上の信頼された証明書の拇印を入力します。 変更を適用するために、Access Server を再起動します。
Cookie を使用した起動¶
EUWS を呼び出すと、接続が呼び出されます。その接続では、Blaze 構成パラメータが直接 AccessNow start.html に Cookie で渡されます。
URL パラメータを使用した起動¶
EUWS を呼び出すと、Blaze 構成パラメータを含む URL に基づいて接続が呼び出されます。 URL の例:
htps://servername/EricomXML/AccessNow/start.html?autostart=true&settingsURL=/EricomXML/GetAccessNowSettings.aspx?connectionSettingsId=a90b8b0d-0267-49a5-be73-6c88a5abed46______________________________user01_bf59952c-8f2b-4c24-a579-407705c22119
キオスク端末での SSO ページ¶
Ericom Connect 7.5.1 以降には、AccessNow インターフェースを使用して直接アプリケーション/デスクトップを起動するためのシングル・サインオン(SSO)ページが含まれています。 このページは、アプリケーション名、フォルダ名、フルスクリーン・モードを事前設定できます。 アプリケーションが最上位に存在し、ユーザのアプリケーション一覧の他の場所に存在しない場合のみ、「グループ」値がオプションとなることに注意してください。 アプリケーションが複数のグループに存在する場合、そのうち1つが最上位に存在する場合でも、「グループ」値を定義する必要があります。
次の例のURLを使用して この SSO ページにアクセスできます:
https://host.addr.com:8011/ericomxml/accesssso/ANSSO_LaunchApp.htm
このページは、キオスク端末や Chromebookで使用する際に、アプリケーションやデスクトップをフルスクリーン・モードで直接起動するのに役立ちます。 アプリケーション、フォルダ、フルスクリーン・モードを指定するには、htm ファイルを編集し、次の各変数を見つけます: 「application」、「group」、「fullScreen」
ファイルの記載に従って各変数を設定します。
このファイルは、EndUserWebService 上の次の場所にあります: C:\Program Files\Ericom Software\Ericom Connect Client Web Service\WebServer\AccessSso 編集した設定ファイルをすべての EndUserWebService サーバに複製してください。Ericom Connect の バージョン 7.2 と 7.3 に互換性があります。
AccessPortal 用 SSO インターフェース¶
Ericom Connect には、外部の Web サイトから AccessPortal を起動する、シングル・サインオン(SSO)インターフェースが含まれています。この機能により、SSO を介して資格情報を使用し、AccessPortal を起動します。 この機能により、SSO を介して資格情報を使用し、AccessPortal を起動します。 Connect AccessPortal にパラメータを渡すためのランディング・ページ設定方法のデモとして、サンプルの SSO ページが次のリンク先で提供されています:
https://your-host.ericom.local:8011/ericomxml/accesssso/accessportalsso.htm
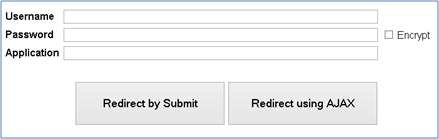
以下のパラメータが SSO インターフェースに渡されます:
このリソースへの POST: /EricomXML/AccessPortalSso.htm
Username(ユーザ名)
Password(パスワード)
Application(アプリケーション)
Connect CLI コマンド「EncryptSsoPassword」により生成した暗号化パスワードを使用するには、SSO ページの「Encrypted」設定を確認してください。 POST SSO を実行する場合、値「EncryptedPassword」を渡し、true に設定します。
詳細については、「accessportalsso.htm」ページのソースを参照してください。
Web サイトからのアプリケーションの起動¶
インストール¶
URI 登録は、AccessPad Windows インストーラのオプション機能です。この機能を使用するには、「管理者」権限を使用してコマンド・プロンプトから MSI を起動する必要があります。「管理者」権限でコマンド・プロンプトを起動するには、アイコンを右クリックし、「管理者として実行」を選択します。
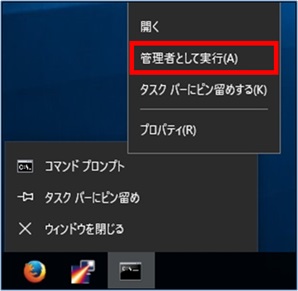
インストール中、構成オプションのプロンプトが表示されます。 この機能を有効化するには、「Register the Ericom URI on this machine (Ericom URI をこのマシンに登録)」をチェックします。
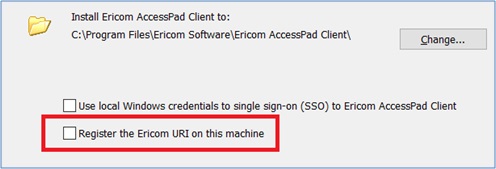
エンコードされた URL を作成する¶
Ericom Connect と AccessPad 7.5.2 以降では、エンコードされた AccessPad URI を作成できます。 これにより、管理者は、ローカルにインストールした AccessPad を使用して公開アプリケーションを起動する指示をウェブサイトに配置することが可能になります。 エンコードされた URIは、アプリケーションとグループをBASE64の文字列にエンコードします。 まず、公開済みのアプリケーションとグループ用に、エンコードされた URI を作成します。 アプリケーションが複数のグループに割り当てられている可能性があるため、このグループ値が必要とされます。
ConnectCLI GenerateEncodedUri <アプリケーション名 | アプリケーション固有 ID> <グループ名 | グループ固有 ID>
アプリケーション名およびグループ名は**大文字小文字が区別される**ことに注意してください。 名前ではなく ID を使用することは、推測が困難になるため、一般的にセキュアな方法となります。 ID は時間経過によって変更されることがありません。「名前」は管理者によって変更され、以前エンコードされた URL が使用不可能となる可能性があるため、ID はより信頼性のあるものとなります。 これにより、エンコードされた接続 URI が生成されます。このURI を AccessPad アプリケーションを起動するための Web ページに使用します。
アプリケーション名およびグループ名は大文字小文字が区別されることに注意してください。 名前ではなく ID を使用することは、推測が困難になるため、一般的にセキュアな方法となります。 ID は時間経過によって変更されることがありません。「名前」は管理者によって変更され、以前エンコードされた URL が使用不可能となる可能性があるため、ID はより信頼性のあるものとなります。 これにより、エンコードされた接続 URI が生成されます。このURI を AccessPad アプリケーションを起動するための Web ページに使用します。
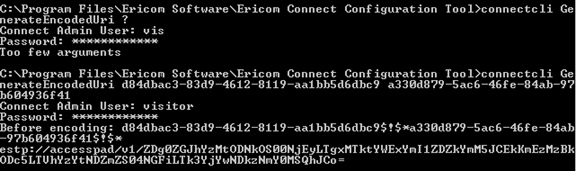
エンコードされた値をショートカットで使用する際には、「設定 | デフォルト | 要件 | 許可される起動方法」で「エンコードID」の使用が許可されていることを確認してください。

URL の生成後、目的の Web ページにこれを埋め込みます。 URL を使用した HTML コードのサンプル:
<A href="estp://accesspad/v1/NDg4NTMwYTUtZDI0Zi00ZGMyLWE1OTEtNTM3YTc0ZTQ1ZTgyJCEkKjYwN2FlYmQxLTRkNzktNDE1MS04NzM1LWYwYWRlMDU5NWE5MyQhJCo=">Browser ESTP Encoded</A> <br/> 初回の AccessPad の起動では、Ericom Connect サーバのアドレスの手動入力が必要であることに注意してください 。一度アドレスを入力して使用すると、今後の使用のためにキャッシュされます。 さらに、「エンドユーザ・ポイントのカスタマイズ」に記載の手順を使用して、アドレスを事前設定できます。
カスタム URIを作成する¶
デフォルトの Ericom URI は「estp」です。対象のシステムに新しいレジストリ・エントリを追加することで、カスタム URI を作成できます。新しい URI レジストリ・キーを作成するには、デフォルトの estp キーを変更し、目的の URI を入力します(estp の文字列を置換します)。
[HKEY_CLASSES_ROOTestp]@=""URL:Ericom Protocol"""URL Protocol"=""""[HKEY_CLASSES_ROOTestpDefaultIcon]@="Blaze.exe,1"[HKEY_CLASSES_ROOTestpShell][HKEY_CLASSES_ROOTestpShellOpen][HKEY_CLASSES_ROOTestpShellOpenCommand]@=""C:\Program Files\Ericom Software\Ericom AccessPad Client\Blaze.exe" "-accesspad" "%1""
URl を使用するためのホスト Web ページを構成する¶
Ericom URI は、Web ページから起動します。 Ericom より、URL を構成する方法例のページが提供されています(EncodedShortcut.html) URL リダイレクションを使用する各ページに、次の 2つの Javascript ファイルが必要です: jquery-2.2.3.min.js および EricomLaunch.js この 3つのファイルのご要望は、Ericom テクニカル・サポートまでお問い合わせください。
以下に沿って EricomLaunch.js を構成します:
- App : 名前または ID。(ID は、リソースの「基本」タブ内にあります)
- Group : 空白、名前または ID。(ID は、グループの「基本」タブ内にあります)
- URI : 構成済み URI の値(デフォルト = estp)
構成のサンプルについては、「4.15 Windows RDSでのセキュアなブラウジング」のセクションを参照してください。
ブラウザの警告メッセージ¶
一部のブラウザでは、Web サイトから AccessPad のようなローカル・アプリケーションを起動する際に、警告メッセージが表示されます。 今後このメッセージを非表示とするには、「Remember my choice for all links of this type(このようなリンクの設定をすべて保存する)」を選択します。
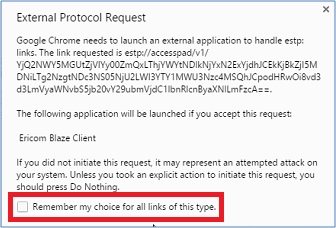
公開アプリケーションにパラメータを渡す¶
Ericom Connect は、ローカル・デバイスから公開アプリケーションにパラメータを渡すための革新的な方法を提供します。これは、AccessPortal、AccessPad、および AccessToGo でサポートされています。 パラメータよって呼び出されるリソースは、リモート・セッションからアクセス可能である必要があることに注意してください。
パラメータを受けるために特別に使用するアプリケーションを公開する方法は以下のとおりです:
- (LNK ファイルではなく)完全なパスを使用してアプリケーションを公開します
- ${param1} を使用して、パラメータの使用を指定します
- 渡されるパラメータ値の長さは、256文字に制限されていることに注意してください。 8.1 以降では、RDP ホストが Windows である場合、文字数が 256 文字に制限されなくなりました。 8.2 以降では、Linux においても文字数が 256 文字に制限されなくなりました。
- 公開済みのアプリケーションは一般的な目的で使用するものではない(URI から渡すパラメータを必要とする)ため、アイコンをエンドユーザに対し非表示にします

「要件」タブに移動し、「許可される起動方法」がアプリケーションの参照方法と一致していることを確認します。方法は、「リソース名」または「エンコードID」を使用します。 例えば、ConnectCLI コマンドまたは Javascript を使用して生成したエンコード済みの値には、「エンコードID」を許可する必要があります。
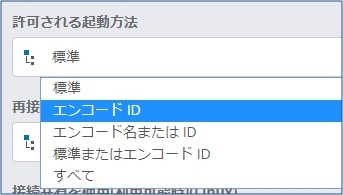
既知の動作¶
「エンコードされた ID のみ」を使用するよう設定したアプリケーション(および関連するグループ)は、「デスクトップ・アイコン」または「スタートメニュー・アイコン」を有効化することができません。 さらに、「エンドユーザからアイコンを隠す」(Hide icon from end-user)を有効化する必要があります。

エンドユーザ・ポイントのカスタマイズ¶
AccessPad の事前構成アドレス¶
AccessPad exe には、事前設定およびサーバ・アドレスの非表示を行うためのサーバ・パラメータを使用できます。
パラメータには、次のフォーマットを使用します:"-accesspad /server=<サーバ名>"
セミコロンで区切ることで、複数のアドレスを使用できます。 例:
「-accesspad /server=servr1.acme.com;servr2.acme.com」事前設定したアドレス値を使用する場合、サーバ・アドレス入力用の GUI の項目は非表示になります。
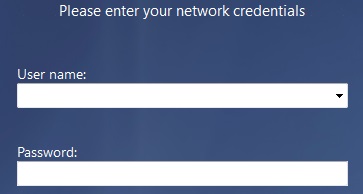
AccessPad SSO と URI コマンドライン¶
AccessPad SSO と URI の機能は、インストーラのコマンドラインで標準 MSI パラメータを使用することで有効化できます。
SSO と URL の両方を有効にするには、次のコマンドを使用します:
EricomAccessPadClient64.msi ESSO=1 URI1=1
SSO 機能のみを有効化するには、以下のいずれかを使用します:
EricomAccessPadClient64.msi ESSO=1EricomAccessPadClient64.msi ESSO=1 URI1=""
URI 機能のみを有効化するには、以下のいずれかを使用します:
- EricomAccessPadClient64.msi URI1=1
- EricomAccessPadClient64.msi ESSO="" URI1=1
独自のAccessPad 設定のパッケージ化¶
「msi2xml/xml2msi」などのツールを使用して、独自の AccessPad 設定の再配布可能な MSI パッケージを作成できます。
MSI を編集可能な XML に展開するには、次を実行します:
msi2xml.exe -b streams -c files EricomAccessPadClient64.msi「 EricomAccessPadClient64.xml」ファイルを開き、15458 行目に移動し、「SHORTCUT_PARAMS」をアドレス・パラメータで置き換えます。

XML を MSI に再パッケージ化するには、次を実行します:
xml2msi -m EricomAccessPadClient64.xml
AccessPortal ログイン・ページ¶
- AccessPortal の画像は、エンドユーザ Web サーバ 上の次の場所にあります: C:\Program Files\Ericom Software\Ericom Connect Client Web Service\WebServer\AccessPortal\img
- 「background-neuronal.jpg」などの任意のファイルに変更を加えることで、外観のカスタマイズが可能です。
RADIUS マルチファクターのプロンプト¶
Ericom Connect サーバ上で、次の場所へ移動します: C:\Program Files\Ericom Software\Ericom Connect Configuration Tool
次のファイルを編集します: Csi4MessageDescriptorsTranslatable.xml
- 288 行目を編集し、パスコードフィールド・ラベル(最大36文字)を以下のように変更します:
<TranslatableMessage id="Passcode">**Enter Passcode or authentication key**</TranslatableMessage>
- 290 行目を編集し、説明テキスト(最大36文字)を以下のように変更します:
<TranslatableMessage id="RadiusAuthentication">**Company A RADIUS Authentication**</TranslatableMessage>
コマンドプロンプトから以下の CLI コマンドを実行し(同じディレクトリから)、変更を読み込みます:
ConnectCLI ImportLanguageFiles "C:Program FilesEricom SoftwareEricom Connect Configuration Tool"
C:\Program Files\Ericom Software\Ericom Connect Client Web Service\WebServer\AccessPortal\templates へ移動します
テキスト・エディタで Open radius-form.htm を開きます
次の行を編集します:
<span class="radius-header-title">{{ 『TEST TEST』 | translate }}</span>
変更を確認するために、ブラウザ・キャッシュのクリアが必要となる場合があります。
独自の AccessPad ログイン・バナー画像¶
このカスタマイズは、Ericom プロフェッショナル・サービスを通して利用可能です。 AccessPad のログイン・バナーに独自のロゴを設定することができます。 独自のスプラッシュ画面を有効化するには、Ericom に PN ファイルを依頼します。 PN ファイルを受け取った後、「splash.png」という名前の PNG 画像を作成します。 画像の解像度は 462x194 である必要があります。 PN ファイルには、バナーのタイトルを変更するため独自のラベルを含めることも可能です。 以下の例では、黒いエリアは独自のラベルを表し、白いエリアは splash.png ファイルで設定されたイメージを表しています。
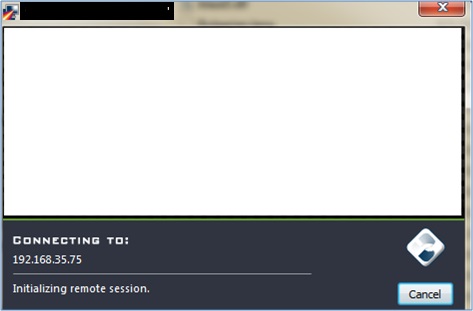
PN ファイルおよび内部に含まれる PNG ファイルと AccessPad MSI を再バンドルすることで、独自の MSI を作成することができます。
追加情報¶
エンコードされた AccessPad アイコンの配置¶
Ericom Connect と AccessPad 7.5.2 以降では、独自のエンコードされた AccessPad ショートカットを手動で作成することができます。これにより、AccessPad へのユーザのログインを必要とせずに、事前に作成したショートカットを配置することができます。 エンコードされたショートカットには、BASE64の文字列が使用されます。 公開済みのアプリケーションとグループ用に、エンコードされた ID を作成します。アプリケーションが複数のグループに割り当てられている可能性があるため、このグループ値が必要とされます。
ConnectCLI GenerateEncodedConnectionID <アプリケーション名 | アプリケーション固有 ID > <グループ名 | グループ固有 ID>アプリケーション名およびグループ名は大文字小文字が区別されることに注意してください。これにより、エンコードされた接続 ID が生成されます。このID を AccessPad アプリケーションの起動用ショートカットで使用します。
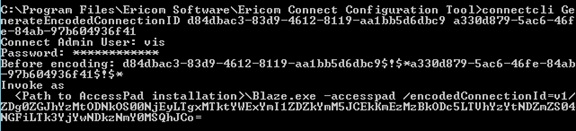
エンコードされた値をショートカットで使用する際には、「設定 | デフォルト | 要件 | 許可される起動方法」で「エンコードID」の使用が許可されていることを確認してください。

AccessPad へのパスとエンコードされた ID を使用して新しいショートカットを作成します。 以下は、Windows の「新しいショートカットの作成」での例です。
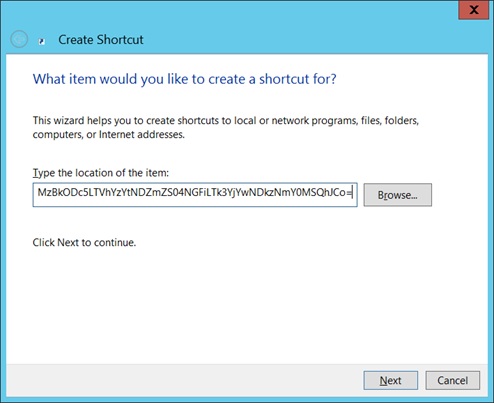
目的のアプリケーション・アイコンと使用し、目的の場所(例: デスクトップ、スタートメニューなど)にアプリケーションを配置するようショートカットを設定します。
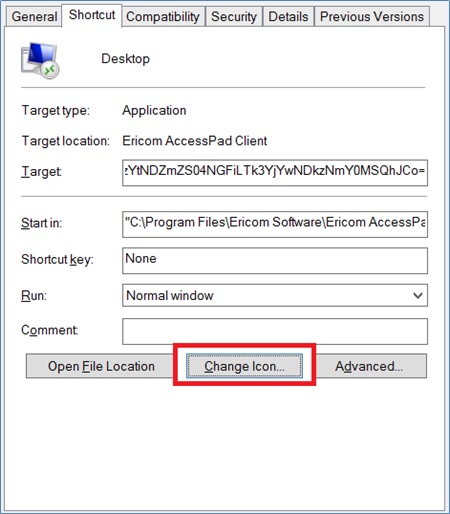
初回の AccessPad の起動では、Ericom Connect サーバのアドレスの手動入力が必要であることに注意してください。一度アドレスを入力して使用すると、今後の使用のためにキャッシュされます。さらに、「エンドユーザ・ポイントのカスタマイズ」に記載の手順を使用して、アドレスを事前設定できます。 「エンコードされた ID のみ」を使用するよう設定したアプリケーション(および関連するグループ)は、「デスクトップ・アイコン」または「スタートメニュー」を有効化することができません。 さらに、「エンドユーザからアイコンを隠す」を有効化する必要があります。
パスワードの変更¶
ユーザがEricom Access のポイントにログインし、パスワードの変更が必要な場合、プロンプトが表示されます。
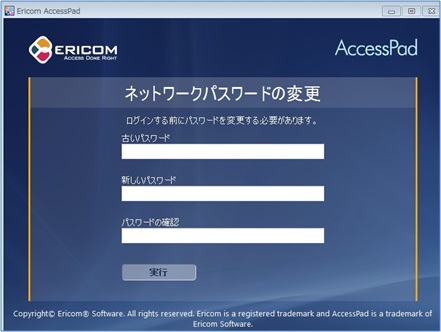
継続するには、現在のパスワードを正しく入力し、一致する新しいパスワードを 2 箇所に入力する必要があります。 変更と認証が成功すると、公開リソースのページが表示されます。 パスワード変更ダイアログで元のパスワードの入力に失敗すると、次のエラー・メッセージが表示されます:
「古いパスワードが間違っています」

「古い」パスワードの再入力が可能です。操作をキャンセルするには、AccessPad を閉じます。 ユーザが入力した新しいパスワードがセキュリティ・ポリシーを満たしていない場合、次のようなエラー・メッセージが表示されます:
「パスワードはパスワードポリシー要件に一致していません。パスワード長の制限 …履歴の要件を確認してください」

フォルダの構造¶
ユーザ向けの公開グループが 1つだけ存在する場合、グループのすべてのコンテンツはルート「最上位」に表示されます。 ユーザが 2つ以上の グループのメンバーである場合、各グループのコンテンツはフォルダとして表示されます。 管理コンソール内のグループの「基本」設定に移動して、すべてのグループのコンテンツを最上位(フラット化した状態)に表示できます。 設定「クライアントの最上位に表示」を「はい」に設定します。
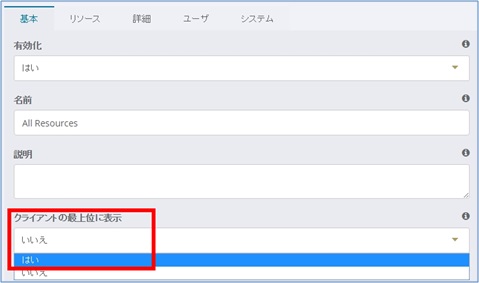
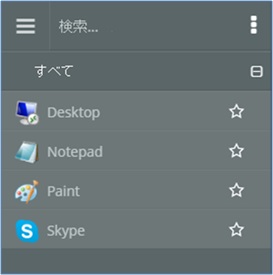
設定が「いいえ」の場合、各グループのコンテンツはフォルダとして表示されます。
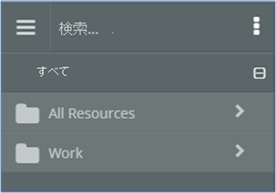
ユニバーサル印刷¶
Ericom AccessNow と Blaze は、ユニバーサル印刷をサポートしています(詳細については、AccessNow および Blaze のガイドを参照してください)。 Ericom ユニバーサル印刷を使用するには、RDP ホストに汎用ドライバをインストールすることが必要です。Ericom により、次の 2 つのタイプの汎用ドライバがテストされています: Lexmark および HP。 社内ラボテストの結果によると、AccessNow では Lexmark ドライバがより高速に動作します。
Lexmark ドライバはこちらの Lexmak サイトからダウンロードできます: https://www.lexmark.com/en_us/support/universal-print-driver.html
目的の RDP ホストにドライバをインストールした後、Ericom Connect でそれを有効化するには以下の 2つの方法があります:
管理用 GUIの「 汎用プリンタドライバのタイプ」にドライバ名を入力します(8.2 以降)。 デフォルトは HP です。これを使用する場合、フィールドを空のままにしておきます。 Lexmark を使用する場合、次を入力します: Lexmark Universal v2 PS3
ConnectCLI コマンドを使用する(Lexmark ドライバ向け):
ConnectCli connectionconfig "universal_S_printer_S_driver=Lexmark Universal v2 PS3"ConnectCLI コマンドを使用する(HP ドライバ向け):
ConnectCli connectionconfig "universal_S_printer_S_driver= HP Universal PS Printer Driver"