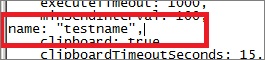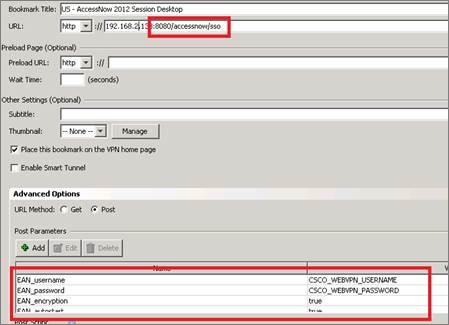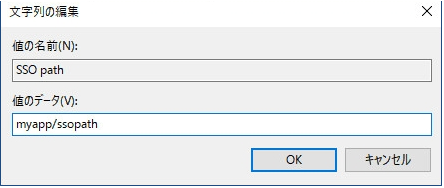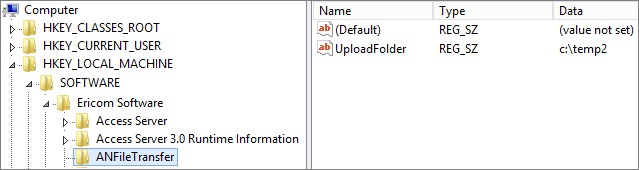4.1.6. 高度な設定¶
Ericom AccessNow は事前定義された値を設定したり、提供されたカスタム値を受け入れたりする柔軟な方法を備えています。 それらの値は AccessNow の start ページに表示されるか 、ユーザによる変更を一切許可することなく自動的な接続をトリガするために使用されます (この例については、 Ericom AccessNow のオンラインのデモを参照してください http://demo.ericomaccessnow.com )。
Ericom AccessNow をサードバーティの Web サイトやポータルと統合することもできます。Ericom AccessNow では、外部のページまたは Web サーバから直接設定を受け入れることができます。それらの設定は AccessNow の start ページに表示され、 ユーザはそれらの確認・変更や、または自動的な接続へ使用することができます。
AccessNow のインターフェースを変更する¶
一部のビルトインの画像は、外観をカスタマイズするために変更が可能です。 画像が保存されている resources フォルダへのパスは次のようなものとなります:
C:\Program Files\Ericom Software\Ericom Access Server\WebServer\AccessNow\resources
注意
- 変更を加える前に resources フォルダをバックアップしてください。元のファイルに復元するには、元の resources フォルダ を元の位置にコピーします。
- すべてのカスタマイズは標準的な実装の範囲外となり、Ericom サポートによりサポートされなくなります。
接続名を変更する¶
AccessNow の接続名は、デフォルトでは RDP ホストのアドレスが使用されます。 このラベルは独自の文字列へ変更できます。
接続名を変更するには、以下の手順を実行します:
Config.js の静的な設定¶
管理者は、AccessNow web コンポーネントの一部としてインストールされている config.js ファ イルを変更することで、AccessNow の設定を変更することが可能です。このファイルは、Windows メモ帳などの任意のテキスト・エディタを使用して変更が可能な JavaScript ファイルです。ファイル内のほとんどの設定は以下のフォーマットに従っています:
name: value,
この値は数字、フラグ (true または false)、または引用符で閉じられているテキストにすることができます。いくつかの設定は、設定を無視することを意味する二つのスラッシュ「 // 」が接頭辞として付いています。 それらに設定値を割り当てるには、この2つのスラッシュ「 // 」を削除します。このファイルには Javascript のルールが適用され、一部の文字は使用することができません(例: バックスラッ シュ)。 設定の完了後、ファイルを保存すると、次のユーザから新たな設定が適用されます。
各設定の説明は後述する設定一覧表を参照してください。
注意
変更を保存する前に、元の config.js ファイルをバックアップしてください。 これにより、簡単に元の設定へ
ロールバックすることができます。
URL クエリーの文字列を渡す¶
AccessNow は URL 内でカスタムの設定をパラメータとして渡す機能をサポートしています。 例えば、以下の URL は、RDP ホストよりリモート・デスクトップ全体を表示する のではなく、メモ帳のアプリケーションのみを起動するよう AccessNow に指示します。
URL パラメータの文字列の開始には、URL の末尾に「?」の文字を追加します。
各パラメータは 「&」記号を使用して区切ります。
値の中に、スペース・キーなど URL に含むことができない特殊な文字が含まれる場合 、それらの文字はエスケープ文字列を使用して表示される必要があります。例えば、スペース文字は 「%20」 としてエンコードされます。
- クエリーの文字列によく使用される変数
| autostart= | (true または false) 接続ボタンを押すことなく自動的にセッションを開始します |
| address= | (文字列) Access Server のアドレス |
| full_address= | (文字列) RDP ホストのアドレス |
| username= | (文字列) RDP セッションへ渡すユーザ名 |
| password= |
|
| domain= | (文字列) ユーザ名で指定されていない場合のユーザのドメイン |
| remoteapplicationmode= | (true または false) 特定のアプリケーションのみを起動する |
| alternate_shell= | (文字列) アプリケーション・モードを使用する場合のアプリケーションへのパス (例: Notepad.exe) |
注意
URL でパラメータを渡すのはとてもシンプルで簡単に使用できますが、ユーザの資格情報などの
機密データを渡すには適していません。 AccessNow のパラメータ値を安全に転送するためには、
ブラウザの cookie を使用してください。
設定グループを定義する¶
すべてのユーザは config.js 設定ファイルで定義された設定を共有します。 特定のグループに属するユーザのグローバル設定を上書きする特別な設定を指定することが可能です。 複数の設定グループは設定ファイルで定義することができます。
例えば、Marketing グループでのクリップボードのリダイレクトと印刷を有効にするには、以下のように config.js を変更します:
注意
Marketing を囲む二重引用符は同一であることが必須です。 文字列を他のソースからコピーした場合、
それらを削除し、再入力することが必要となる場合があります。また、設定グループの最後の設定で、末尾が
「,」とならない必要があります。 このカンマは閉じ括弧「}」の後に配置します。
Marketing グループで使用されている URL に、次のように settings パラメータを追加します:
http://www.accessnow.com/accessnow/start.html?settings=Marketing
Cookie を使用して設定を渡す¶
Ericom AccessNow の Cookie は、config.js ファイルと同じ設定を使用しますが、EAN_ prefix が追加されます。 例えば、gateway_address 設定はcookie EAN_gateway_address を使用して設定されます。 Ericom AccessNow により cookie が読み込まれた後、すぐにその cookie が消去されます。 cookie を使用する場合、以下を実行してください:
- cookie にはユーザの資格情報などの機密情報が含まれるため、cookie を暗号化するためには HTTPS を使用します。
- cookieに Secure オプションを設定し、暗号化されていない通信で送信されないことを確実にします。
- Ericom AccessNow は cookie の値へのアクセスに JavaScript を利用するため、HttpOnly cookie を使用しないでください。
- Path オプションを使用してcookie 送信元アドレスを制限します (Ericom AccessNow の cookie はいかなるホスト側のアドレスにも送信しないでください)。
- セッション終了後すぐに期限切れとなる セッション cookie を使用するか、有効期限が短く指定されたセッション cookie を使用します。
暗号化されたパラメータを渡す¶
AccessNow は、 base-64 のエンコード・パラメータを使用して複数の設定を渡す機能を備えています。 この機能は、転送内容をユーザが簡単に理解できない方法を使って URL で設定を渡す場合に役立ちます。
例えば、次のように表示するかわりに: http://myserver:8080/?username=me&password=secret
暗号化された base-64 のエンコード・パラメータは次のように表示されます
http://myserver:8080/?params=dXNlcm5hbWU9bWUmcGFzc3dvcmQ9c2VjcmV0
注意
cookie EAN_parammeters を使用すると、cookie を利用して base-64 のエンコード・メカニズムを同様に
使用できます。
設定の優先順位¶
Ericom AccessNow クライアントを開始すると、複数のソースからの設定情報を読み取ります。複数のソースに同じ設定に対する異なる値が含まれている場合、 以下の優先順位に基づきEricom AccessNow が使用する値が決定されます:
config.js | 前のセッションから保存した設定 | cookie | URL パラメータ
例えば、 gateway_address が settings.js で 「server1」と指定される一方、cookie (EAN_ gateway_address)では「server2」と指定されている場合、 「server2」が使用されます。
overrideSaved 設定が config.js で true に設定されている場合、config.js ファイルで事前定義された設定は以前使用した設定を上書きします。 優先順位:
前のセッションから保存した設定 | config.js | cookie | URL パラメータ
Form POST を使用して設定を渡す¶
Ericom AccessNow 3.3 またはそれ以上のバージョンでは、Form POST の変数を使用して変数を渡す機能がサポートされています。 この機能は、サードバーティのポータルを使用して AccessNow に資格情報や設定を渡す際に役立ちます。
任意の値を AccessNow に渡すには、変数を次のパスに POST します: /accessnow/sso/接頭辞 EAN_Cookie を使用して POST を使用して渡す設定を定義します。 Cisco® ASA SSL VPN で POSTを使用して、ユーザ名、パスワードおよび暗号化設定を渡す例は以下のとおりです:
注意
AccessNow3.3 以前のバージョンにて Form POST を使用するには、Ericom Secure Gateway が必要です。
SSO のパスを変更する¶
バージョン 8.1 以降では、デフォルトの SSO パス「"/accessnow/sso」は、カスタマイズ可能な値を使用して設定できます。このパスを変更するには、以下を実行します。
AccessServer のインストール後、Windows Registry を使用してカスタム SSO パスを設定できます。
次の場所に移動します: [HKEY_LOCAL_MACHINE\SOFTWARE\Ericom Software\Access Server\SERVER Side
文字列値を追加し、「SSO Path」とラベル付けします
目的の値をフォーム「mypath1/mypath2」に入力します
SSO URL は次のようになります: http:<host>:<port>/mypath1/mypath2 (AccessServer を再起動する必要はありません)
設定一覧表¶
config.js ファイルには以下の設定が含まれています。 設定名は大文字と小文字を区別 します。cookie を使用して設定が指定されている場合、設定名に接頭語 EAN_ が付きます。
設定値 説明 overrideSaved noSaved ignoreURLparameters onlyHTTPS noHTTPS autostart hidden settings (URL parameter only) wsport gwport dialogTimeoutMinutes sessionTimeoutMinutes specialkeys chromeKeys showDownload clipboard clipboardTimeoutSeconds clipboardUseFlash clipboardKey console settingsURL endURL address full_address username password domain remember encryption blaze_acceleration blaze_image_quality resolution use_gateway gateway_address remoteapplicationmode alternate_shell shell_working_directory useScancodes convert_unicode_to_scancode leaveMessage printing fileDownload fileUpload audiomode name minSendInterval use_client_timezone restrictHost reverseMouseWheel mouseWheelSpeed longPressRightButton fullscreenKeyMode disableToolbar reconnectOnDropped reconnectMaxMinutes disableToolbar enableAutoKeyboard touchPad reverseTouchScroll noEndDialog nameOnly fastLogoff clipboardSeamlessCopy MinWidth MinHeight blockAltOrCtrlCombinations redirectUrlsOnServer defaultErrorMessage fireFoxProgrammaticFullScreen printToNewTab uploadSizeLimit notificationTimeOut rdpTouchEnabled rdpTouchActive rdpTouchAction
- 0 - アクションなし
- 1 - エラー・メッセージを表示
- 2 - エラー・メッセージを表示して切断
- 3 - タッチなしで続行するかをユーザに確認
true lossless type
- 0 (デフォルト) = なし
- 1 = jpeg 100
- 2 = LZ4 (True lossless、圧縮なし)
これらの設定はユーザによる新たなセッションの開始後にのみ有効となります。
注意
変更を反映するために、ローカルのブラウザを閉じて再度開く必要があります。 ブラウザのキャッシュのクリアが必要になる場合もあります。
iframe に AccessNow を埋め込む¶
iframe 機能を使用してサードパーティの webページに AccessNow を埋め込むには、 対象となるページに iframe タグを配置し、iframe の SRC 属性が AccessNow URL を参照するように設定します。
iframe を使用する場合は、AccessNow が親フレームにアクセスする場合があります。 同一生成元ポリシーに従い、プロコトル、ホストおよび親フレームのポートが iframe の src (AccessNow へのリンク)と一致していることを確認してください。
例えば、ページが https://example.com:8021/index.html からアクセスされている場合、iframe の src 属性は https://example.com:8021 で開始される必要があります(ヒント: //example.com:8021 を使用すると、ブラウザが自動的に http:// や https:// のプロトコルを選択します)。
iframe に AccessNow を埋め込む場合の既知の動作として、自動セッション・リサイズがサポートされないということがあります。
セッション後のリダイレクト¶
AccessNow のセッション終了時、endURL 設定を使用して指定した URL にブラウザを移動するように設定することが可能です。
- シンプルな URL を指定して iframe をリダイレクトします。
- iframe の親(コンテナ)にリダイレクトするには、URL に接頭辞 ^ を追加します。
- 最上位のコンテナにリダイレクトするには、URL に接頭辞 $ を追加します。
- # と指定すると、その URL はブラウザのタブを閉じます。
サンプル HTML : AccessNow に Cookie を渡す¶
AccessNow ファイル転送 API¶
AccessNow はファイル転送機能を備え、高度な機能をサポートします。 ファイル転送の実行ファイル ANFileTransfer.exe には、サードパーティのアプリケーションとの拡張された統合を提供する 3つの機能が含まれています。
このセクションで説明される 3つの機能を有効にした後、機能を使用するためにアクティブ・セッションをログオフして再度ログインする必要があります。
ファイルのダウンロードを開始する¶
AccessNow のセッションで、ANFileTransfer.exe ファイル・パスを開きます。
ANFileTransfer.exe は AccessNow のインストールフォルダ(例 : C:\Program Files (x86)\Ericom Software\Ericom Access Server)にあります。このフォルダはインストール時にシステムのパスに追加されます。
完全なパスはこちらのレジストリからも利用可能です。HKEY_LOCAL_MACHINE\SOFTWARE\Microsoft\Windows\CurrentVersion\App Paths\ANFileTransfer.exe これにより、直接 ShellExecute を使用して実行ファイルを起動することが可能になります。
使用例は以下のとおりです:
アプリケーションは常に、出力ファイルを c:\ に test.csv という名前で作成します。 ファイルは常に同じ場所に存在するため、ダウンロード・プロセスを簡略化するためにショートカットを作成することができます。
「ANFileTransfer.exe c:\test.csv」を起動すると、test.csv を 3つのステップ(ダウンロードの開始、ファイルの選択、OK のクリック)ではなく、1つのステップでダウンロードされます。 この操作は、出力ファイルのダウンロード・プロセスを自動化するためにサードパーティのアプリケーションからも呼び出すことができます。
注意
ダウンロード先は事前に設定できません。 ダウンロードされたファイルは、Web ブラウザで指定したフォルダに
保存されます。
アップロード・フォルダを指定する¶
ダイアログをユーザに表示する代わりに、アップロードされたファイルは常に事前設定されたフォルダに直接保存されます (同じ名前のファイルは最新のバージョンで上書きされます)。
フォルダ・パスはレジストリ設定を使用して指定します。HKEY_CURRENT_USER または HKEY_LOCAL_MACHINE から読み込まれます (HKEY_CURRENT_USER を優先します)。アップ ロード・フォルダのパスを設定する前に、ユーザがその特定の場所に書き込みアクセス権を持つことを確認します。 アップロード・フォルダのレジストリ・ キーの設定は以下のとおりです:
HKEY_LOCAL_MACHINE\SOFTWARE\Ericom Software\ANFileTransfer, REG_SZ value UploadFolder
HKEY_CURRENT_USER\SOFTWARE\Ericom Software\ANFileTransfer, REG_SZ value UploadFolder
以前の 32 ビットのバージョンの Access Server を実行している 32ビットおよび64ビットのシステムでは、レジストリ・キーは以下に配置されています:
- HKEY_LOCAL_MACHINE\SOFTWARE\Wow6432Node\Ericom Software\ANFileTransfer, REG_SZ value UploadFolder
- HKEY_CURRENT_USER\SOFTWARE\Wow6432Node\Ericom Software\ANFileTransfer, REG_SZ value UploadFolder
注意
レジストリ・キーがアプリケーションと一緒にインストールされていない場合があります。 キー存在しない
場合には、レジストリに追加します。 ラベル ANFileTransfer と文字列キー UploadFolder を使用して
新しいキーを作成します。
使用例は以下のとおりです:
アップロードされたすべてのファイルはユーザのホーム・ディレクトリに保存される必要があります。 UploadFolder をホーム・ディレクトリのパスまたはドライブ(例:U:\)に設定します。 ユーザによりAccessNow でファイルがアップロードされた際、アップロード・パスを要求されることなく、すべてのファイルは指定された場所に保存されます。 重要なシステム・ファイルを含むドライブ(例: C:\)にアクセスできないようにすることをお勧めします。
アップロード・ファイルごとに起動される実行可能ファイルを指定する¶
アップロード・ファイルごとに実行可能ファイルを起動するよう、コマンドラインの引数としてファイルのパスを使用して定義することができます。バッチ (.BAT)ファイルもサポートされています。
実行可能ファイルは、レジストリ設定を使用して指定されます。HKEY_CURRENT_USER または HKEY_LOCAL_MACHINE から読み込まれます (HKEY_CURRENT_USER を優先します)。アップロード・ハンドラ用のレジストリ・キーは以下のとおりです:
- HKEY_LOCAL_MACHINE\SOFTWARE\Ericom Software\ANFileTransfer, REG_SZ value UploadHandler
- HKEY_CURRENT_USER\SOFTWARE\Ericom Software\ANFileTransfer, REG_SZ value UploadHandler
以前の 32 ビットのバージョンの Access Server を実行している 32ビットおよび64ビットのシステムでは、レジストリ・キーは以下に配置されています:
HKEY_LOCAL_MACHINE\SOFTWARE\Wow6432Node\Ericom Software\ANFileTransfer, REG_SZ value UploadHandler
HKEY_CURRENT_USER\SOFTWARE\Wow6432Node\Ericom Software\ANFileTransfer, REG_SZ value UploadHandler
使用例:
マイクロソフト ペイントのみエンドユーザに公開します。 UploadHandler を公開されたアプリケーションのパスに設定すると、ファイルがアップロードされるごとに自動的にこのアプリケーションが開始されます。 アップロードされたファイルは アプリケーションのパラメータとして使用され、自動的に開かれます (このファイル が特定のアプリケーションに対して有効なファイルである場合)。
注意
この機能は単一のハンドラー・アプリケーションを指定するため、渡されたファイルをアプリケーションが適切に 開くことができるかは確認されません。 複数のファイル形式をサポートする必要がある場合、 この機能を使用して ファイル形式をチェックする BAT ファイルを実行し、それぞれの形式に適したアプリケーションを開始します。
Tips
UploadHander を使用する便利な方法は、それを explorer.exe に設定することです。これにより、ファイルをアップロードする際、システム上の設定済みヘルパー・アプリケーションによりファイルが自動的に開きます。 例えば、オペレーティング・システム上で Adobe Acrobat をヘルパーファイルとして設定すると、「abc.pdf」をアップロードする際に Adobe Acrobat によってそのファイルが自動的に開きます。
キーボード・ロケール(レイアウト)値のテーブル¶
以下のリストには、キーボード・ロケール設定用のすべての外国語キーボードのロケール値が表示されています。 このテーブルを使用して、cookie EAN_keyboard_locale で任意の設定を渡します。
例えば、日本語を設定するには、EAN_keyboard_locale=E0010411 を使用します。
キーボード・ロケールの自動切り替え¶
この機能は日本語環境でサポートしておりません。
Ericom AccessServer 7.6.1 には、入力に基づいた入力ロケールの自動切り替え(セッション内部)が追加されました。文字を入力すると、Ericom AccessServer によりその文字が特定の言語に関連するものであるかがチェックされます。そうである場合、それに応じてキーボードを変更して設定するよう RDP セッションにメッセージが送信されます。
ユニコードおよびスキャン・コードの入力の両方がサポートされています。 この機能は、互いに大きく異なる言語での使用に最適です(例: 英語とヘブライ語。一方は左から右への言語であり、他方は右から左への言語)。
この機能は、デフォルトでは無効になっています。設定はBlaze.txtファイルを使用して設定します。 この機能を有効化するには、以下を実行します:
- テキスト・エディタを使用して、"C:\Program Files\Ericom Software\Ericom Access Server\WebServer\AccessNow\resources\Blaze.txt" ファイルを開きます。
- 行を追加します(存在しない場合):keyboard detect languages:s:
この設定の構文は、以下のとおりです:
keyboard detect languages:s:キーボードID, 開始-終了, 開始-終了, … ; キーボードID, 開始-終了, 開始-終了
ユニコードの入力が 『開始-終了’の範囲で受信されると、対応する 『keyboardId’が設定されます。
例:
keyboard detect languages:s:0x04090409,41-5A,61-7A;0xf03d040d,5BE-5F4
キーボードID: 0x04090409 = 英語(米国)。41-5A、文字「A-Z」および「61-7A」は、「a-z」です。
キーボードID: 0xf03d040d = ヘブライ語。5BE-5F4 は次の文字列です: ヘブライ語の句読点 Maqaf - ヘブライ語の句読点 Gershayim。これには、すべてのヘブライ語の文字が含まれます (ヘブライ語の文字用のユニコードとHTMLについては次を参照してください: https://en.wikipedia.org/wiki/Unicode_and_HTML_for_the_Hebrew_alphabet)
文字の範囲は16進数であり、値はユニコード文字の範囲です。
サーバ側でキーボードを手動で変更する場合、クライアント上で言語が再度変更されるまで同期対象外となります。
この機能が正常に動作するには、RDP セッションの現在のユーザ向けに、該当する言語がインストールされている必要があります。 言語によっては、複数のバリエーションが存在します(例: 英語)。
AccessServer のインストール・ディレクトリに、 LangControl.exe という名前のプログラムが存在します。現在のユーザ向けにインストールされているすべてのキーボードの一覧を表示するには、LangControl /list を実行します。
言語が切り替えられると、新しい言語の最初の入力文字を検出・処理するために 500 ミリ秒のわずかな遅延が発生します。