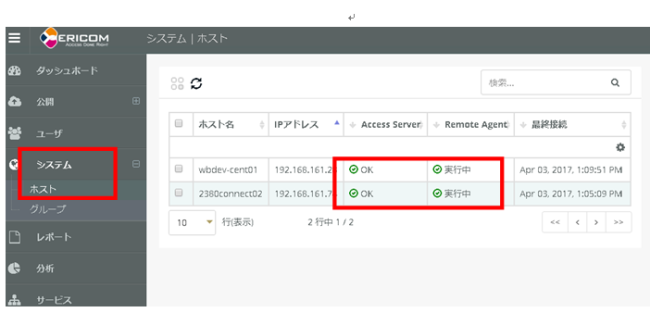ダブルブラウザLinuxのインストールモジュールをLinuxサーバ上の任意の場所にコピーして、展開します。
|
 $ tar zxvf IVEX-WBrowser-Linux-2.3.0.tar.gz
|
-
|
 $ sudo ./IVEX-WBrowser-Linux-2.3.0.installer
|
インストールの途中で、KVMの利用を確認するメッセージが表示されます。
[yes] と入力しKVMでのセットアップを進めてください。
|
 メーカーにてKVMを使用しないセットアップが
出荷時にテストされていないカーネルです。
KVMセットアップを行いますか? [yes/no] yes
この環境のカーネル(4.4以前)でご利用の場合には、KVM(仮想環境)のご利用が必要です。
KVMをセットアップしてよろしいでしょうか? [yes/no] yes
|
KVMのセットアップが完了すると、下記のようなメッセージが表示され、ゲストへの設定とインストールを指示されます。
|
 IVEXダブルブラウザLinux用のマシンが準備されました。
★ 最初に、KVM環境のコンソールへ接続し、nmtui コマンド等で、
ホスト名、IPアドレス、参照先DNS の設定をしてください。
KVM環境のコンソールへの接続
$ sudo /usr/local/bin/WBrowser kvm-console
初期アカウント「user」パスワード「user」でログインできます。
ホスト名、IPアドレス、参照先DNS の設定後、ログインしたディレクトリにて
インストールを続けてください。
$ sudo ./IVEX-WBrowser-Linux-2.3.0.installer
|
指示に従い、KVMのコンソールへ接続し、user アカウントでログインします。
|
 $ sudo /usr/local/bin/WBrowser kvm-console
IVEXダブルブラウザLinux用の仮想マシンのコンソールに接続します。
接続後に何も表示されない場合にはEnterキーを押してください。
初期アカウント「user」パスワード「user」でログインできます。
エスケープ文字(Ctrl を押しながら ] を押す)で切断できます。
ドメイン WBrowser に接続しました
エスケープ文字は ^] です
CentOS Linux 7 (Core)
Kernel 3.10.0-693.el7.x86_64 on an x86_64
wbrowser01 login: user
パスワード:
|
事前作業 を参考に、ゲストのホスト名、DNSサーバ設定、を行います。
|
-
|
 $ sudo nmcli c m eth0 ipv4.method manual
$ sudo nmcli c m eth0 ipv6.method ignore
$ sudo nmcli c m eth0 ipv4.addresses 192.168.***.***/24
$ sudo nmcli c m eth0 ipv4.gateway 192.168.***.***
$ sudo systemctl restart network
$ sudo systemctl restart NetworkManager
|
IPv6を無効にするため、下記設定を実施してください。
|
 $ sudo vi /etc/sysctl.conf
<下記を追記>
net.ipv6.conf.all.disable_ipv6 = 1
net.ipv6.conf.default.disable_ipv6 = 1
$ sudo sysctl -p
|