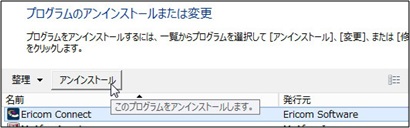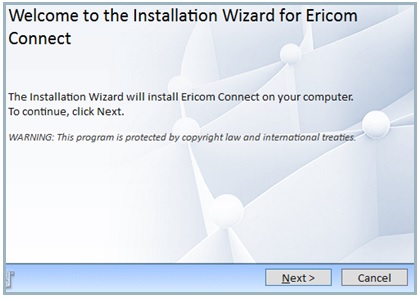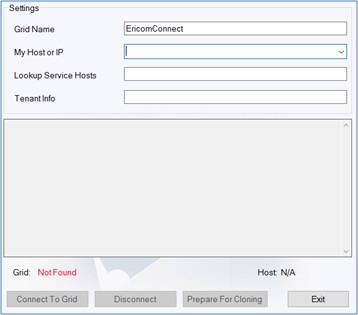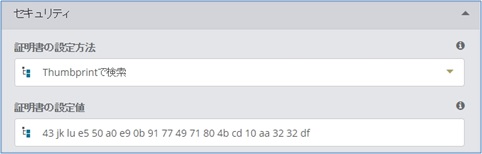8.1.1. はじめてみる¶
Ericom Connect®とは?¶
Ericom Connect® は、様々なホスト・アプリケーションとデスクトップへのアクセスを管理する、エンタープライズ向けのコネクション・ブローカーです。 リモート・デスクトップ・セッション・ホスト(ターミナル・サーバ)、仮想および物理ワークステーションのプラットフォームがサポートされています。 Ericom Connect は、あらゆる規模の組織において、強固かつユーザ・フレンドリーな方法で、仮想化されたアプリケーションやデスクトップを迅速に展開することを可能にします。 エンドユーザは、公開されたアプリケーションやデスクトップ、ドキュメントに次のような様々なクライアント・デバイスから接続できます: Windows®、Linux、 Mac OS X、タブレット、スマートフォン、Chromebook、 各種シンクライアント・デバイス。さらに、Ericom Connect は、社内・社外どちらのアクセスにも暗号化された接続を提供します。(現在、クライアント・デバイスは限定的な対応となっています)
先進のグリッド・アーキテクチャ
Ericom Connect には、高可用性、高スケーラビリティ、パフォーマンスの向上を実化するグリッド・テクノロジーが使用されています。 グリッド・プラットフォームの分散化の性質により、何千ものホスト・サーバや何十万ものユーザ・セッションをサポートするスケーリングが可能になります。 すべてのビジネス・ロジック、状態情報、動作状態は、グリッドの各メンバーに共有されます。 グリッドは、Connect のインストール・プロセスの一部として作成と設定が行われます。 このプロセスは以下から構成されています:
- データベースの初期化
- ビジネス・ロジック・サービスの設定および起動
- システムのブートストラップ
- その他のグリッド・コンポーネントの起動
グリッドは「グリッド名」によって識別されます。すべてのコンポーネントは特定のグリッド名で登録されます。 同一ネットワーク上の各グリッドは、一意の名前を与えられる必要があります。デフォルトの名前は「EricomConnect」です。 グリッドのメンバーには、以下が含まれます:
- プロセッシング・ユニットサーバ(Processing Unit Server)
- Ericom Secure Gateway(ESG)
- 管理 Web サービス(Admin Web Services)
- クライアント Web サービス(Client Web Service)
- RemoteAgent Web サービス
- RemoteAgent (Windows のみ)
AccessPortal は Connect の一部としてインストールされますが、グリッドのメンバーではなく、AccessPad や AccessToGo のネイティブ・クライアントでもありません。
簡単なエンドユーザ・アクセス
エンドユーザは、何種類かの Ericom ポータル・インターフェースを使用して、Ericom Connect へのサインインと公開されたリソースを起動できます。
- AccessPortal は、Connect へログインして割り当てられたリソースを表示するためのWeb ベースのポータルです。 リソースを起動すると、該当するアプリケーションまたはデスクトップが AccessNow により Web ブラウザに表示されます。 HTML5対応ブラウザが必要です。
- AccessPad は、Connect にログインして割り当てられたリソースを表示するためのネイティブ・クライアントです。 リソースを起動すると、該当するアプリケーションまたはデスクトップが、Connect サーバの設定を使用して AccessPad により表示されます。このクライアントでは Blaze のアクセラレーションおよび非アクセラレーションのモードがサポートされています。
- AccessToGoは、Connect へログインして割り当てられたリソースを表示するためのモバイル・アプリです。 リソースを起動すると、該当するアプリケーションまたはデスクトップが、Connect サーバの設定を使用して AccessToGo により表示されます。このアプリでは Blaze のアクセラレーションおよび非アクセラレーションのモードがサポートされています。
Web ベースの管理
すべての管理と監視は、単一の使いやすい Web ベースのインターフェースから実行します。複数の Active Directory アカウントに管理者のアクセス権を割り当てることができます。 Web インターフェースはすべてのブラウザでサポートされ、複雑なプラグインやインストーラは必要ありません。
強力な起動分析(Launch Analysis)
この独自の起動分析は、アプリケーションやデスクトップへのユーザの接続をプロアクティブに分析する強力なツールです。 これにより、管理者は管理コンソールを使用して、すべてのユーザの接続プロセスのイベントごとの詳細な情報を得ることができます。詳細な情報を使用して接続を分析することで、問題の根本原因を検出し修正できる可能性が大幅に向上します。 これは、手動のトラブルシューティングとエンドユーザの混乱を減らすことにつながります。 また、このツールはリモート画面共有ができないタブレットなどのデバイス上での問題を対処するのに役立ちます。
役割ベースの分類
Ericom Connect では、様々な用途に対応するためにグループの概念が使用されています。 すべての公開されたリソースは、「公開」グループに割り当てられた後、所有者から Active Directory(ユーザ、グループなど)へ割り当てられます。その後、各「公開」グループは 1つまたは複数の「システム」グループに割り当てられます。その「システム」グループには、アプリケーションやデスクトップを実行するシステムが含まれています。「システム」グループにより、類似したロールを持つサーバとワークステーションを、割り当て用のグループに分類できます。
ビジネス・インテリジェンス
Ericom Connect では、リソースの使用状況についての詳細な情報を管理者とビジネス・マネージャに提供するために、すべてのユーザとセッションのアクティビティのログが取得されます。このようなデータは以下の様な多くの用途で役立ちます:
- アプリケーションとデスクトップのサブスクリプション・ベースの利用追跡
- ユーザの生産性の監視
- システムのワークロードと健全性の測定
- 問題解決 (接続性、割当て、エラーなど)
要件¶
SQL データベース¶
Ericom Connect には、すべてのシステム情報を格納するための Microsoft SQL が必要です。 SQL Server 2012 または SQL Express 2012 (またはそれ以降) が利用可能である必要があります(Connect サーバ・コンポーネントと同一マシン上にある必要はありません)。 SQL は、すべてのグリッド情報を格納するために使用されますが、グリッドの動作に必須ではありません。 グリッドの各サーバにより、データベース情報のキャッシュが保持されます。SQL データベースとの接続が中断された場合、Ericom Connect サーバによりデータベースのインメモリ・バージョンが使用され動作が継続されます。 エンドユーザにダウンタイムは発生しませんが、管理コンソールの「レポート」機能は使用できなくなります。 SQL Server への接続が復元されると、すべてのキューのメッセージが送信され、ログが再開されます。 Connect では、Windows 認証または SQL 認証を使用してデータベースに接続できます。グリッドの初期化(Ericom Connect Configuration Tool)中に適切なオプションを選択してください。 Windows 認証には、Connect Processing Unit Service が適切な資格情報で実行されている必要があります。 インストール後:
- データベースの「TCP/IP」を有効化していることを確認してください(「SQL Server 構成マネージャ」 | 「SQL Serverネットワークの構成」 | 「SQL server のプロトコル」 | 「TCP/IP」を有効化する必要があります)。
- SQL Server Browser サービスを起動します(既に自動で実行されている必要があります)
- Windows 認証を使用しない場合、SQL 混合 モードの認証を有効にします。
構成:
- データベース作成のために SA ユーザが使用されます
- 現在ログインしているユーザが Windows 認証に使用されます
- 指定した資格情報が SQL 認証に使用されます
- Connect データベースの読み込み/書き込み/更新のために、サーバユーザがConnect サービスにより使用されます
- Connect サービスの資格情報が Windows 認証により使用されます(サービスの資格情報が明示的に指定されている場合のみ)
- Connect のインストールにより、このユーザへ SQL 権限が付与されます。
- SQL ユーザにより、指定した資格情報が使用されます(ユーザが存在しない場合、作成されます)
Active Directory¶
Ericom Connect は、ユーザ認証のためにマイクロソフトの Active Directory と統合されています。 Connectのローカルとドメインの権限を持つサービス・アカウントの使用をお勧めします(初期のConnect 管理者ユーザとして)。 ユーザが Ericom Connect へサインインする際には:
- ユーザに指定されたドメインが使用されます。
- ドメインが指定されない場合、システムのデフォルトのドメインが使用されます。
デスクトップ/セッション ホスト¶
Ericom Connect により、Connect 環境へ登録されているすべてのリソース・ホスト・システム(例:ターミナル・サーバ・セッション・ホスト)が管理されます。 以下のオペレーティング・システムがサポートされています:
- Windows 2008 ターミナル・サーバ、またはそれ以上
- Windows 7 ワークステーション、またはそれ以上
- ホスト上で RDP が有効にされ利用可能
Ericom で使用する適切なポートを ローカルの Windows ファイアウォールで設定してください(例:ポート 8080 の新規の着信の規則を作成する)。

ユーザが RDP を使用してデスクトップまたはサーバへ接続できるよう、ターミナル・サーバ上のリモート設定を行ってください。
Windows 2008 R2/2012 R2¶
Ericom Connect には、Windows 2008R2 または 2012 R2 が必要です。 サーバには以下のハードウェア・スペックをお勧めします:
- 4 コア
- 8 GB RAM
- 4GB のハードディスク空き容量
- SQL データベースを同一マシンで実行する場合(例: PoC用)、8 コアと16 GB RAM を推奨します。
信頼された証明書¶
各 Connect マシン上、特に Ericom Secure Gateway には、信頼された証明書を配置することをお勧めします。 ワイルドカード証明書がサポートされています。 Ericom Secure Gateway の証明書は、システムの外部 DNS 名と一致させる必要があります。
DNSとポート¶
Ericom Connect には、ネットワーク上で DNS (ドメイン・ネーム・サービス) が利用可能であることが必要です。Ericom Connect Remote Agents により、Ericom グリッドへ接続する際のアドレス解決のために DNS が使用されます。 Ericom Connect の展開には、ネットワーク上で特定のポートが利用可能であることが必要です。 以下の表では、Connect または Connect 環境で一般的に使用されるポートを示しています。 これらのポートは、「着信を開放する側」の欄で指定されたシステム上で利用可能であることが必要です。 これらのポート値がデフォルトから変更されている場合、それらもファイアウォール上で調整する必要があります。 SQL サーバとグリッド・コンポーネントを分離しているグリッドでは、SQL サーバ上でSQL 着信ポート(1433)を開放する必要があります。
Ericom のコンポーネントで使用されるデフォルト・ポート
| ポート番号 | 使用 | 着信を開放する側 |
|---|---|---|
| 443 | Ericom Secure Gateway | ESG サーバ |
| 8044 | RemoteAgent (Type 2) Web サービス | Web サービス・ノード |
| 8011 | HTTPS 経由の End User Web インターフェース |
|
| 8022 | Administrator Web Interface |
|
| 8080 | AccessServer Session Communication | TS/RDS |
| 4174 | グリッド通信(LUS) |
|
| 7000-7100 | グリッド通信 |
|
| 10098-10198 | グリッド通信 |
|
| 64208 | グリッド通信(ミラー・サービス) |
|
一般的に Ericom Connectと組み合わせて使用されるアプリケーションとサービスにより使用されるデフォルト・ポート(これらのポートは、環境でカスタマイズされている場合は異なる可能性があります)。
| ポート番号 | 使用 | 着信を開放する側 |
|---|---|---|
| 1433 | SQL Server | SQL Server |
| 1812 | RADIUS 二要素認証(デフォルト)プロコトル | RADIUS サーバ |
| 3389 | Microsoft RDP | TS/RDS(オプション) |
| 389 | LDAP | AD サーバ |
Ericom Connect環境でのポート設定のサンプル:
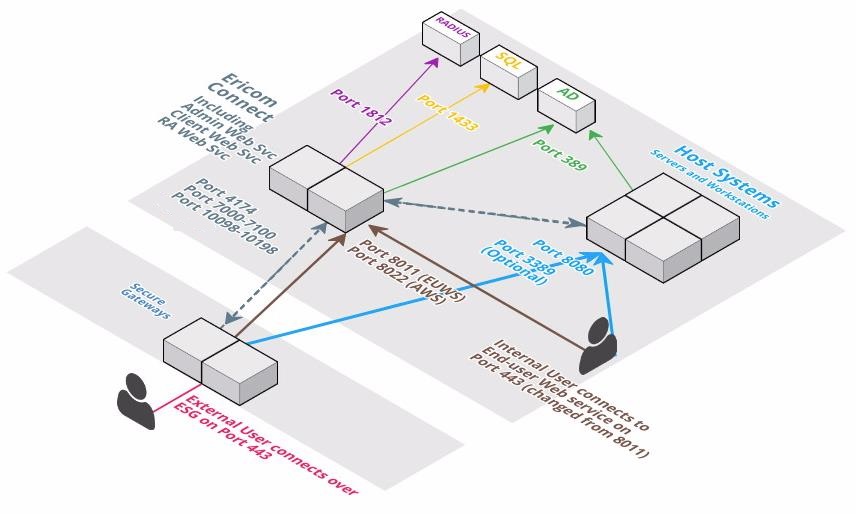
インストーラの使用¶
利用可能なインストーラは以下のとおりです:
| 名前 | 説明 |
|---|---|
|
本番環境または高度な環境のためのインストーラです。 このインストーラを使用して、各グリッド・コンポーネントを個別にインストールできます。 Windows 2008 R2 または 2012 R2 が必要です。 |
|
概念実証(Proof of Concepts)用のインストーラです。 このインストーラには SQL Express が含まれています。 Windows 2008 R2 または 2012 R2 が必要です(日本では同梱していません)。 |
|
Windows 2008 R2、2012R2、Windows 7 x64 およびそれ以上のオペレーティング・システム用の RemoteAgent インストーラです。 AccessServer が含まれています。 |
|
Windows 2008 と 32 bit Windows オペレーティング・システム 用の RemoteAgent です。 AccessServer が含まれています。 |
|
Windows と Mac のオペレーティング・システム用の AccessPad ネイティブ・クライアントのインストーラです(Mac版AccessPadは日本では将来のバージョンで対応予定)。 |
| AccessToGo (ストアからダウンロード) | Android と iOS 用のモバイル・クライアントです。 |
プロダクション・インストーラ¶
アーキテクチャ¶
このインストーラを使用して、管理者は個別のグリッド・コンポーネントを専用のサーバへインストールできます。 本番運用のシナリオでは、一般的にEricom Secure Gateway(ESG)をネットワークの末端にある専用サーバで実行します。 セッション・ホストとワークステーション上で RemoteAgent を実行します。このインストーラは単一サーバへの展開に使用できますが、SQL データベースは含まれていません。
インストール手順¶
EricomConnect.exe インストーラを実行して、各ダイアログの手順に従います。
License Agreement(使用許諾契約)を確認し、同意してください。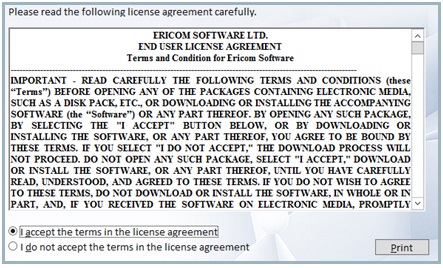
インストール方法を選択します:
Complete: サーバにすべてのコンポーネントをインストールします。Custom: サーバにインストールするコンポーネントを選択できます。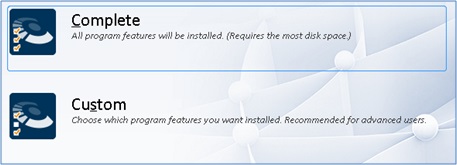 「Component Selction」ダイアログにおいて、サーバへインストールするコンポーネントを選択します。
「Component Selction」ダイアログにおいて、サーバへインストールするコンポーネントを選択します。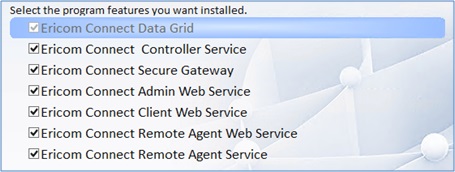 「Finish」ボタンをクリックすると、インストール後の設定のためにEricom Configuration Tool が自動的に起動します。
「Finish」ボタンをクリックすると、インストール後の設定のためにEricom Configuration Tool が自動的に起動します。
PoC インストーラ¶
アーキテクチャ¶
PoC(Proof of Concept : 概念実証)インストーラは、SQL Expressを含むすべての必要なコンポーネントをインストールするために設計されています。このインストーラは、簡単に展開できるよう設計され、インストール・プロセスでのユーザ操作を最小限にするよう設計されています。
インストール手順¶
RemoteAgent インストーラ¶
EricomConnectRemoteHost_x64.exe インストーラ(32 bit または旧型の x64 オペレーティング・システムの場合は EricomConnectRemoteHost_x86.exe)を実行します。 このインストーラにより RemoteAgent(Type 1)コンポーネントのみがインストールされます。 インストールが完了すると、設定ダイアログが表示されます。
必要なパラメータを入力します:
グリッドへの接続が成功すると、画面下部のステータスで「Grid」が「Connected」と表示され、「Host」が「Running」と表示されます。

注意:RemoteAgent をアンインストールすると、自動的にグリッドから切断されます。 RemoteAgent for Linux の展開方法については、「展開ガイド」の Linux セクションを参照ください。
インストール後の手順¶
Connect Configuration Tool¶
インストールが完了すると、Ericom Configuration Tool が自動的に起動し、「コンポーネント・ステータス」画面が表示されます:
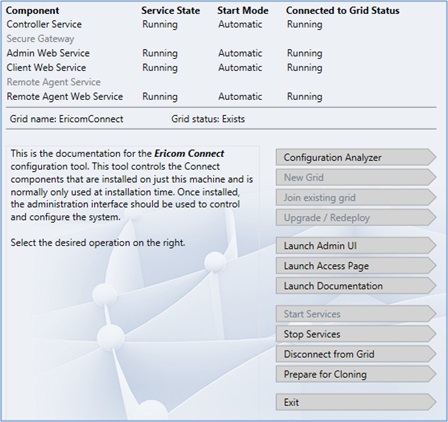
上部のステータス領域では、現在のサーバ上の Connect コンポーネントの状態が表示されます。 「Connected to Grid」の欄では、コンポーネントが正常にグリッドへ接続されているかどうかが表示されます。「Configuration Analyzer」ボタンをクリックして、Ericom グリッドを使用するためのパラメータを入力します。 「Configuration Analyzer」によりパラメータの検証が行われた後、グリッド作成のために Configuration Tool にパラメータが渡されます。
Configuration Analyzer¶
Ericom Connect Configuration Analyzer は、Configuration Tool から利用可能で、Connect で使用する様々なパラメータを検証するために使用します。 これは、Ericom Connect システムの初期化が失敗した場合に、不適切な設定の原因を特定するのに役立ちます。
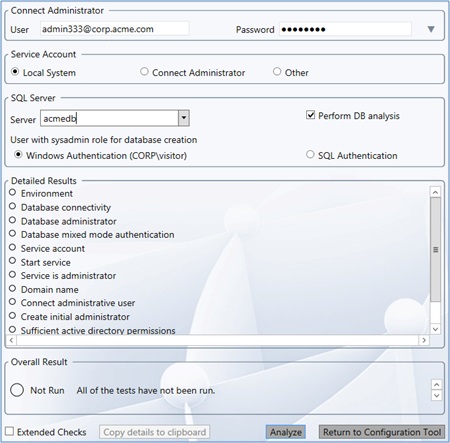
一部の Active Directory(例: 匿名アクセスなし) では、Ericom Connect 管理者としてアカウントを追加するための AD 資格情報が必要となる場合があります。 AD にアクセスするための資格情報を特定するには、パスワード入力欄の右にあるドロップ・ダウンの矢印をクリックします。

Ericom Connect 管理者用に使用する資格情報と Active Directory へのアクセスが許可された AD アカウントを入力します。

「Analyze」ボタンを押すと、システムの初期化に使用される設定パラメータの検証が行われます。 Configuration Analyzer を Configuration Tool とは別の スタンドアロンのツールとしてダウンロード することもできます。 これは、Ericom Connect をインストールする時間と労力をかける前に、Ericom Connect で使用するサーバを検証するのに役立ちます。
グリッドの初期化¶
新規の複数サーバ展開の最初のサーバか、単一マシン用の展開の場合、「New Grid」オプションを選択します。
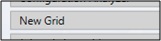
「New Grid」の操作とともに、Configuration Analyzer が自動的に起動します。 警告やエラーが発生した場合は、「New Grid」の操作を継続するかを確認するプロンプトが表示されます。 例えば、10 台のマシン上に展開する場合、1 台目のサーバは 「New Grid」オプションを使用し、その他の 9 台のサーバは「Join existing grid」を使用します。 「New Gird」を選択する前に「Configuration Analyzer」を起動しなかった場合、警告メッセージが表示されます。 「New Grid」の前に「Configuration Analyzer」を起動することは必須ではありませんが、お勧めします。 「New Grid」オプションを選択すると、「Create New Grid」画面が表示されます:
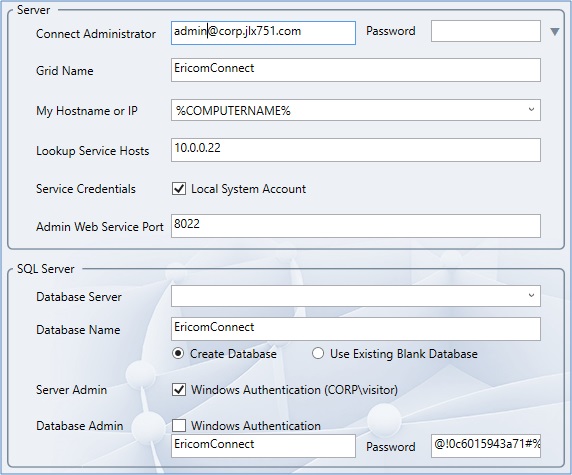
この画面には2つのセクションがあります: 「Server」と「SQL Server」: 「Server」セクションでは、以下のフィールドへの入力が必要です:
- Connect Administrator と Password – 最初のEricom Connect 管理者ユーザ資格情報
- Grid Name - Connect グリッド の名前
- My Hostname or IP - 参照に使用されるローカル・アドレス
- Lookup Service Hosts (LUS) - グリッドの自動選択を許可するには空白のままにします。または、検索サービスのホストとして指定するサーバのアドレスを入力します。 一つのグリッドの展開につき少なくとも 2つ持つことをお勧めします。 指定する LUS システムには静的 IP アドレスが与えられている必要があります。 LUSの設定は、すべてのグリッド・システム上で同一である必要があります(必須ではなく推奨)。
- Service Credentials - サービス用の Windows アカウントまたはビルトインのシステム・アカウントを使用します。 Windows アカウントを使用する場合、ユーザはローカル管理者である必要があります。
- Admin Web Service Port – Admin Web Service(AWS)に使用するポート値。
「データベース」セクションでは、以下のフィールドへの入力が必要です。
- Database Server - SQL Server の名前。リストから選択、または完全なアドレスを入力します。
- Database Name - Connect 用に作成するデータベースの名前
- Create Database – Ericom Connect によってデータベース・サーバに新たなデータベースが作成されます(ユーザに権限がある場合)
- Use ExistingBlank Database – データベース・サーバ上に作成済みのデータベースを使用します。 構成済みのデータベース資格情報は、データベースへのアクセス権を持っている必要であり、「db_owner」の権限を有している必要があります。
- Server Admin User - SQL SA データベース管理者ユーザ(定義する方法については必要に応じて Microsoft SQL ドキュメントを確認してください)を入力するか、「Windows Authentication」を使用するためにチェックボックスをオンにします。「Windows Authentication」を使用する場合、設定したユーザに SQL データベースの作成と変更するためのアクセス権が与えられていることを確認してください。 この手順には「Windows Authentication」をお勧めします。
- Database Admin User - データベース用の管理者ユーザを設定する(事前設定値を使用している場合、データを記録)か、Windows アカウントを使用します。
すべてのフィールドへの入力の完了後、「Initialize database and start services」をクリックします。 グリッドが初期化されシステムの準備が完了すると、使用可能になった新しい機能(例:(Launch Admin UI、Stop Service など)が Configuration Tool に表示されます。
管理コンソール¶
Connect Webベース管理コンソールを起動するには、「Launch Admin UI」ボタンをクリックします(コンソールはシステムのデフォルトのブラウザを使用して起動されます)
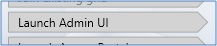
新規グリッドの作成時に使用した管理者アカウントで管理コンソールへログインします。 管理コンソールは次のURLを使用して直接起動することもできます:
ConnectCLI を使用する¶
付属する ConnectCLI ツールを使用して、コマンド・ライン・パラメータ経由で Ericom Connect の設定を実行することも可能です。 ConnectCLI ツールを使用するには:
- Windows のコマンド・プロンプト(cmd.exe)を開きます
- 「< Ericom Connecへのパス >Ericom Connect Configuration Tool」に移動します
- 「ConnectCLI リファレンス」のセクションに記載されているパラメータを使用して ConnectCLI.exe を実行します。
- ConnectCLI を実行するには、Ericom Connect の管理者ログインが必要です(各コマンドの実行時に管理者の資格情報が要求されます)
このツールは、以下の「インストール後」セクションの機能を設定するために使用します。
ESG の設定¶
ESGでは、443 ポートがデフォルトで使用されています。 デフォルトのポートを変更するには、「サービス」に移動して「ESGサービス」編集ボタン(歯車アイコン)をクリックするか、個別の ESG をクリックして選択します。 「設定|ネットワーク|保護されたポート」からポート値を変更します。
ConnectCLIを使用して ESG を設定することもできます: 例えば、ポートを 8443 に設定する場合、次を実行します:
AccessNow セッション向けに HTTP フォールバック・プロコトルを有効化するには、以下のように設定します(接続に Websocket が利用可能でない場合、HTTPS が使用されます):
証明書の設定¶
管理コンソールまたは ConnectCLI コマンドを使用して Ericom Connect で証明書を設定できます。
管理用GUI¶
ConnectCLI を使用した方法¶
以下の ConnectCLI コマンドを使用して、システムの証明書を設定します:
使用可能な証明書の一覧を確認する(この一覧に表示される証明書のみが使用できます):
ConnectCLI ConfigureCertificates
ESG 用の証明書を設定(外部アクセス用):
- ConnectCLI ConfigureCertificates /noaws /esg /noeuws FindByThumbPrint <thumbprint>
ESG(内部アクセス用)を使用しない Admin Web Service および End User Web サービス 用の証明書の設定:
- ConnectCLI ConfigureCertificates /aws /noesg /euws FindByThumbPrint <thumbprint>
設定する証明書は各サーバの名前と一致させる必要があります。 証明書はシステム上に「エクスポート可能」としてインストールする必要があります。 ワイルドカード証明書がサポートされています。 EsgHostAddress に IP アドレスを設定する際は注意してください。アドレスが設定した証明書と一致しない場合、ブラウザによりクロスドメイン(CORS)の問題として処理され、接続が許可されません。
管理者ユーザの追加¶
管理コンソールを使用して管理者を追加することができます。「設定(またはテナント) | 役割」に移動し、既存の管理者レベルの役割にユーザを追加するか、希望する管理者権限を持つ新たな役割を作成します。
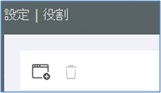
ConnectCLI を使用して管理者を追加することもできます:
- ConnectCLI AdminUsers add <user または group> < ドメイン> <ユーザまたはグループ名>
- 例: ConnectCLI AdminUsers add user test.local admin@test.local
ドメインの追加¶
Ericom Connect では、複数ドメインの使用がサポートされています。 Active Directory ドメイン を個別のビジネス・ユニットや顧客で使用している場合に使用されることがあります。 Active Directory ドメインを追加するには、次の ConnectCLI コマンドを使用します:
ホスト・システムの追加¶
グリッドにサーバやワークステーションを追加するには、対象とするシステムに Ericom RemoteAgent MSI をインストールします。 RemoteAgent には以下の 2つのタイプがあります:
- RemoteAgent (x64) - すべてのx64 Windows オペレーティング・システムで使用します(Windows 2008R2 Server 以上、 または Windows7 x64 以上)
- RemoteAgent (32 64) - すべての 32 bit Windows オペレーティング・システムおよびWindows 2008R2 と Windows 7以前の x64 Windows オペレーティング・システムで使用します。
- RemoteAgent for Linux – Ubuntu Linux 14.04.3 以降を実行しているシステムではこちらを使用してください。 Linux の機能の詳細については、展開ガイドの Linux のセクションを参照してください。
エージェントのインストールが完了すると、Ericom Connect Configuration Tool が起動されます。 「Join existing grid」をクリックしてシステムを Connect グリッドへ追加します。
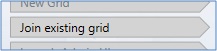
Connect グリッドの詳細を入力します。
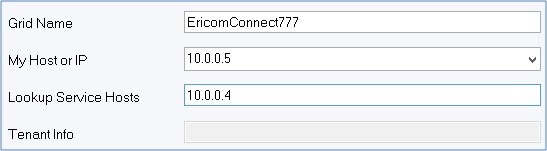
「OK」をクリックし、グリッドへの登録を開始します。 このプロセスは、約 4 ~ 8 分 かかる場合があります。
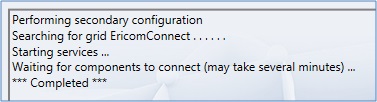
アプリケーションとデスクトップの公開¶
まず管理コンソールのナビゲーション・パネルで「公開」をクリックします。 「リソース」を選択し、「アプリケーション追加」または「デスクトップ追加」を選択します。
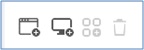
アプリケーションを公開するには、完全なパスを入力するか、対象のサーバ上をクリックして、スタート メニューから一つを選択します。 リソースを公開すると、自動的に「All Resources」という名前の「公開」グループに割り当てられます。 デフォルトでは、「All Resources」グループにはユーザやグループが割り当てられていません。 所有者を割り当てるには、「基本」タブでグループのリンクをクリックします。
Active Directory ユーザまたはグループの割り当て¶
割り当てを行うリソースを選択します。 リソースの「詳細」パネル(基本タブ)から、希望する「公開」グループをクリックします:
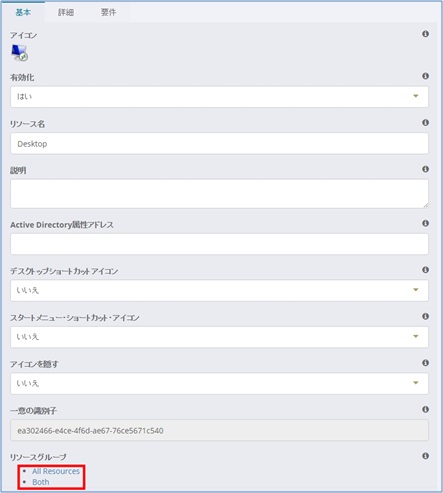
このアクションにより、選択したグループの「プロパティ」に移動します。 「ユーザ」タブを選択し、「Active Directory オブジェクトを追加」をクリックし、AD ユーザやグループ・オブジェクト、または「Everyone」をグループに割り当てます。 初期状態では、各グループにオブジェクト割り当てられていません。 「Everyone」を使用すると、システムへの接続を許可されているすべてのユーザにリソースが割り当てられます。
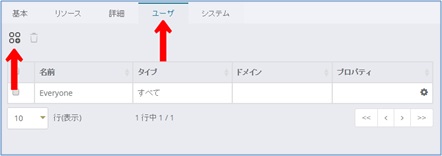
「公開」グループにリソースが割り当てられ、「公開」グループがユーザ(またはユーザのグループ)に割り当てられると、使用可能になります。 すべての「公開」グループにはデフォルトで全システムが割り当てられます(「システム」グループ「All remote hosts for Root」が割り当てられます)。

「システム」グループの割り当て¶
「公開」グループの所有権を割り当てた後、「システム」タブをクリックします。このリソースの起動用に利用可能とするサーバとデスクトップを割り当てるために、「システム」グループを追加します。 各サーバとデスクトップは、エンドユーザがアクセスできるように、「公開」グループのメンバーにする必要があります。

追加されたすべてのサーバとデスクトップは、自動的にビルトインのグループ「All remote hosts for Root」に追加されます。 利用可能な「システム」グループを「公開」グループに追加するには、「システムグループを追加」をクリックします。

選択した「システム」グループを「公開」グループから削除するには、「システムグループを削除」をクリックします。
接続のテスト¶
Connct 環境が構成されると、エンドユーザ側のテストの準備ができた状態になります。 サポートされている Ericom エンドユーザ・アクセス方法をテストする前に、管理コンソールの「システムヘルス」を参照し、すべてのシステムが正常(赤いステータスではない)ことを確認してください。 Ericom Connect に含まれる 3つのエンドユーザ・アクセス方法で Ericom Connect をテストするには「エンドユーザ ガイド」を参照してください: AccessPortal、AccessPad、および AccessToGo。
ConnectCLI リファレンス¶
Ericom Connect CLI は、一部の特徴と機能を設定するためのコマンド・ライン・インターフェースを提供します。 ConnectCLI へのデフォルトのパスは次のとおりです: 「< Ericom Connectへのパス>Ericom Connect Configuration Tool」 Ericom Connect の一部の設定と機能は、コマンド・ライン・ツール「 ConnectCLI.exe」以外からは設定ができません。 一部のConnectCLI コマンドは、実行前に Ericom Connect 管理者の認証を必要とします。これは、セキュリティ上の理由のための設計です。 便宜上、以下のコマンド・ライン・セッションを使用して Ericom Connect 管理者資格情報をコマンド・ライン・セッションに保存します。これにより、複数のコマンドを実行する際に再入力する必要がなくなります。
- set EC_ADMIN_USER=<admin user>
- set EC_ADMIN_PASSWORD=<admin password>
基本的な使用方法¶
ConnectCLI <コマンド名> [/オプション値] … [引数 …] - 各コマンドでは、異なるオプションと引数のセットを使用可能です。
ConnectCLI /? - 使用可能なすべてのコマンドを一覧表示します。
ConnectCLI /?? 変数、引数などを含むより詳細な形式で、使用可能なコマンドを一覧表示します。
ConnectCLI /? and /?? 7.6.0 以降のバージョンでは、ConnectCLI /? および /?? にオプションの検索文字列を使用することが可能です。
例: ConnectCLI /?remote は、文字列「remote」を含むすべてのコマンドを返します。
ConnectCLI コマンド名 /? - 特定のコマンドの詳細を表示します。
ほとんどのコマンドで、Connect の管理者の資格情報やグリッド名が必要です。これらをオプションとして渡すために、環境変数を使用します。オプション名と、対応する環境変数は以下のとおりです:
- /adminUser <ユーザ名> EC_ADMIN_USER
- /adminPassword <パスワード> EC_ADMIN_PASSWORD
- /gridName <グリッド名> EC_GRID_NAME (使用中のコンピュータに Connect component がインストールされている場合、設定済みのグリッド名がデフォルトで使用されます)
コマンド名とオプション名では大文字と小文字は区別されません。 オプション名は、一意のプレフィックスを使用して短縮できます。 例えば、オプション「/adminUser」と「/adminPassword」では、「/adminU」や 「/adminUser」 または「/adminUs」を使用できます。 オプション名「/admin」は、一意のプレフィックスではないため使用できません。 資格情報が要求される状態において指定されていない場合、各 ConnectCLI コマンドでプロンプトが表示されます。
システム構成¶
ConnectCLI Version - Ericom Connect のバージョンが表示されます
ConnectCLI SystemConfig - システム構成のパラメータを確認または設定します。 引数なしの場合、すべての設定が表示されます。 引数を指定すると、指定した値にプロパティが設定されます。
ConnectCLI SystemConfig プロパティ=値 - 1つまたは複数の構成パラメータを設定します。
ConnectCLI SecondarySystemConfig - セカンダリ構成パラメータの確認または設定に使用します(通常は使用しません)。引数なしの場合、すべての設定が表示されます。 引数を指定すると、指定した値にプロパティが設定されます。
ConnectCLI ConnectionConfig - 共通接続(Blaze ファイル)オプションを設定または表示します。 これは、このパラメータを上書きしていないすべてのリソースとグループに影響します。
ConnectCLI BindingConfig - 共通のバインド(制限)オプションの設定または確認を行います。 これは、このパラメータを上書きしていないすべてのリソースとグループに影響します。
ConnectCLI TwoFactorConfig - 2要素設定のパラメータを設定または確認します。
グリッド・コンポーネントの構成¶
ConnectCLI EuwsConfig - インスタンスの一覧表示、一般的な設定の表示と確認、インスタンス構成パラメータの確認と設定を行います。
ConnectCLI EuwsConfig List - 現在実行中のすべてのエンドユーザ Web サービスを一覧表示します。 ここでの「ID」は、インスタンス構成の取得/設定に使用されます。
ConnectCLI EuwsConfig Common - インスタンスで上書きされていない場合には、すべての EUWS に適用されている共通の構成パラメータが表示されます。
ConnectCLI EuwsConfig common プロパティ=値- 1つまたは複数の一般的な構成パラメータを設定します。
ConnectCLI EuwsConfig <id> - 特定の EUWS 用のインスタンス特有のプロパティが表示されます。 EuwsConfig List コマンドでの ID を使用します。
ConnectCLI EuwsConfig <id> プロパティ=値 - 特定の EUWS 用の1つまたは複数のインスタンス特有のプロパティを設定します。EuwsConfig List コマンドでの ID を使用します。
ConnectCLI EsgConfig - インスタンスの一覧表示、共通設定の確認と設定、インスタンス構成パラメータの確認と設定を行います。
ConnectCLI AwsConfig - インスタンスの一覧表示、共通設定の確認と表示、インスタンス構成パラメータの確認と設定を行います。
ConnectCLI RemoteAgentConfig - インスタンスの一覧表示、共通設定の確認と表示、インスタンス構成パラメータの確認と設定を行います。
ConnectCLI GridInfo - 次の情報が表示されます: Business Logic components と Databese Sync components(ミラー・サービス)、パーティションのステータス、バックアップの割り当て、コンテナ(GSC)のステータス。
出力のサンプル:
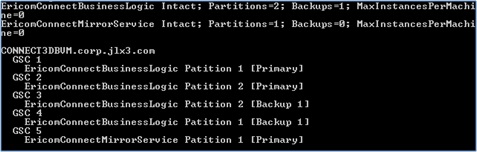
各マシンには、5つのコンテナがあります。
ConnectCLI SetGridParameters - グリッド・パラメータを設定するために使用します。 新しいパラメータを定義する場合、指定した値が使用可能であるかどうかの検証がこのコマンドにより行われます。 使用可能である場合、サンプルの展開が表示され、確認プロンプトが表示されます。
使用法:
ConnectCLI SetGridParameters #partitions #backups #gscPerMachine #maxInstPerMachine
式は次のようになっています:
(バックアップ数 + 1)* パーティション数 + 1 = コンテナ数 (コンテナ = GSC)
「SetGridParameters」を使用してシステムを構成した後、パーティションの値を変更した場合は、設定を有効にするためにすべてのグリッド・コンポーネントを再起動します。
「SetGridParameters」を使用してシステムを構成した後、バックアップの値を変更した場合は、設定を有効にするために全ての Business Logic Controller サーバを再起動します。
リモート・ホストの構成¶
オプションは、グリッド・コンポーネントの構成と同じです。
ConnectCLI RemoteHostConfig - インスタンスの一覧表示、共通設定の確認と表示、インスタンス構成パラメータの確認と設定を行います。 例: ConnectCLI RemoteHostConfig info <guid> - ホストに関する追加情報を表示します。
ConnectCLI GetHostIdentifyingInfo - システム上で認識されているホスト名とアドレスを表示します。
ConnectCLI RemoteHostGroupMembers - 利用可能なシステム(ホスト)グループの一覧表示またはシステム・ホストの追加や削除を行います。
ConnectCLI RemoteHostGroups - システム(ホスト)グループの一覧表示、作成、削除を行います。
ConnectCLI SystemInfo <address> - Ericom Connect に登録されたすべてのシステム(ホスト)の詳細な仕様が表示されます。
ConnectCLI RemoteHostConfig common WebServerAddressList=https://<サーバ1>:8044,https://<サーバ2>:8066 - RemoteAgent Web サービス用に指定したアドレスを RemoteAgent が使用するよう設定します(Type 2 の RemoteAgent のみに適用)。 これらの値をサーバ・サイドで設定すると、クライアント・サイドの設定は上書きされます。
高度な設定¶
ConnectCLI SetLogLevel - すべてのコンポーネント(Server、ESG、EUWS、AWS、RA)のログ・レベルを、指定したレベルに設定します。 デフォルトのレベルは警告です。この設定は個々のコンポーネント設定コマンドで行うことができます。
ConnectCLI ConfigureCertificates - (現在のマシン上で)利用可能なすべての証明書の表示、または ESG、EUWS、AWS用の共通の証明書を設定します。設定は他のコマンドでも行うことができます。 この設定により、すべてのインスタンスに対してグローバルな証明書を設定します。 EsgConfig、EuwsConfig と AwsConfig コマンドを使用して、インスタンスごとに証明書を設定することも可能です。
ConnectCli ConfigureCertificates reset - デフォルトの自己署名証明書を使用するようにすべてのコンポーネントをリセットします。
ConnectCLI DeleteCertificates - ローカルの証明書ストアから証明書を削除します。
ConnectCLI DeleteConnectCertificates - システムからすべての Ericom 自己署名証明書を削除します。
ConnectCLI ImportReportDefinitions - 新しいレポート定義をインポートします。
ConnectCLI ServerSideTimings - サーバ・サイドのパフォーマンス・タイマーを表示します。
ConnectCLI EncryptSsoPassword - SSO インターフェースで使用するための暗号化されたパスワードを作成します。 パラメータとしてパスワードを入力していない場合、プロンプトが表示されます。 このコマンドには管理者の認証が必要です。 引数: 暗号化するパスワードを入力します
ConnectCLI ImportLanguageFiles - 言語ファイルをインポートします。
ConnectCli TechnicalSupport [GetConfigurationProperties, SetAllServicesAsStopped, QueuedLogMessages, cbMonitor, expirePassword, changePassword,clearAutoDeletes, gridMonitor, multiValidate, dbgmon]
ConnectCli technicalSupport dbgmon - すべてのデバック・メッセージを高度なデバックで使用するコンソール・ウィンドウに送信します。
アイコンの構成¶
ConnectCLI SetIcon - 公開済みのリソースにカスタム・アイコンを設定します 引数リストの形式は次のとおりです:
[/SaveIcon <ファイル名>] <FileWithIcon> [ <ResourceNameRegex> ]
FileWithIcon: (任意の拡張子を使用した)任意のファイルのパス。 ファイルのアイコン(Windows エクスプローラで表示されるアイコン)が一致したリソースと関連付けられています。
ResourceNameRegex: 設定するアプリケーション名にマッチする正規表現(標準の Connect 式言語を使用)。 ここでは、大文字と小文字が区別されます。 正規表現に複数のアプリケーションがマッチする場合、それらが一覧表示され、確認が要求されます。
/SaveIcon <filename>: アイコンは指定されたファイル名で保存されます(拡張子は強制的に「.ico」になります)。 これは、アイコンを常設として設定せずに、どのアイコンを使用するかを検証するために使用できます。 テナントのアプリケーションのアイコンを設定するには、「/tenant」パラメータを追加します。 例えば、次のコマンドにより、公開済みの「Browser」アプリケーションにおいて、テナント名「tenant1」のアイコン・ファイル「firefox2.ico」が使用されるよう設定します。
ConnectCLI SetIcon /tenant tenant1 c:firefox2.ico Browser
ライセンス¶
ConnectCLI GetLicenseInfo - Ericom に送信されライセンス発行に使用されるデータを生成します。
ConnectCLI ImportLicense - Ericom から受信したライセンスをシステムにインポートします。
エンドユーザ情報¶
ConnectCLI ResourceTree - ユーザが利用可能なすべてのアプリケーションが表示されます。
ConnectCLI LaunchAnalysis - ユーザがアプリケーションの起動を試行した際に何が発生するかが表示されます。
Active Directory の構成¶
ConnectCLI ActiveDirectories - エンドユーザに使用されているActive Directoryのセットにおいて、管理者が一覧表示、追加、削除を行うことを許可します。
ConnectCLI ActiveDirectories list - 設定済みの Active Directory が一覧表示されます
ConnectCLI ActiveDirectories add test.local –「test.local」AD を追加します
ConnectCLI ActiveDirectories remove test.local -「test.local」 AD を削除します
ConnectCLI UserActiveDirectoryInfo user@test.local - Active Directory から「user@test.local」についての情報が表示されます。
ConnectCLI ActiveDirectories /nonStandardUpnSuffixes upntest.local modify test.local - 標準外の UPN サフィックスドメインを設定し、これらのドメイン・サフィックスでユーザがログインできるようにします。
例:ConnectCLI ActiveDirectories /adUser mike@test.local /adPassword Hello1 add test.local - adUser「mike」を指定し、adPassword「Hello1」を Ad「test.local」へ追加します。 より詳細な使用法については、展開ガイドの Active Directory ConnectCLI の使用法のセクションを参照してください。
ConnectCli ActiveDirectoryOfflineTest - Ericom Connect サーバを使用せずにActive Directoryで現在のセッションの資格情報をテストします。 Active Directory の問題のトラブルシューティングに役立ちます。
例えば、ユーザのデータを表示するには、次を実行します:
ConnectCli ActiveDirectoryOfflineTest <Domain> <User’s FQDN> <Password> 実行すると、以下の情報が表示されます:
ConnectCLI 管理者の資格情報の設定¶
ConnectCLI では、各実行に管理者の資格情報が必要となります。 時間を節約するには、「set」を使用して、管理者の資格情報を環境変数として設定可能です。 コマンドのサンプルは次のとおりです:
テナント設定¶
ConnectCLI tenant /? – テナント設定に関連するすべてのコマンドが表示されます。
ConnectCLI tenant list – 設定済みのすべてのテナントが表示されます
ConnectCLI tenant /tenantUrlPrefix acme add company1 – 識別子「company1」とプレフィックス「acme」を使用して新しいテナントを作成します。 プレフィックスは管理コンソールへのログインに使用され、テナントのURLとして使用されます(例: acme.serviceprovider.com)。
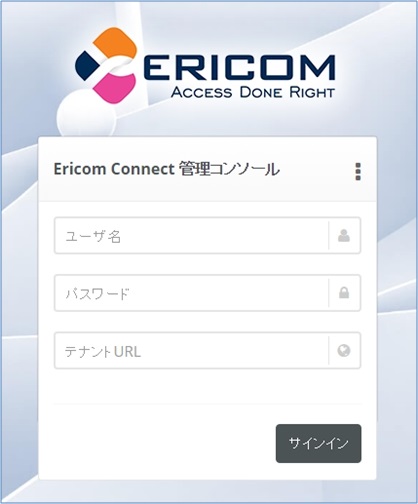
ConnectCLI TenantConfig - テナント設定パラメータを表示または設定します。引数なしの場合、すべての設定が表示されます。 引数を指定すると、指定した値にプロパティが設定されます。
ConnectCLI EndUserTenantReassign <user> <tenant> - 新しいテナント「<tenant>」に既存のユーザ「<user>」の再割り当てを行います。
ConnectCLI ActiveDirectories /tenant TenantA add company1.com – Active Directory「company1.com」をテナント「TenantA」に割り当てます。
切断されたサービス・コンポーネントのマーク¶
サービス・コンポーネントの一覧を表示するには次を実行します:
ConnectCLI Services list - 「切断」のためのコンタクトを失ったすべてのサービスをマークするには次を実行します:
ConnectCLI Services cleanup PermanentlyDisconnected (or TemporarilyDisconnected) - サービスを切断された状態に設定します。 このコマンドは「接続不可」状態のものだけが設定され、停止しているサービスへの設定は行われません。 バージョン 7.5 で非推奨のコマンド(上記のコマンドを使用してください):
ConnectCLI AwsConfig|EuwsConfig|EsgConfig|BLServiceConfig|RemoteAgentConfig list
ConnectCLI StandaloneServerSetState PermanentlyDisconnected id1 id2 …
RemoteAgent を切断する¶
RemoteAgent(サーバおよびワークステーション)の一覧を表示するには次を実行します:
ConnectCLI Systems list - 「切断」するためのコンタクトを失ったすべての RemoteAgent をマークするには、次を実行します:
ConnectCLI Systems cleanup PermanentlyDisconnected (または TemporarilyDisconnected)
バージョン 7.5 で非推奨のコマンド(上記のコマンドを使用してください):
ConnectCLI RemoteAgentConfig の一覧
ConnectCLI RemoteHostSetState PermanentlyDisconnected id1 id2 …
SQL データベースのバックアップ/リストア¶
データベースをバックアップするには次を使用します
データベースをリストアするには次を使用します:
この 2つのコマンドは、「backupFileName」にコピーを保存することで SQL Server データベースのバックアップ/リストアを行います。 「/databaseServer」と「/databaseName」を指定する必要があります。 「/databaseUser」を指定していない場合、データベースへの接続時にWindows 認証が使用されます。/noconfirm が指定されていない場合、既存のバックアップ・ファイルまたはデータベースを上書きする前に、確認が要求されます。
- バックアップ・ファイルを保存する場所が必要です。
- システムの実行中にバックアップが実行される場合があります。
- 万が一バックアップ作業中にエラーが発生した場合でも、稼働中のデータベースは影響を受けず、データは失われません。 その場合はもう一度バックアップ作業を試みます。
これらの作業を問題なく実施するために、データベースで SQL コマンド「backup database」がサポートされている必要があります。 これは SQL Server と SQL Server Express に該当し、クラウド・ベースの Amazon と Azure SQL のプロバイダには該当しません。 さらに、現在のユーザがデータベースのバックアップ・ディレクトリへのアクセス権を持っている必要があります。
通常、ディレクトリは次のようになります:
サーバがリモート・マシン上にある場合、ユーザが UNC パス経由でのディレクトリへのアクセス権を持つ必要があります。 例えば次のようになります:
リストアは 2つ方法のいずれかで実行できます。
データベースが破損し、同一のデータベース・サーバとデータベース名でバックアップからリストアする必要がある場合:
- すべての Connect グリッドのサービスを停止します
- データベースをリストアします
- サービスを起動します
データベースは、再配置または名前の変更が行われた状態になります
- すべてのグリッド・マシンで「Disconnect from Grid(グリッドからの切断)」を実行します
- 「Redeploy(再展開)」を実行します
- いかなる状況でも、実行中の Connect システムに対してはリストアを実行しないでください。実行した場合、システムが破損する可能性があります。
リストア作業中にエラーが発生した場合、データベースが破損します。 この事態が発生した場合、破損したデータベースを削除し、リストア作業を再度試行してください。
古いデータベースのデータを消去する¶
ConnectCLI コマンドを使用して、指定したデータ以前のログメッセージを削除することができます。デフォルトの期間は90日間です。 以下の 2つのコマンドを使用できます:
DeleteOldLogMessages は、Connect サーバからデータベース接続情報を取得します。DeleteOldLogMessagesDb は、コマンド・ラインからそれを実行します。 メッセージが削除されると、データベースの容量が圧縮されます。オプションの一覧を確認するには、/? を使用します。 デフォルトでは、レポートレベルでのログメッセージは、レポート機能を維持するために削除されません。 ConnectCLI コマンドを使用して、指定したデータ以前のデータベース・セッション・データを削除することができます。 デフォルトの期間は90日間です。 以下の 2つのコマンドを使用できます:
DeleteOldSessionsはConnectサーバから DB 接続情報を取得します。DeleteOldSessionsDb は、コマンド・ラインからそれを実行します。 これにより、いくつかのテーブルが消去されます。 オプションの一覧を確認するには、/? を使用します。
ライセンスのリカバリ¶
オフラインの Ericom Connect システムにライセンスをインポートすることが可能です。 これにより、異なるグリッド名および Active Directory を持つライセンスを設定できます。
ライセンス要求のデータを生成するには -
ライセンスをインポートするには -
管理者ユーザを追加するには -
パスワードはアカウントの検証に使用され、保存はされません。
デスクトップのタイトル・ラベルを変更する¶
デスクトップ・セッションのタイトル・バーに含まれるラベル・テキストを変更する(IPアドレス、Blaze クライアント・ラベル、アクセラレーション・ラベルを入れ替える)には、次のコマンドを使用します:
ConnectCli ConnectionConfig title="Custom Title Label"
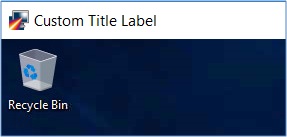
使用法: ConnectCLI ConnectionConfig [オプション]* [prop=val or prop=@filename] …
共通接続(Blaze ファイル)のオプションを設定または確認します。 これは、このパラメータを上書きしていないすべてのリソースとグループに影響します。
- /adminUser <string> [ ]
- ユーザ名 (env = EC_ADMIN_USER)
- /adminPassword <string> [ ]
- パスワード (env = EC_ADMIN_PASSWORD)
- /tenant <string> [rooturl]
- テナント (env = EC_ADMIN_TENANT)
- /gridName <string> [ECPRE1a]
- 使用するグリッド名 - (EC_GRID_NAME)
- /locators <string> [10.0.0.12:4174]
- グリッドを探すために使用する場所
/[no]ShowInheritance [False]
- /[no]techSupport [False]
- より詳細な情報は、テクニカル・サポートまでお問い合わせください。
データベースからメッセージ・ログ取得する¶
使用法: ConnectCLI GetMessageLogRecovery [options]* numberMessages outputFileName.xlsx
最後のn個のログ・メッセージを取得し、出力ファイルに保存する
/DatabaseServer <string>
/DatabaseName <string>
/DatabaseUser <string>
/DatabasePassword <string>
- /priorityAtLeast <prioritylevel>
- 最小優先度レベル
- /priorityAtMost <prioritylevel>
- 最大優先度レベル
- /[no]techSupport
- より詳細な情報は、テクニカル・サポートまでお問い合わせください。
/from <dateTime>
/to <dateTime>
例: ConnectCli GetMessageLogRecovery /DatabaseServer mysql.acme.com /DatabaseName EricomConnect /DatabaseUser sa /DatabasePassword Abc123 100 LogOutput.xlsx
ライセンス¶
各 Connect グリッドでは、30 日間、50 同時ユーザの評価版ライセンスが提供されます。 イニシャル・ライセンス情報の抽出と新しいライセンスのインポートは、管理 GUI または ConnectCLI コマンドを使用して実行できます。 追加のグリッドの実装(例:テスト用)には、別のライセンスが必要になります(こちらについては、Ericom の担当者までお問い合わせください)。 公開済みのリソースを Connect 経由で起動する際、ライセンスが利用可能である必要があります。 Connect を介して開始されるすべてのリモート・セッション(新規または再接続)は、このライセンスの下のユーザとしてカウントされます。 ポータル・セッション(AccessPortal、AccessPad、AccessToGo)のログインはライセンスとしてカウントされず、それらから起動されたリソースのみがカウントされます。
管理コンソールでのアクティベーション¶
アクティベーションまたは延長のために Ericom にイニシャル・キーを送信するには:
- 管理コンソールにログインします
- 「設定」|「ライセンス」 に移動
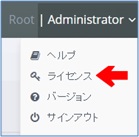
以下のウィンドウが表示されます:
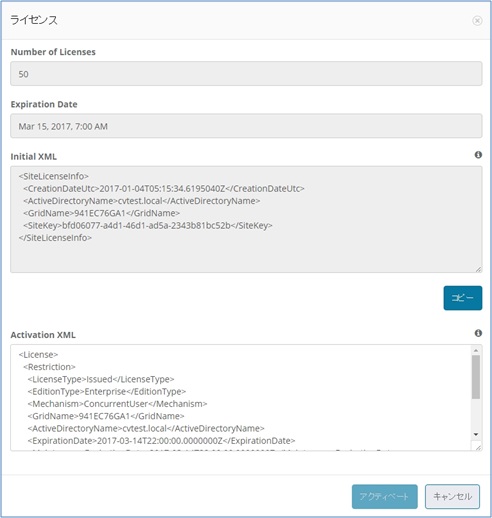
- 「Initial XML」をコピーして Ericom に送信します
- Ericom が新しいキーを生成します。キーを表示ウィンドウの下部のセクションにコピーし、「アクティベート」を押します。これで、新しいライセンスが有効になります。
ConnectCLI でのアクティベーション¶
アクティベーションまたは延長を ConnectCLI を使用して実行することが可能です:
- 「ConnectCLI GetLicenseInfo >info.xml」を実行します
- 「info.xml」ファイルを Ericom に送信します。
- Ericom が新しいキーを生成し、「license.xml」という名前のファイルでライセンスが返信されます。
Ericom からライセンス・ファイルを受け取り、そのファイルをシステムにインポートします。 ライセンスの内容は以下の構造となっています:
ファイルを受け取ったら、次の ConnectCLI コマンドを実行してライセンスをインポートします:
「ConnectCLI ImportLicense <license.xmlへのパス>」
入手可能なエディション¶
Ericom Connect は様々なエディションが入手可能です。 Ericom Web サイトの表を使用して、エディションの違いを参照してください: http://www.ericom.com/connect-feature-matrix.asp カスタムの機能セットも入手可能です。 詳細については、Ericom の販売代理店にお問い合わせください。
Connect に含まれる AccessNow と Blaze¶
Ericom Connectのライセンスには、Ericom AccessNow HTML5 と Blaze アクセラレーションのテクノロジーが含まれています。 これらのテクノロジーを使用するために追加コストは必要ありません。
Connect のアンインストール¶
Ericom Connect Configuration Tool を起動して、グリッドから切断します。 ツールを終了し、システムの「プログラムの追加と削除」機能を使用して Connect をアンインストールします。