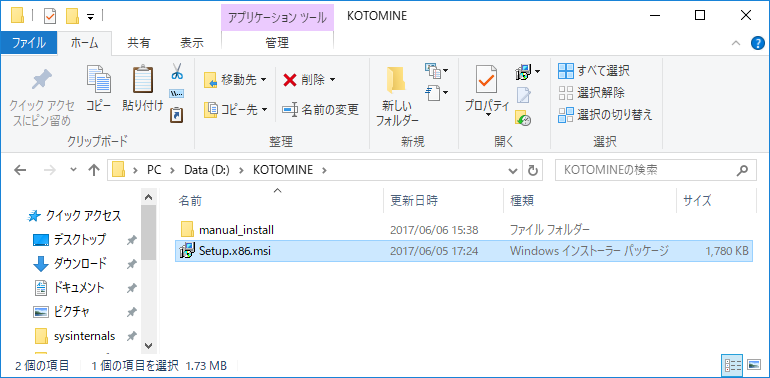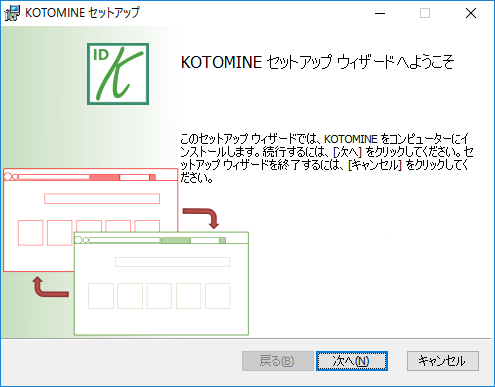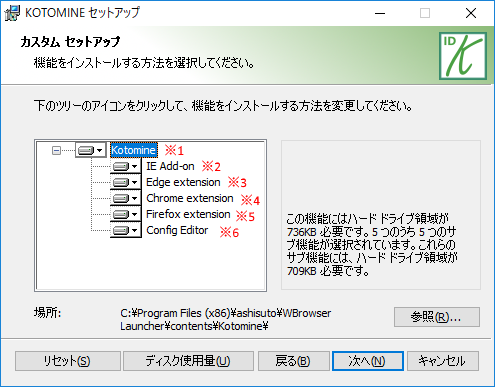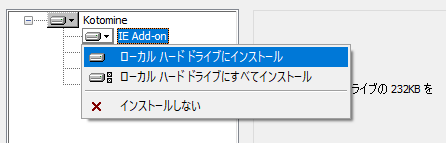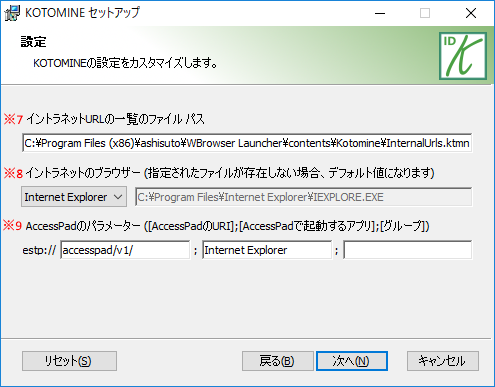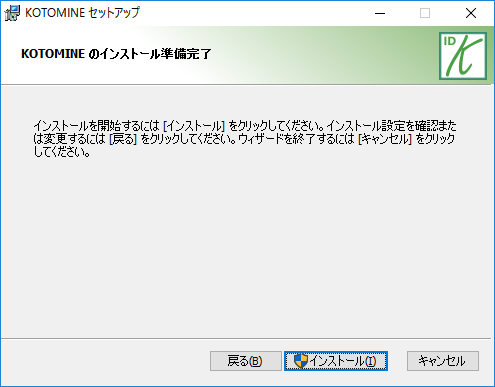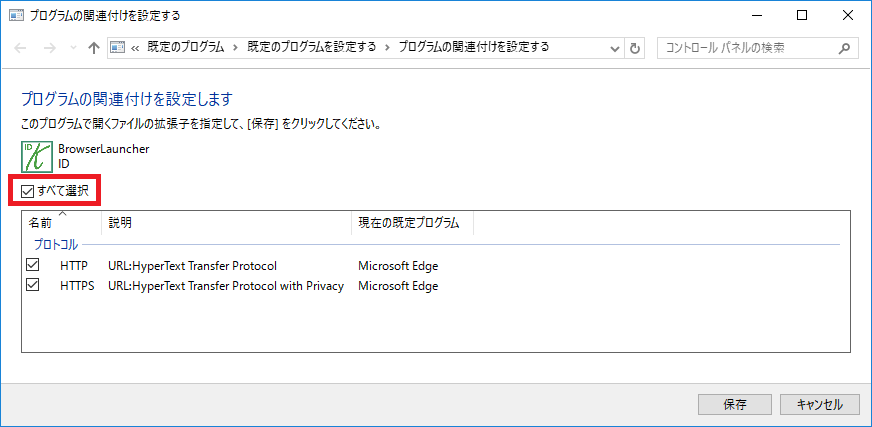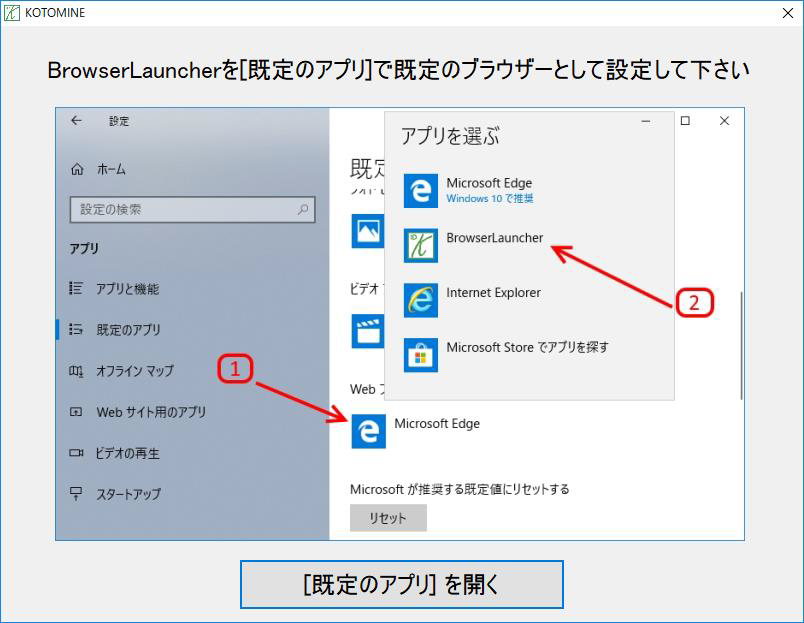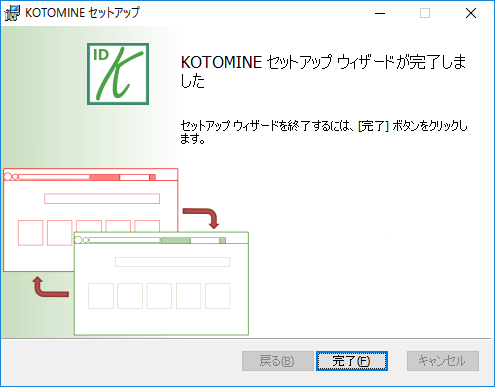7.4.4. MSIによるインストール¶
インストール手順 / 更新手順¶
- ※1 Kotomine:
メイン機能です。
- ※2 IE Add-on:
Internet Explorerにアドインをインストールします。IEでの閲覧の場合、URLを判別し、必要に応じてIEでの閲覧を停止しAccessPadで開きます。IEがインストールされた際のみ表示します。
- ※3 Edge extension:
Edgeに拡張をインストールします。Edgeでの閲覧の場合、URL を判別し、必要に応じて Edgeでの閲覧を停止しAccessPadで開きます。Windows 10 Fall Creators Update 以降では、Edgeがインストールされた際のみ表示します。
- ※4 Chrome extensions:
Chromeに拡張をインストールします。Chromeでの閲覧の場合、URLを判別し、必要に応じてChromeでの閲覧を停止しAccessPadで開きます。Chromeがインストールされた際のみ表示します。
- ※5 Firefox extension:
Firefoxに拡張をインストールします。Firefoxでの閲覧の場合、URLを判別し、必要に応じてFirefoxでの閲覧を停止しAccessPadで開きます。Firefoxがインストールされた際のみ表示します。
- ※6 Config Editor:
KOTOMINEの設定とイントラネットURLの一覧を編集するツールです。デフォルトではインストールされません。
① ツリーではインストールが必要な機能を選択できます。
② 選択後「次へ」ボタンをクリックします。
参考
インストール先フォルダーは変更できますが、保守等のサービスを円滑に受けられない場合がありますので、可能な限りパスを変更しないでください。
- ※7 イントラネットURLの一覧のファイル パス:
- イントラネットのブラウザーで閲覧できるURLが入力されたファイルのパスです。
- ※8 イントラネットのブラウザー:
- イントラネットのURLを開くためのブラウザーです。KOTOMINEの対応するブラウザーがインストールされた場合、コンボボックスから選べます。指定されたファイルが存在しない場合、デフォルト値(IE)になります。 KOTOMINEはイントラネットのブラウザーを「"C:\Program Files\Internet Explorer\iexplore.exe" http://www.idnet.co.jp」、又は「microsoft-edge:http://www.idnet.co.jp」という形式で呼び出します。設定されたブラウザーに対応する起動方法がない場合、イントラネットURLは開かない可能性があります。
- ※9 AccessPadのパラメーター:
- AccessPadを起動するURIやAccessPadで起動するアプリ名やアプリのグループです。このフィールドに入力が必要な値はAccessPadの管理者に問い合わせてください。
参考
前バージョンからの更新の場合は、この画面にはインストールされた前バージョンの設定が表示されます。 設定を変更せずに「次へ」ボタンをクリックすると、前バージョンの設定が新バージョンに引き継がれます。 表示されていない設定も常に引き継がれます。必要に応じて、インストール後にconfigファイルを修正してください。
無人モードとインストーラーのパラメーター¶
KOTOMINEは無人モードでインストールすることができます。そのためには、下記のコマンドを実行してください。
msiexec.exe /i Setup.x86.msi /passive
上記のコマンドを実行すると、KOTOMINEはデフォルト値のパラメーターでインストールされます。 コマンドに下記のパラメーターを引き渡すことでインストーラーのパラメーターの値を変えることができます。
- INSTALLFOLDER
- インストール先フォルダーです。(※円滑な保守サポートのために変更しないでください。)
- INTERNAL_URLS_PATH
- イントラネットのブラウザーで閲覧できるURLが入力されたファイルのパスです。(※円滑な保守サポートのために変更しないでください。)
- ACCESS_PAD_URI
- AccessPadを起動するプロトコル無しのURIです。(※変更しないでください。)
- ACCESS_PAD_APP
- AccessPadで起動するアプリ名です。
- ACCESS_PAD_GROUP
- AccessPadで起動するアプリのグループです。
- INTERNAL_BROWSER
- イントラネットのURLを開くためのブラウザーです。指定されたファイルが存在しない場合、デフォルト値(IE)になります。
KOTOMINEはイントラネットのブラウザーを「"C:\Program Files\Internet Explorer\iexplore.exe" http://www.idnet.co.jp」、又は「microsoft-edge:http://www.idnet.co.jp」という形式で呼び出します。 設定されたブラウザーに対応する起動方法がない場合、イントラネットURLは開かない可能性があります。
msiexec.exe /i Setup.x86.msi /passive ACCESS_PAD_APP="Internet Explorer" ACCESS_PAD_GROUP="WBrowser" INTERNAL_BROWSER="C:\Program Files\Internet Explorer\iexplore.exe"
Quietモード¶
KOTOMINEはQuietモードでインストールすることができます。 そのためには、管理者として実行されたコマンドプロンプトで下記のコマンドを実行してください。
msiexec.exe /i Setup.x86.msi /quiet
上記のコマンドを実行すると、KOTOMINEはデフォルト値のパラメーターでインストールされます。 コマンドにパラメーターを引き渡すことでインストーラーのパラメーターの値を変えることができます。 パラメーターは無人モードのパラメーターと同じです。 「無人モードとインストーラーのパラメーター」 をご参照ください。
msiexec.exe /i Setup.x86.msi /quiet ACCESS_PAD_APP="Internet Explorer" ACCESS_PAD_GROUP="WBrowser" INTERNAL_BROWSER="C:\Program Files\Internet Explorer\iexplore.exe"