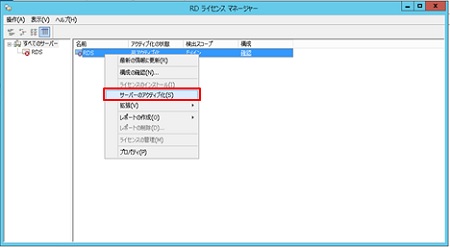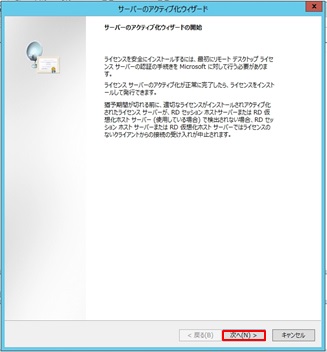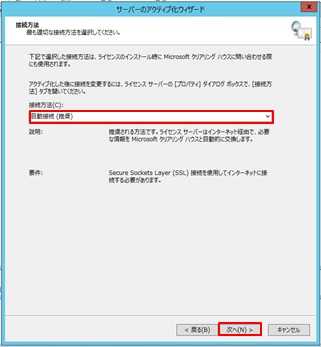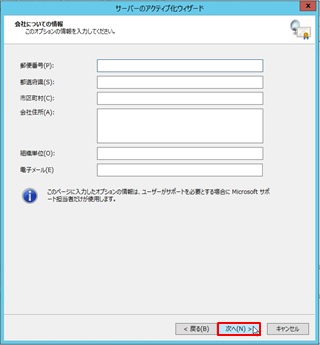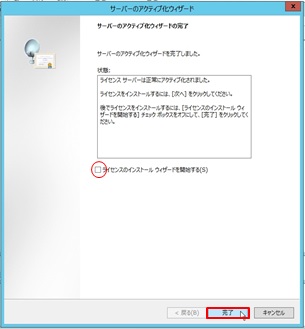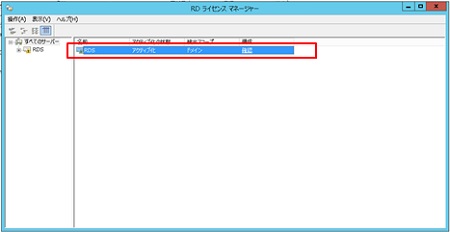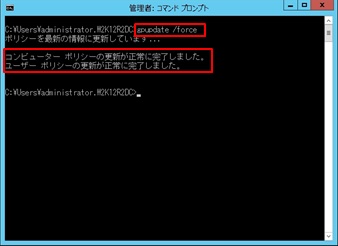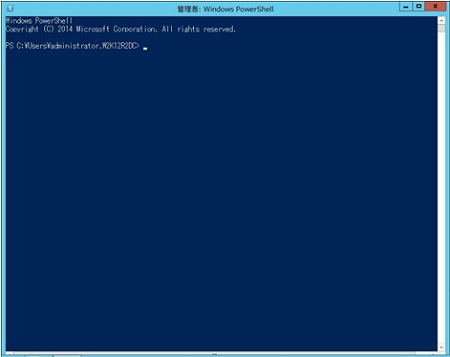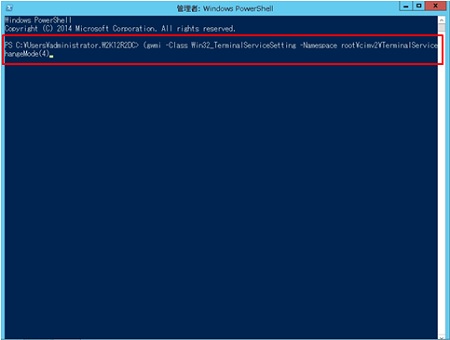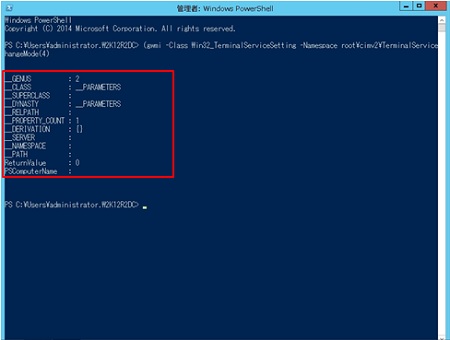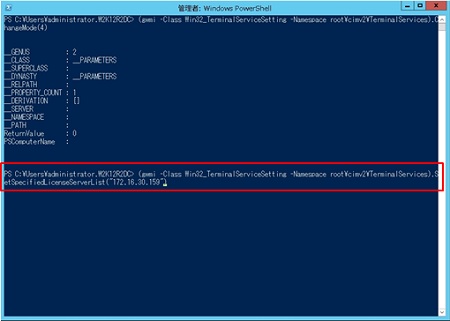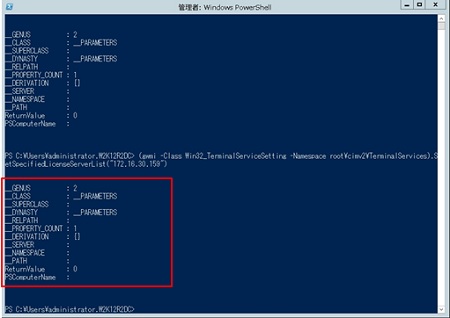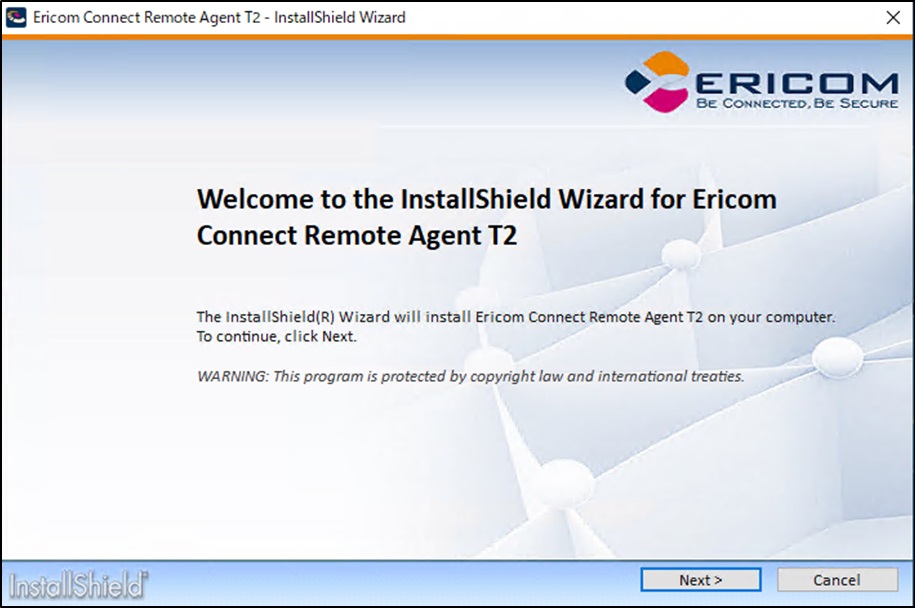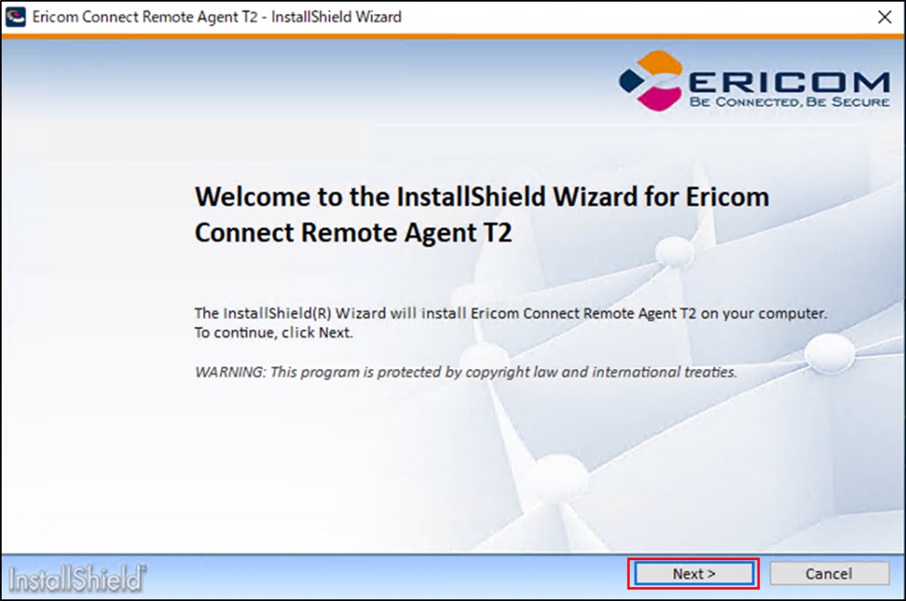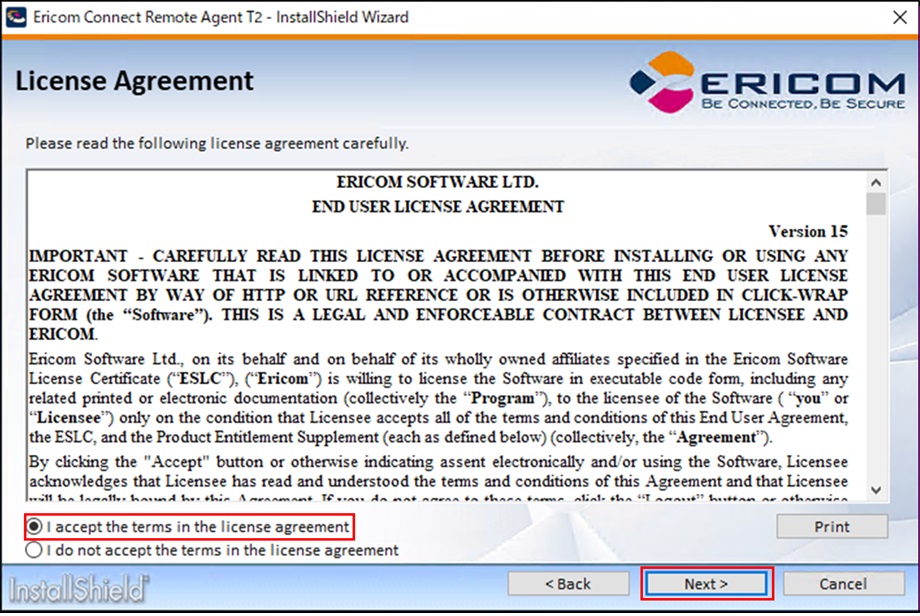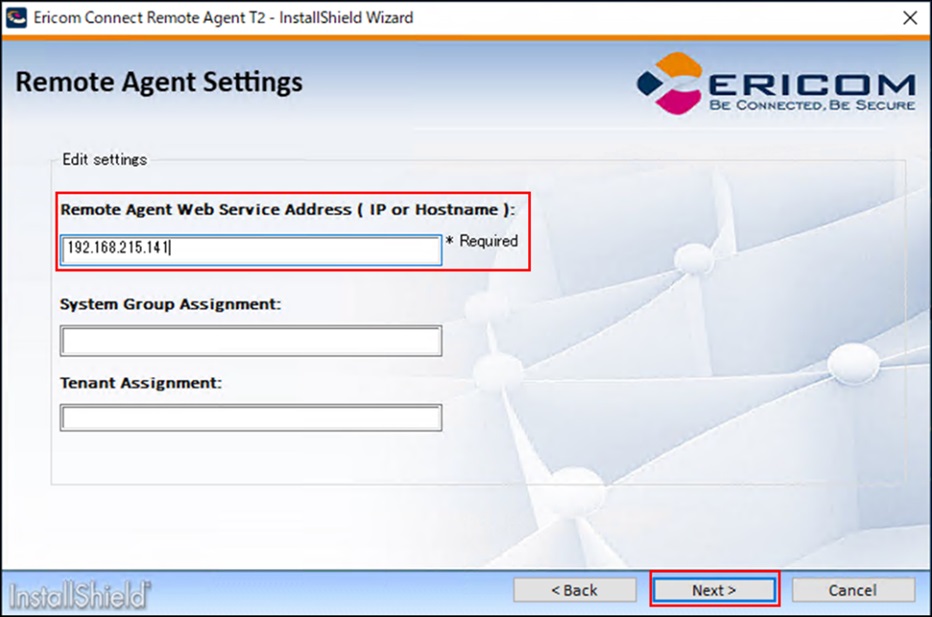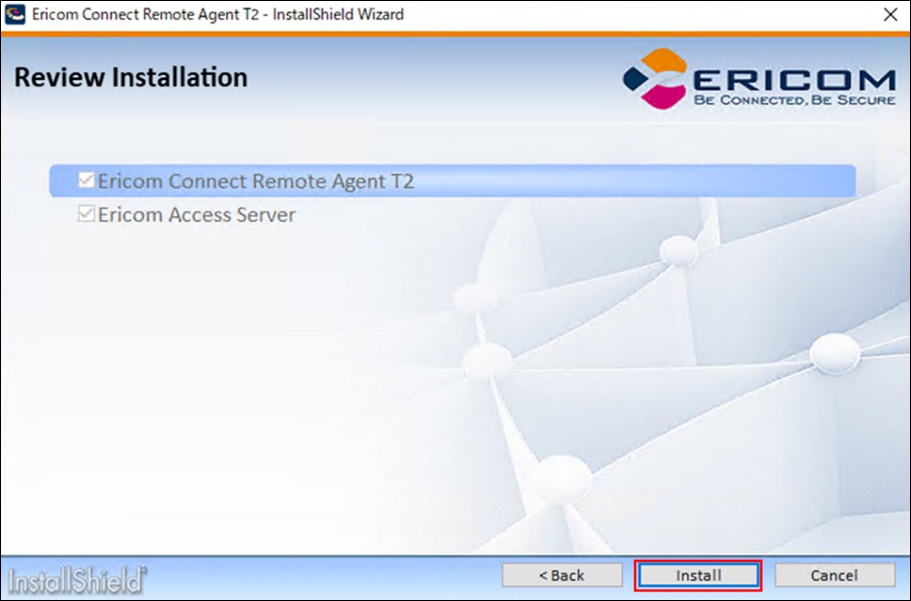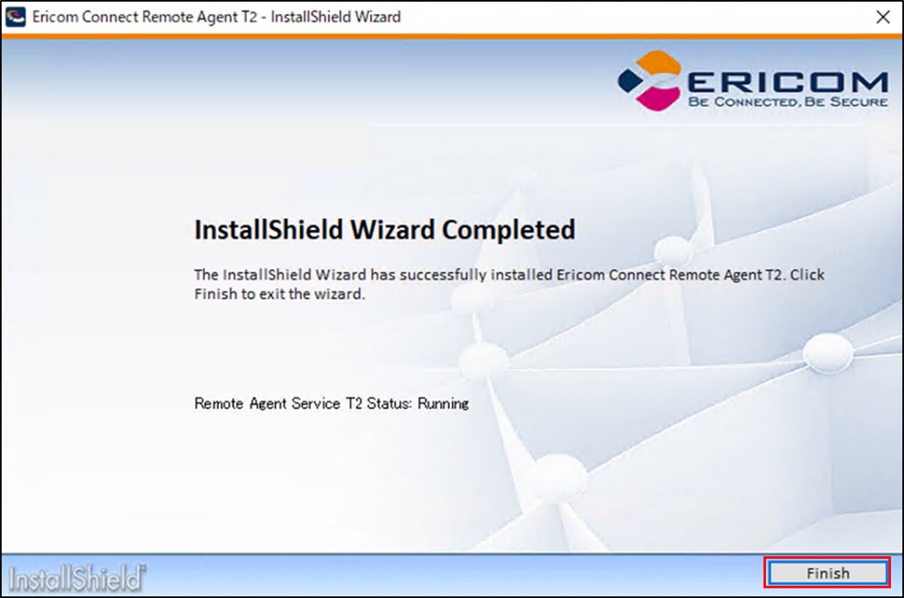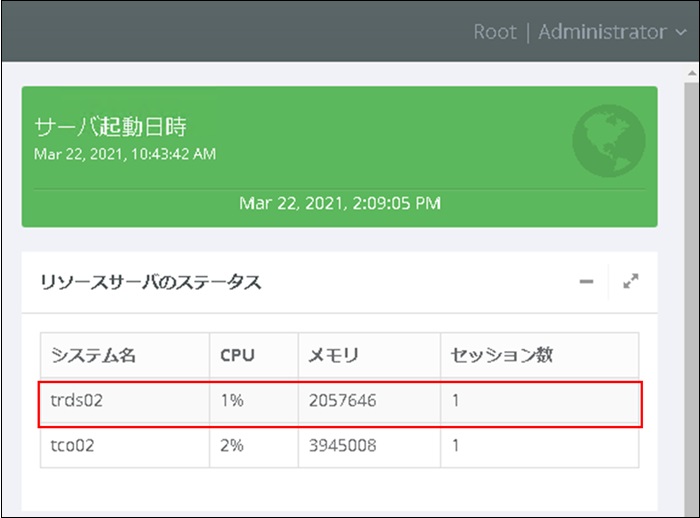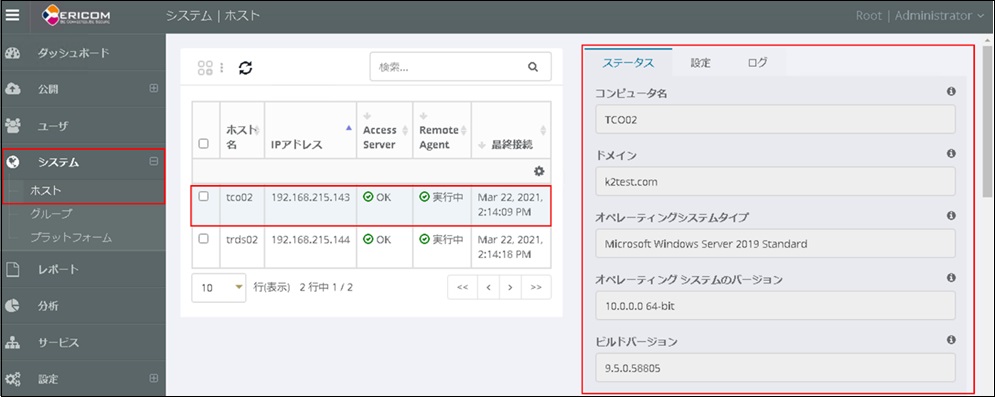5.4. RDSサーバ 別立て/追加 インストールガイド¶
5.4.1. 本資料について¶
本資料は、Ericom Connect(以下Connect)環境に、RDSサーバを環境構築し、アプリケーション(Wordpad)を仮想化環境に公開するまでの手順です。詳細な設定は「管理者ガイド」をご参照ください。 本資料は、あくまで、簡易的に環境を構築することに重きを置いておりますので、手順の前提環境に則る記載になっている点はご容赦ください。
使用環境について¶
本資料は、Connectサーバとは別にRDSサーバを構築する際の手順になっています。 なお、最小構成での構築をしたい場合には、ConnectサーバとRDSサーバを同居させることも可能です。
1台のサーバにConnectサーバとRDSサーバを同居させる場合の手順は、「Connect・RDS1台同居 インストールガイド」の資料も併せてご確認ください。 簡易インストール手順としての位置づけのため、冗長化を考慮した環境構築手順にはなっておりません。 冗長構成を行う場合は「Connectサーバ追加ガイド」をご確認ください。
本資料では、ConnectサーバとRDSサーバのそれぞれの環境で設定を行います。
※ 「事前準備」で必要となる設定は、あらかじめ実施しておいてください。
5.4.2. RDSの導入¶
リモート デスクトップ ライセンス サーバーのアクティブ化¶
- 本章では、RDSサーバにて作業を実施します。
- 新規でライセンスサーバーを構築した場合は、次の手順でサーバーのアクティベーションを行う必要があります。
- アクティベーションをすることで評価を目的とした120日間の一時ライセンスが使用可能となります。 また、購入したRDSCALを適用する場合もアクティベーションが必要です。
- 今回は、RDSサーバーのローカルにライセンスサーバーの機能も持たせたため、新規構築扱いとなります。既に他のサーバにライセンスサーバーをインストールし構成している場合は、後述の「リモート デスクトップ セッション ホストの設定」の設定に進んでください。
|
|
|
|
|
|
|
|
|
|
|
|
|
|
|
リモート デスクトップ セッション ホストの設定¶
- 本項では、RDSサーバにて作業を実施します。
- ここでは、RDSホストの設定としてライセンスモードの指定とライセンスサーバの指定をします。
注意
※ 「事前準備」の 「Windowsコンポーネントの変更と追加」の項番28~33まで の設定をあらかじめ実施しておいてください。
|
|
|
参考
前述「リモートデスクトップセッションホストの設定」にてローカルグループポリシーで設定が出来なかった場合に、ローカルグループポリシーの代わりにPowerShellでライセンスモード指定とライセンスサーバの指定が可能です。
RDSサーバにて作業を実施します。
|
|
|
|
|
|
|
|
|
5.4.3. RemoteAgentのインストール¶
本項では、RDSサーバにて作業を実施します。
RemoteAgentには、RDSサーバ/VDIのエージェント機能も含まれます。
RemoteAgentインストーラでRemoteAgentとAccess Serverの両方がインストールされます(別々にインストールすることはできません)。
Access Serverは、AccessPad(BlazeやEricomRDP通信)やAccessPortal(Access NowやEricomRDP通信)を行うために、接続先にインストールするモジュールです。
RemoteAgentのモジュールは、インストールメディア内からコピーしてインストールしてください。
RemoteAgentのアンインストールはコントロールパネルの「プログラムのアンインストールまたは変更」から行います(RemoteAgentとAccess Serverは別々にアンインストールできません)。
- ここでは、RDSホストの設定としてライセンスモードの指定とライセンスサーバの指定をします。
|
|
|
|
|
|
|
|
|
|
|
|
|
|
|
|
|