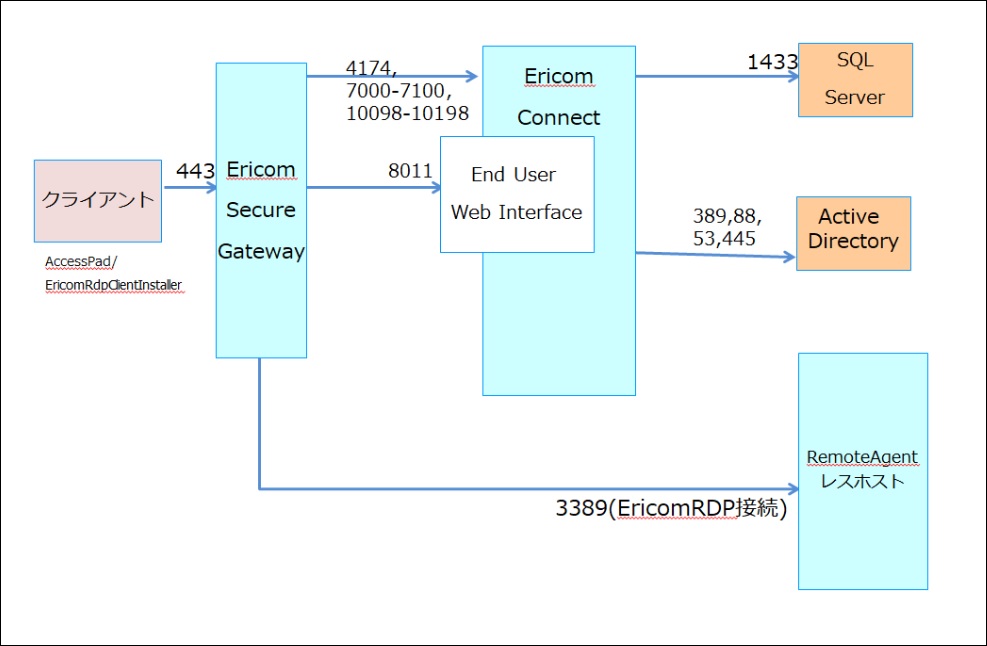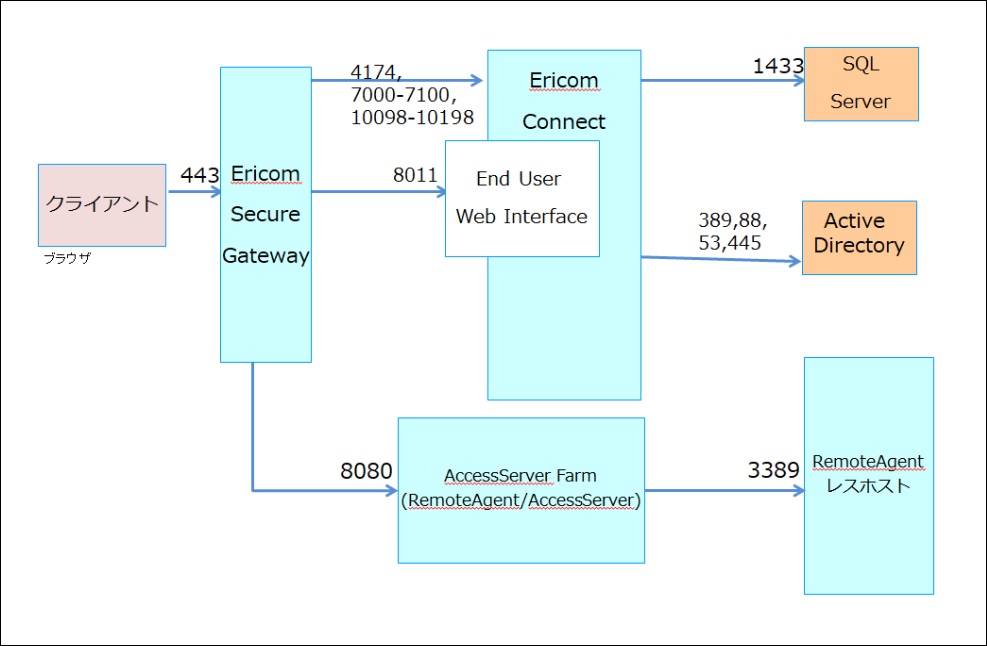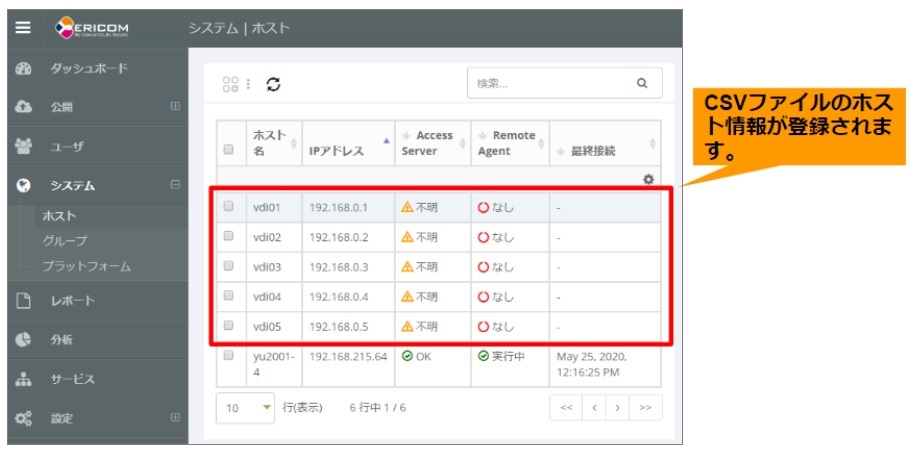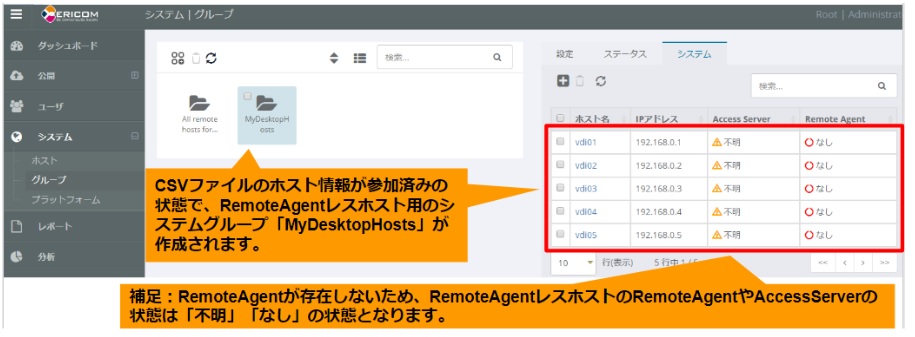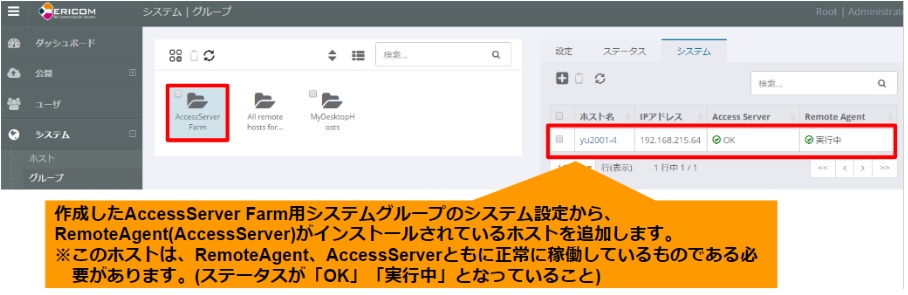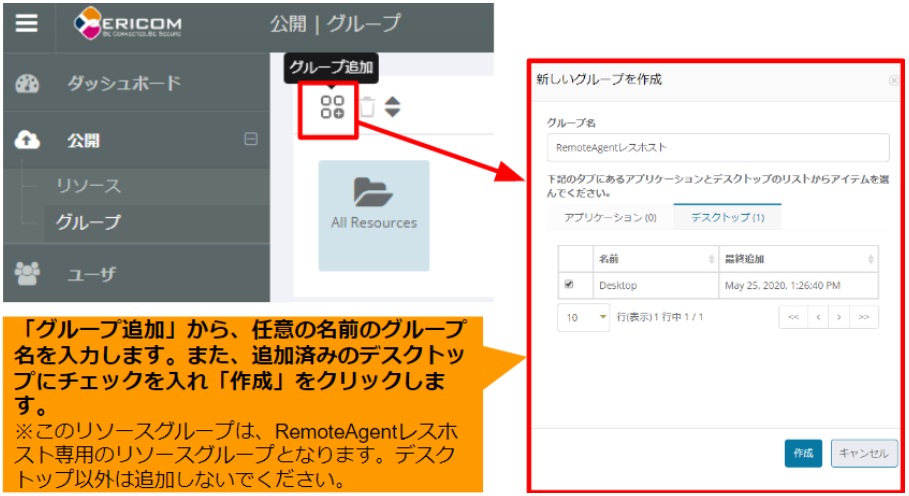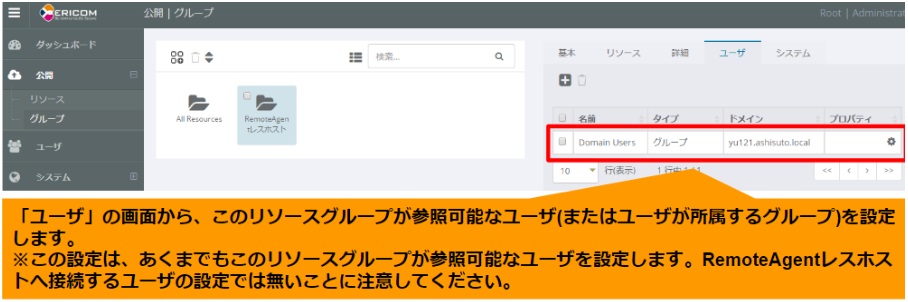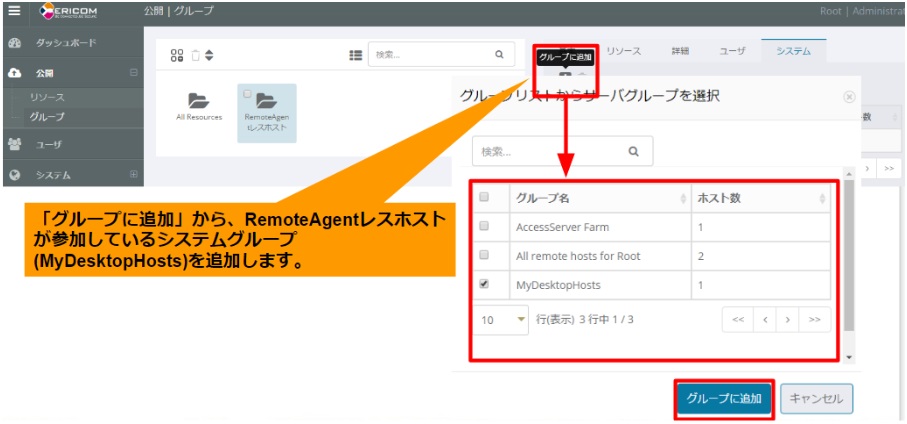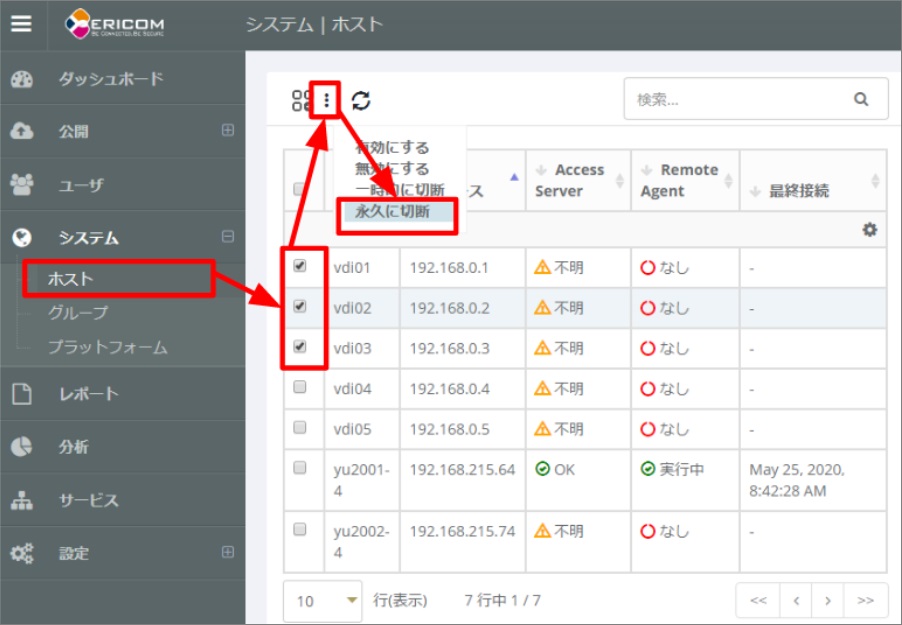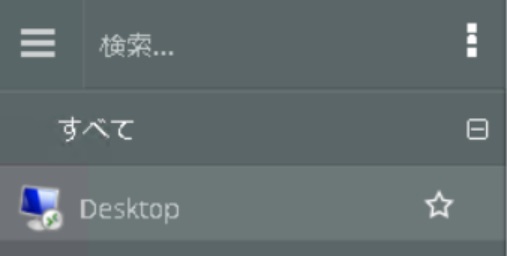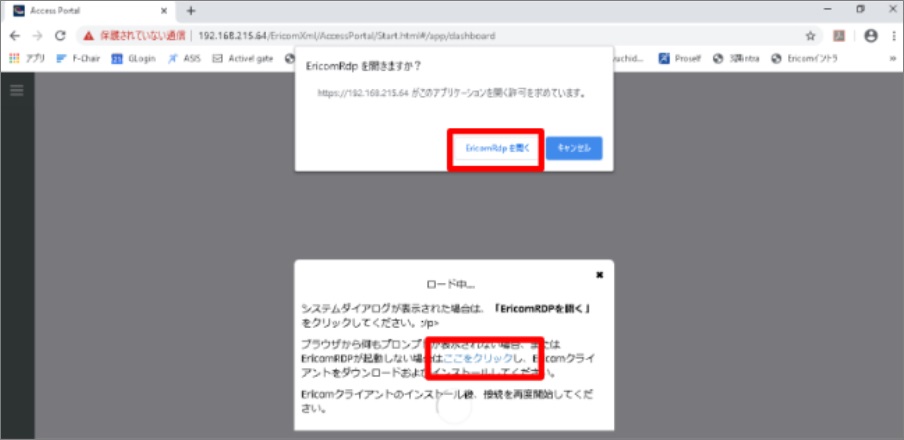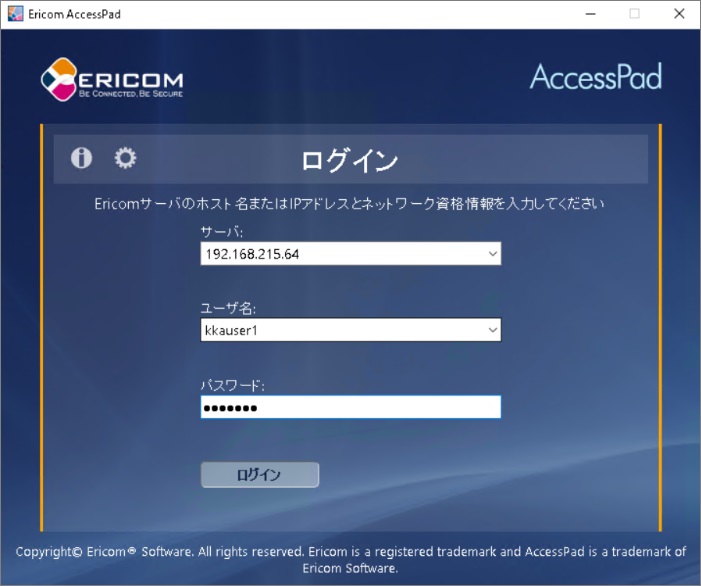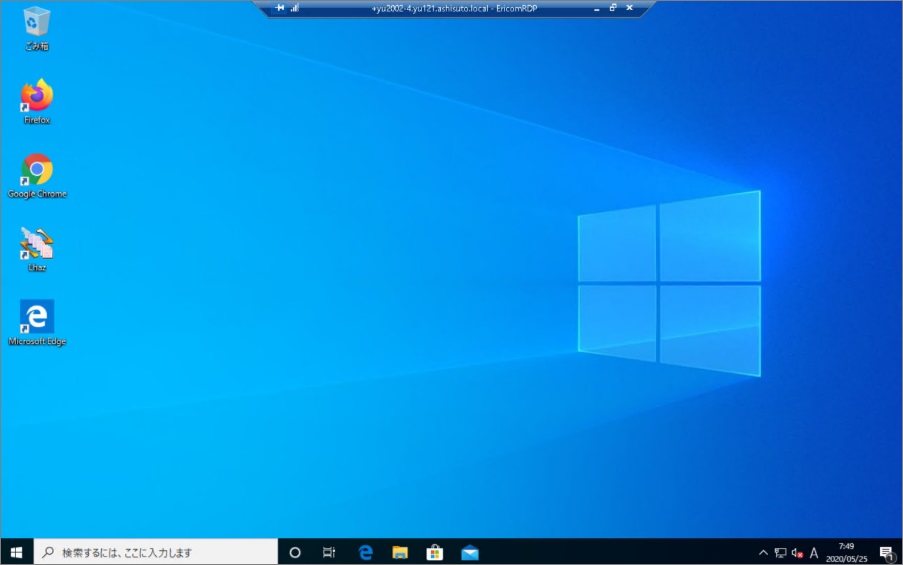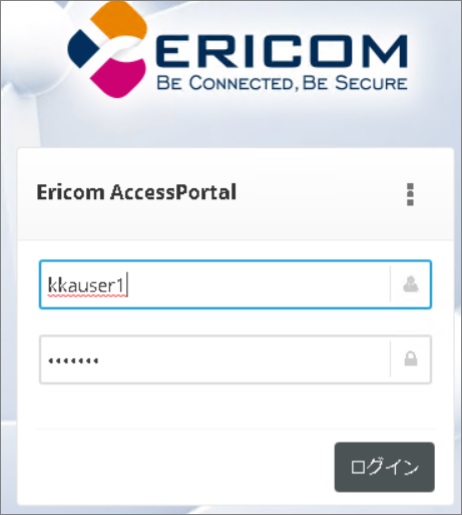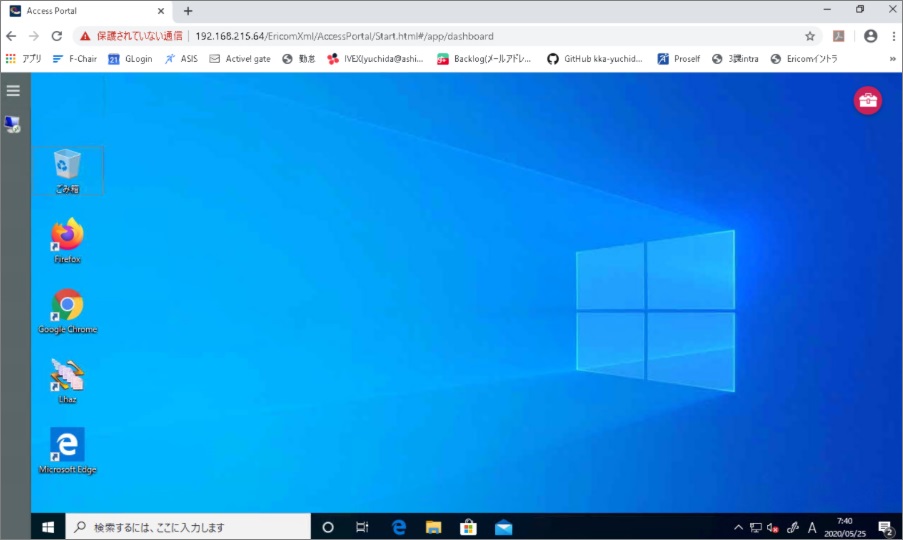9.6. RemoteAgentレスのご利用¶
9.6.1. RemoteAgentレスについて¶
Connect 9.3では、RemoteAgentを接続先ホストへインストール不要で、Connectサーバ経由でリモートアクセスが可能な機能が追加されました。本資料では、RemoteAgentレスホストへリモートアクセスするための設定や、制限事項等について説明します。
9.6.2. RemoteAgentタイプ/レスの構成(イメージ)¶
- RemoteAgentタイプ(あり)の場合(従来の構成)
- RemoteAgentレス(なし)の場合
RemoteAgentレスで構成する場合、接続先ホストに対してRemoteAgent(AccessServer)が不要な構成となります。
※アクセス方法によっては、接続先ホスト以外へ最低1台のRemoteAgent(AccessServer)が必要となります。
9.6.3. RemoteAgentレス構成時のアクセスフロー¶
RemoteAgent レス構成時のアクセスフローは、以下の通りです。AccessNow接続の場合は最低1台のAccessServer Farm(RemoteAgent/AccessServer)が必要ですが、EricomRDP接続の場合は不要となります。
- EricomRDP接続の場合
- AccessNow接続の場合
9.6.4. RemoteAgentレスの制限事項¶
RemoteAgentレス機能の制限事項は以下の通りです。
|
|
|
|
|
|
|
|
|
|
|
|
9.6.5. RemoteAgentレス設定手順¶
RemoteAgentレスホストの設定手順は以下の通りです。
CSVファイルの作成¶
ユーザとホストを紐付けるCSVファイルを作成します。作成するCSVファイルの形式は下記例の通り、UserとHostを列名とします。
※列名(User,Host)は、後述のPowerShell実行時に任意の列名を指定することも可能です。
注意
- User列のデータは、必ずUPN形式で指定してください。
- Host列のデータは、必ずFQDN(完全修飾ドメイン名)で、かつ、DNSによる名前解決ができることを確認してください。名前解決ができていない場合、ConnectサーバへのCSVデータのインポートが失敗します。また、RemoteAgentレスホストへのアクセスはFQDNでDNSへ問い合わせたIPアドレスでアクセスされるため、DNSによる名前解決ができていない場合はRemoteAgentレスホストへアクセスできません。
- RemoteAgentレスホストのIPアドレスが変更された場合は、DNSサーバ上のRemoteAgentレスホストのIPアドレスも更新されている必要があることに注意してください。また、DNSサーバ上のIPアドレスが更新されていても、DNSキャッシュが残っている場合には古いIPアドレスでアクセスされることがありますので、DNSキャッシュの更新間隔にも注意してください。
例)
CSVデータのインポート¶
注意
下記を実行するPowerShellバージョンは5.xをご利用ください。PowerShellバージョン7.x等は利用できません。
作成したCSVファイルのデータを、Connectサーバへインポートします。インポートは、Connectサーバ 9.3に用意されているPowerShellファイルを使用して行います。実行時、Connect管理者のユーザとパスワードの入力が必要となります。
- (PowerShellファイルのパス)※Connectサーバ 9.3上にあります。
- C:\Program Files\Ericom Software\Ericom Connect Configuration Tool\powershell
- (使用するPowerShellファイル)
- configure-mycomputers.ps1
- (configure-mycomputers.ps1のオプション)
- 全てのオプションを確認する場合は、PowerShellで「help .\configure-mycomputer.ps1 -detailed」を実行してください。下記はよく使用されるオプションを記載しています。
| オプション | 説明 |
|---|---|
| -action |
|
| -csvfile | インポートするcsvファイル名を指定します。 |
| -userColumn | インポートするcsvファイルのユーザ列の名前を指定します。指定がない場合、ユーザ列の名前はUserとなります。 |
| -hostColumn | インポートするcsvファイルのホスト列の名前を指定します。指定がない場合、ホスト列の名前はHostとなります。 |
| -hostGroupName | 「-createHostGroupIfNeeded」オプションが指定されている場合、このオプションを設定するとRemoteAgentレスホスト用のシステムグループ名を設定できます。 このオプションの指定がない場合、MyDesktopHostsという名前が設定されます。 |
| -createHostGroupIfNeeded | このオプションが指定されている場合、RemoteAgentレスホスト用のシステムグループを作成します。 「-hostGroupName」オプションが指定されていない場合は、MyDesktopHostsという名前のシステムグループが作成されます。 このオプションが指定されない場合は、システムグループを作成しません。 |
| -createClientlessHost |
|
| -whatIf | CSVファイルのインポートをテストする場合に指定します。実際にConnectサーバへのホストの追加、更新等は行いません。 |
| -adminUser | Connect管理者のユーザを指定します。 |
| -adminPassword | Connect管理者のユーザパスワードを指定します。 |
| -updateIps | CSVファイルに記載されたホストのDNS名前解決を再チェックし、IPアドレスを更新します。(既にRemoteAgentレスホストとして登録済みのホストのIPアドレスを更新する場合は、このオプションを付与します。) |
以下はコマンド実行例となります。このコマンドを実行すると、RemoteAgentレスホスト用のシステムグループ 「MyDesktopHosts」が作成されます。また、import.csvファイルのHost列で指定されたホストがConnectサーバに追加され、システムグループ「MyDesktopHosts」に参加している状態となります。import.csvのHost列で指定されたホストが既にConnectサーバに存在している場合は、Connectサーバ上の同名ホストに対して、CSVファイルのUser列で指定されたデータで更新されます。User列に変更がない場合は、PowerShellの結果としては(unchanged)が返されます。
.\configure-mycomputer.ps1 -action update -csvFile .\import.csv -createClientlessHost -createHostGroupIfNeeded
CSVインポート後のConnect管理コンソールの状態¶
CSVファイルのデータをインポートした直後のConnect管理コンソールは、以下の状態となっています。
システム>ホストの画面
システム>ホスト>設定の画面
システム>グループ>RemoteAgentレスホスト用のグループ>システムの画面
AccessServer Farm用システムグループの作成¶
注意
この設定は、RemoteAgentレスホストに対してAccessNow接続を行いたいたい場合のみ必要となります。EricomRDP接続のみ行う場合は、この手順をスキップできます。
AccessNow接続でRemoteAgentレスホストへ接続させる場合、下記手順でAccessServer Farm用のシステムグループの作成、及び、当該システムグループへRemoteAgent(AccessServer)を追加します。
- AccessServer Farm用システムグループの作成
システム>グループの画面から「新しいグループを作成」をクリックし、AccessServer Farm用のシステムグループを作成します。
- AccessServer Farm用システムグループへのホスト追加
システム>グループ>(AccessServer Farm用システムグループ)>システムの設定から、RemoteAgent(AccessServer)がインストールされているホストを追加します。
参考
・AccessServer Farmに追加されているRemoteAgent(AccessServer)が複数台ある場合、負荷分散されます。つまり、1台のRemoteAgent(AccessServer)がダウンしても、稼働中のRemoteAgent(AccessServer)があれば、稼働中のRemoteAgent(AccessServer)が利用され、 アクセス可能です。
・1台のRemoteAgent(AccessServer)で処理可能なRemoteAgentレスホストの台数は、エンドユーザの操作内容に依存します。例えばエンドユーザがRemoteAgentレスホスト上でデータ 転送量の多い動画閲覧等をしている場合、RemoteAgent(AccessServer)も多くのリソースを 消費し、リソース不足となる可能性があります。RemoteAgent(AccessServer)に必要となる台数やリソースが不足する場合は、RemoteAgent(AccessServer)のスケールアウトもしくはスケールアップをご検討ください。
- 「MyDesktopHosts」(RemoteAgentレスホスト参加済みのシステムグループ)とAccessServer Farm用システムグループの紐付け
システム>グループ>(RemoteAgentレスホスト用グループ)>設定>「Access Server Farm」の設定に、AccessServer Farm用に作成したシステムグループ名を設定します。
リソース/リソースグループの作成及び設定¶
- リソース追加
公開>リソース の画面から、デスクトップを追加します。
- リソースグループ追加及び設定変更
公開>グループの画面から、RemoteAgentレスホスト専用のリソースグループを作成し、リソースとしてデスクトップを設定します。
作成したRemoteAgenrtレスホスト専用のリソースグループの「ユーザ」設定から、このリソースグループが参照可能なユーザ(またはユーザが所属しているグループ)を設定します。
作成したRemoteAgentレスホスト専用のリソースグループの「システム」設定から、このリソースグループと紐づくシステムグループを設定します。
リソースグループのその他の設定(基本、詳細、システム等)は、任意に実施してください。
RemoteAgentレスホストの削除¶
何らかの理由でRemoteAgentレスホストを削除するには、次を実施してください。
- Connect管理コンソール>システム>ホストの画面を表示します。
- 削除したいホストにチェックを入れます。
- 3点リーダーをクリックし、「永久に切断」をクリックします。
9.6.6. RemoteAgentレスホストへの接続¶
RemoteAgentレスホストへの接続をテストします。
注意
事前に本マニュアルのAPPENDIX「9.5.9.2ご利用時の注意点」に記載の内容をご参照の上、 必要な設定変更を実施してください。
EricomRDP接続の場合¶
EricomRDP接続では、以下2通りの接続方法があります。
1) AccessPortal経由EricomRDP接続
※リソースグループ「RemoteAgentレスホスト」の詳細設定「ブラウザクライアント設定」が、「常にEricomRDP」となっていることをご確認ください。
- AccessPortalへログインします。
- Desktopをクリックします。
- 接続元クライアント端末に既にEricom RDP Client(EricomRdpClientInstaller)がインストール済みの場合は、「EricomRDPを開く」をクリックしてEricomRDP接続を開始します。まだEricom RDP Clientがインストールされていない場合は、「ここをクリック」をクリックするとEricom RDP Clientがインストールされます。Ericom RDP Clientインストール後、自動的にEricomRDP接続が開始されない場合は、一度AccessPortalを再ログインし、再度Desktopをクリックしてください。
2) AccessPad経由EricomRDP接続
※リソースグループ「RemoteAgentレスホスト」の詳細設定「ネイティブクライアントの選択」が、「EricomRDP(常に有効)」となっていることをご確認ください。
AccessNow接続の場合¶
AccessNow接続の手順は以下の通りです。
※リソースグループ「RemoteAgentレスホスト」の詳細設定「ブラウザクライアント設定」が、「常にAccessNow」となっていることをご確認ください。
9.6.7. 接続状況の確認¶
RemoteAgentレスホストへの接続履歴は、Connect管理コンソールのダッシュボード、もしくはレポートから確認できます。但し、RemoteAgentレスホストのセッション状態(ステータス)は正確ではない場合があります。
- ダッシュボード
- レポート
9.6.8. RemoteAgentタイプとRemoteAgentレスの切り替え¶
RemoteAgentレス(なし)からRemoteAgentタイプ(あり)への切り替え、または、RemoteAgentタイプ(あり)からRemoteAgentレス(なし)への切り替えに必要な内容は以下の通りです。
RemoteAgentタイプ(あり)からRemoteAgentレス(なし)への切り替え¶
- RemoteAgentがインストールされている接続先ホストから、RemoteAgentをアンインストールしてください。
- ※ RemoteAgentアンインストール時に表記されている「Preserve existing configuration for future installations and upgrades」のチェックは外し、アンインストールしてください。チェックがついたままアンインストールした場合、Connectデータベース上にはまだ当該ホスト情報が「一時的に切断」の状態で残存し、この場合、同名ホストをRemoteAgentレスホストとして登録できません。RemoteAgentレスホストとして登録できない場合は、当該ホストが「一時的に切断」となっていないかを確認し、「永久に切断」へのステータス変更を実施してください。確認及び変更手順は弊社サポートセンター FAQ:25778 をご参照ください。
- 前述の「9.6.5. RemoteAgentレス設定手順」の通り、設定を実施してください。
RemoteAgentレス(なし)からRemoteAgentタイプ(あり)への切り替え¶
- 前述の「RemoteAgentレスホストの削除」の手順で、RemoteAgentレスホストを削除してください。
- 接続先ホストへRemoteAgentをインストールしてください。
- 本マニュアル「簡易導入手順」等を参照し、必要な設定を実施してください。