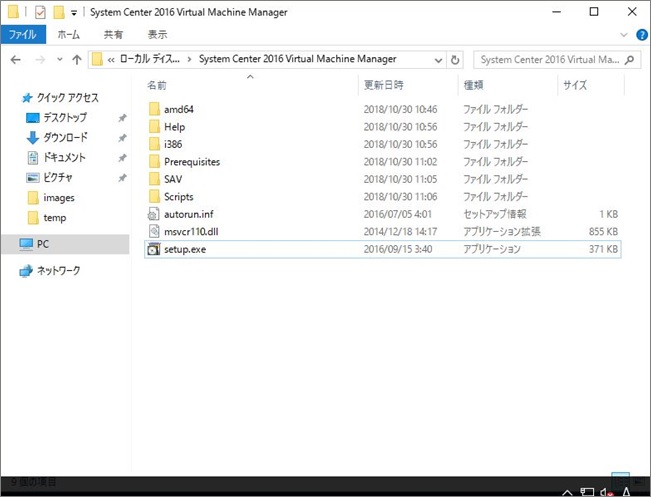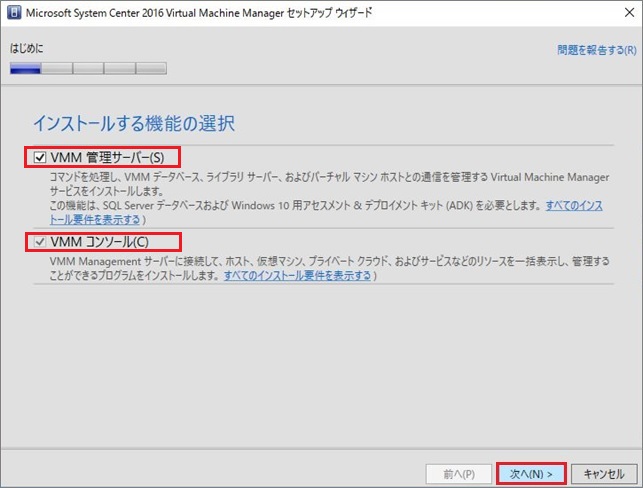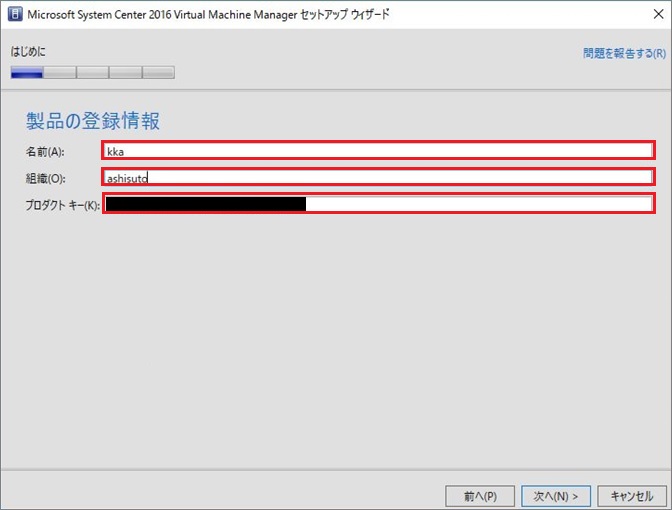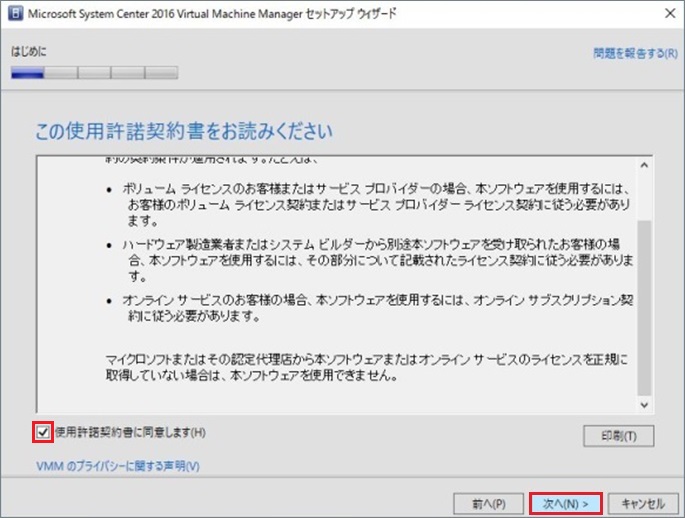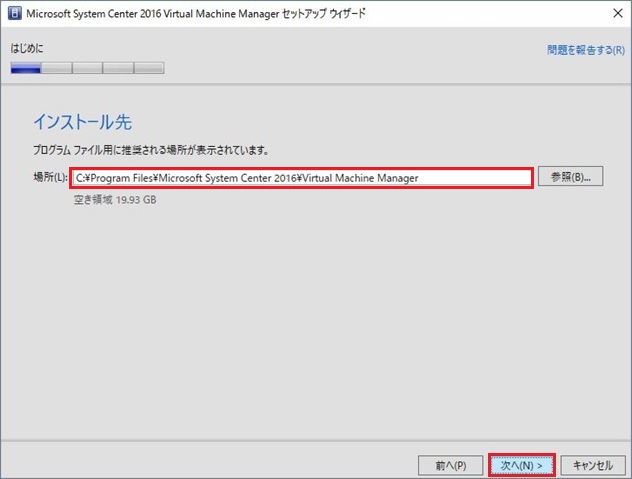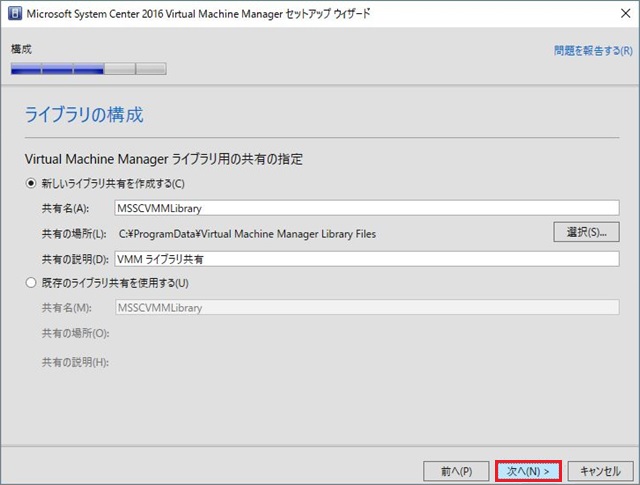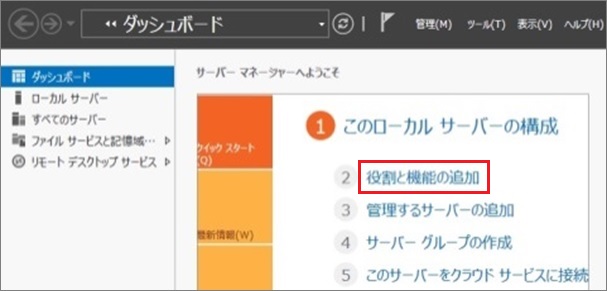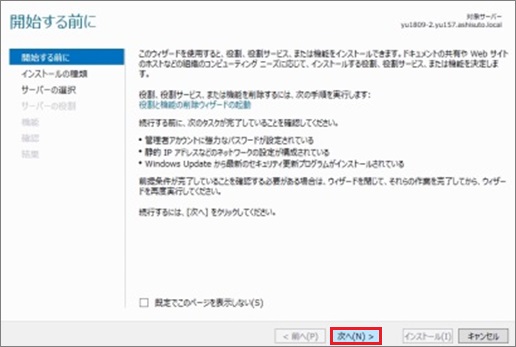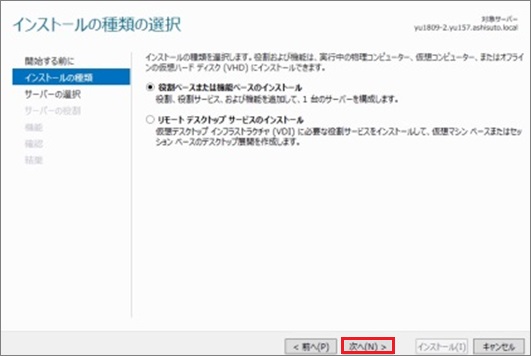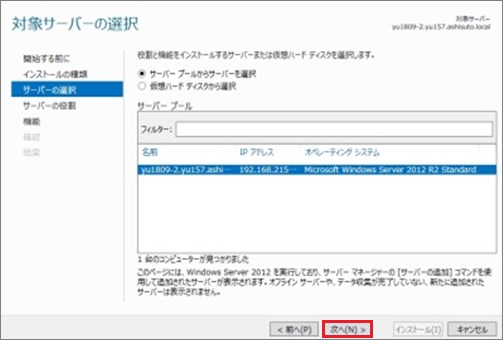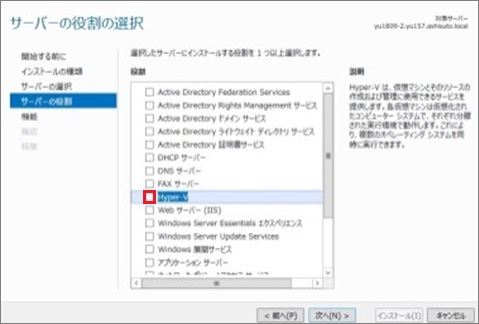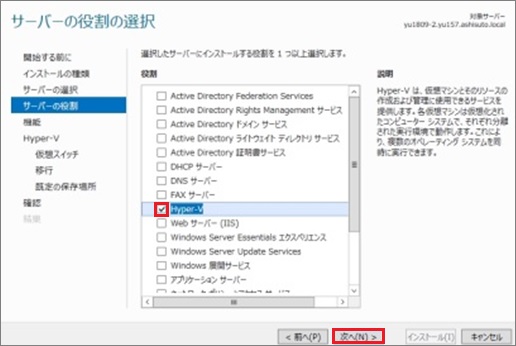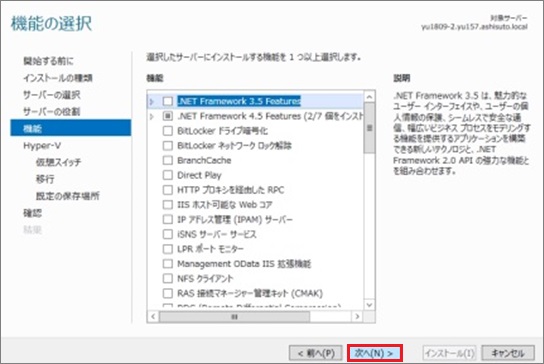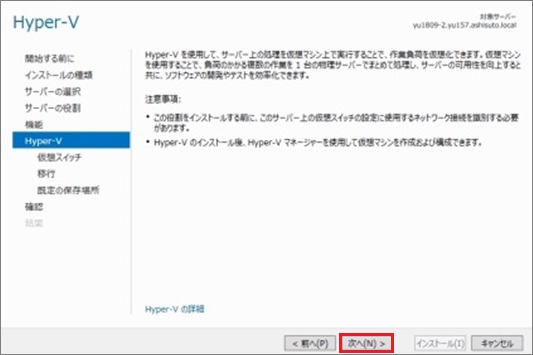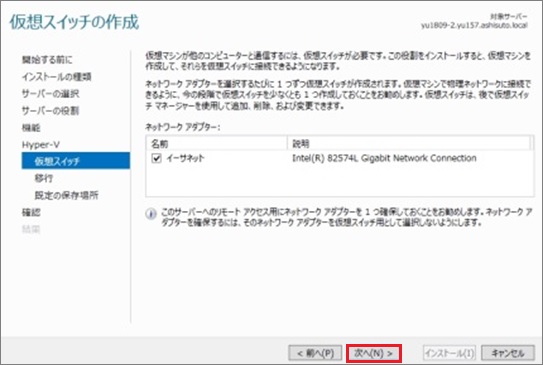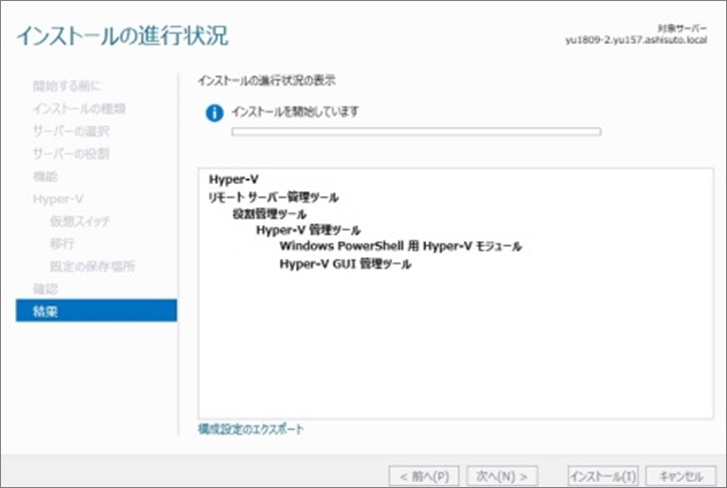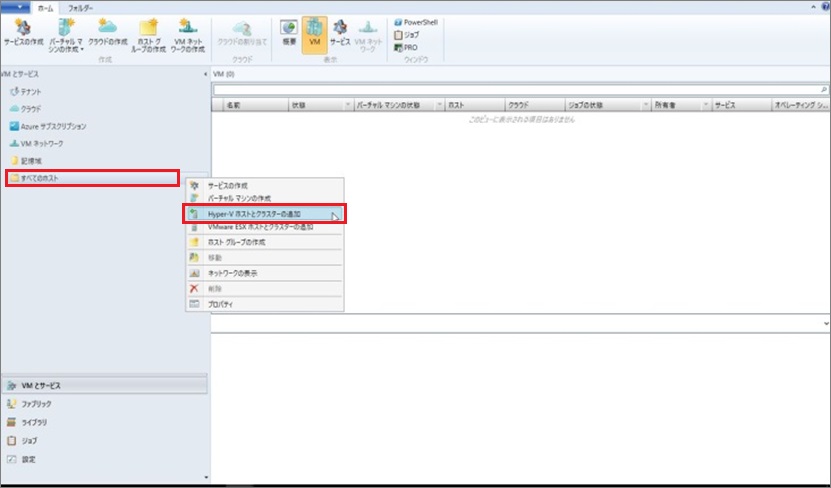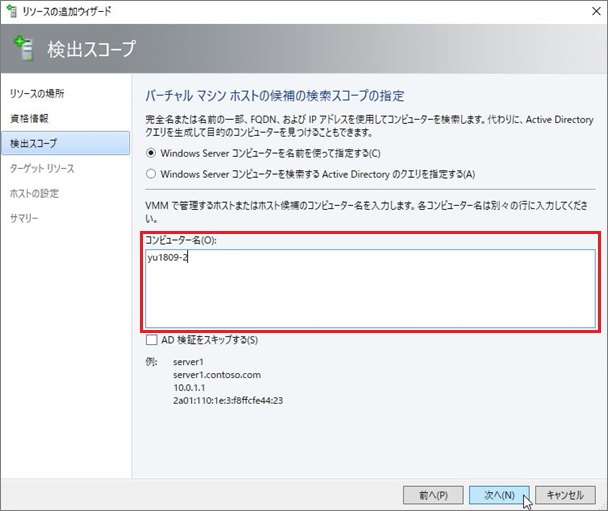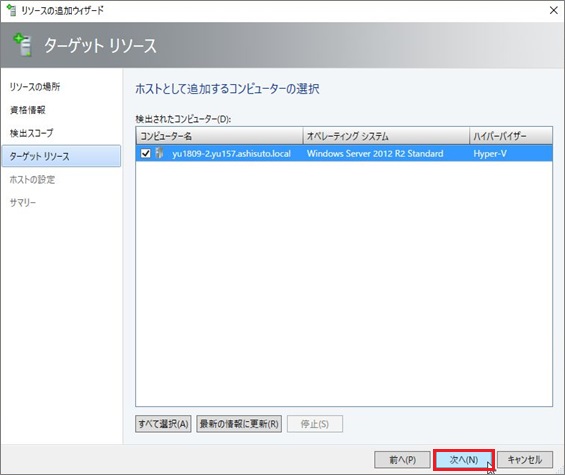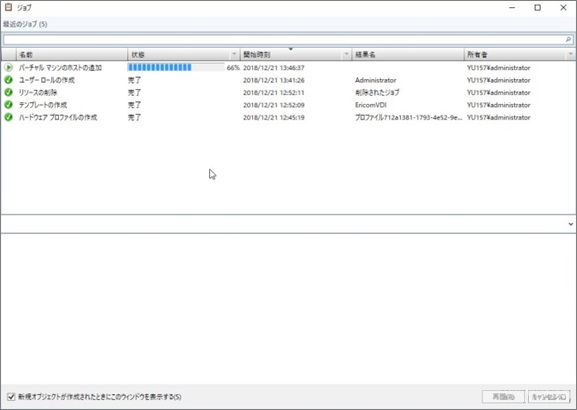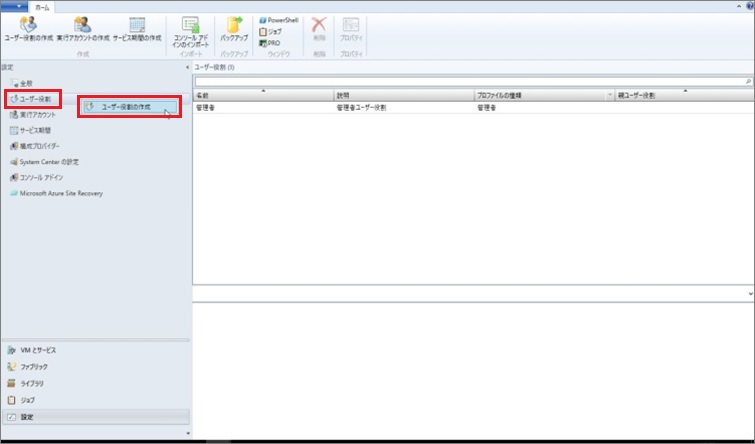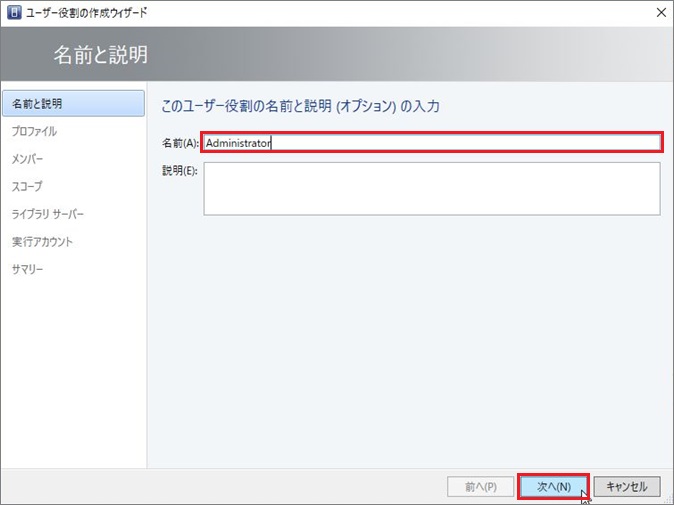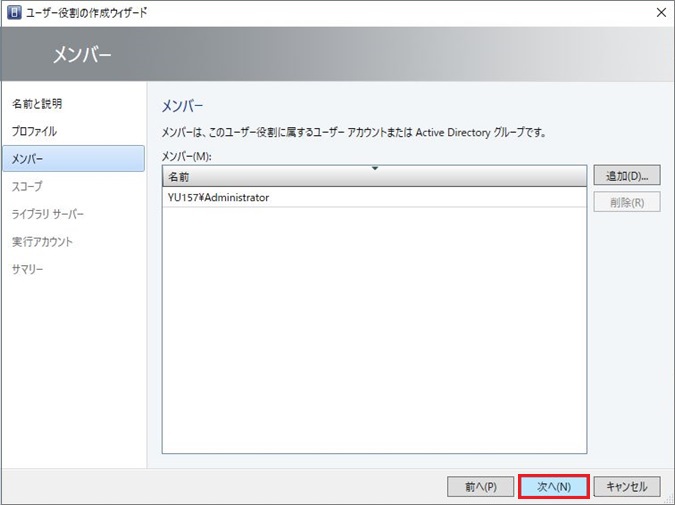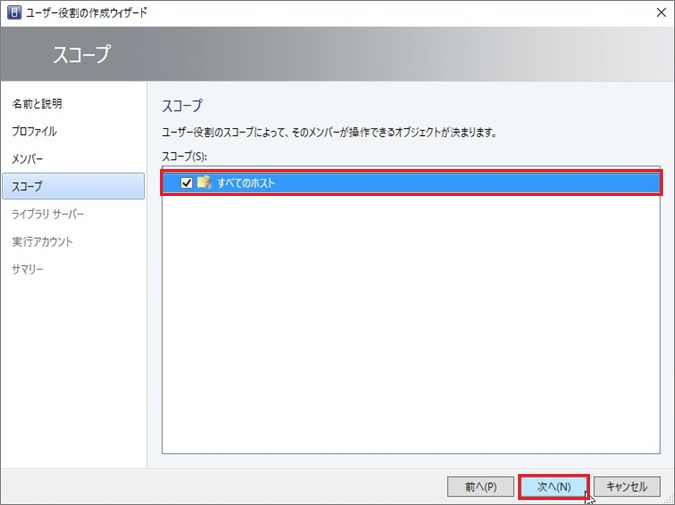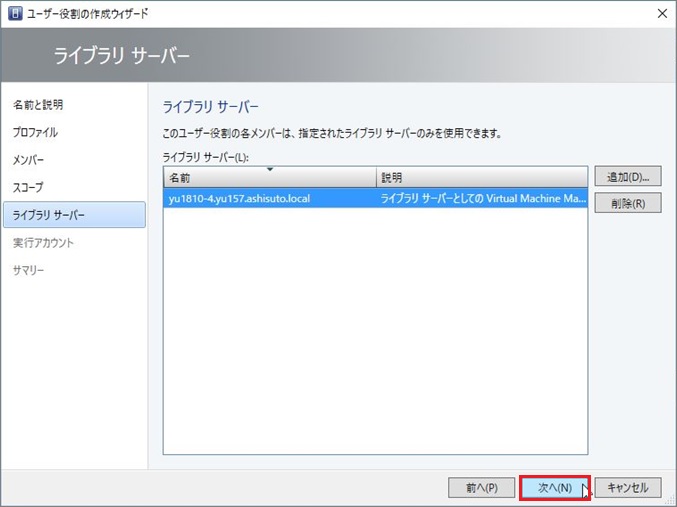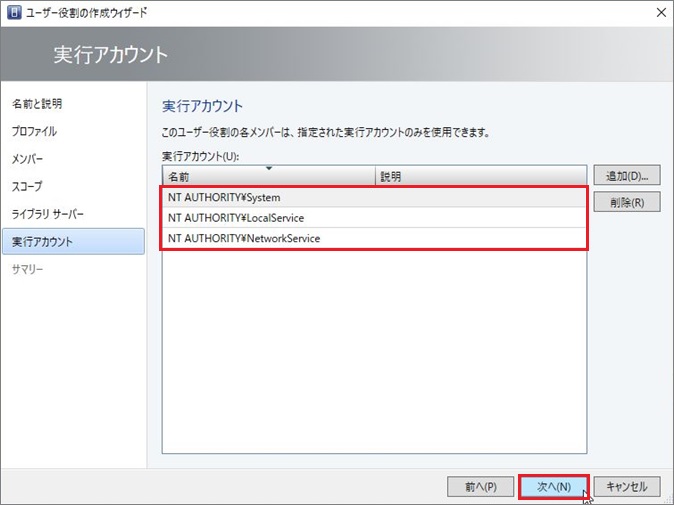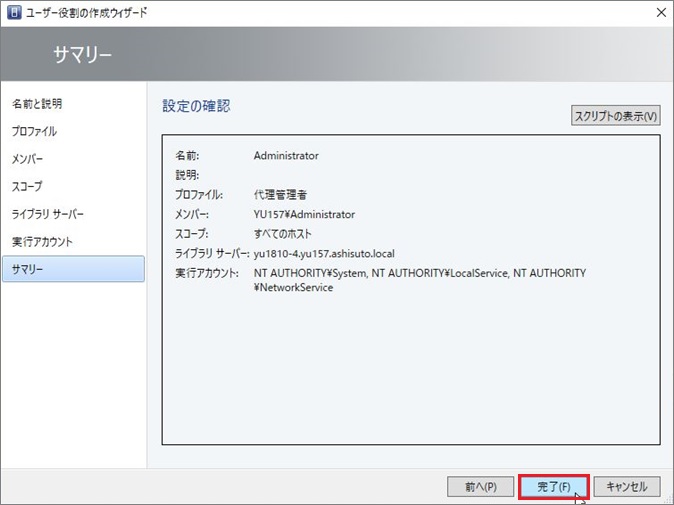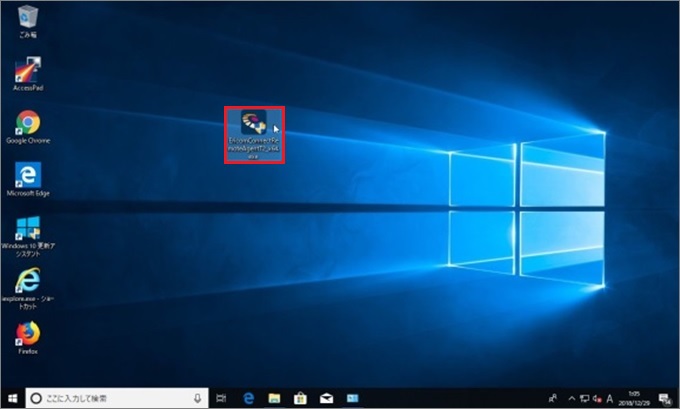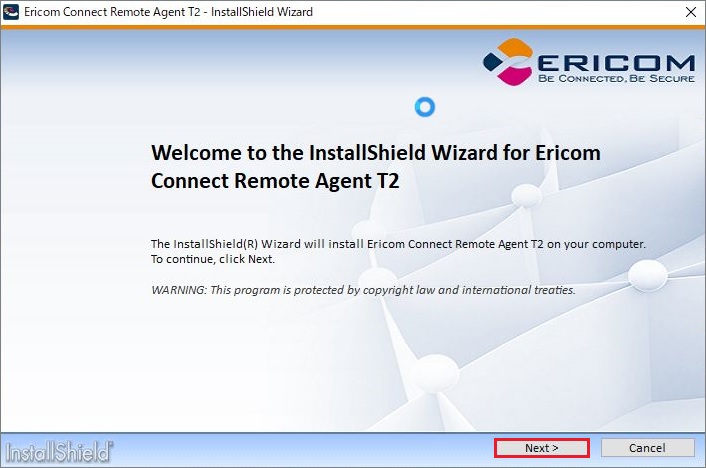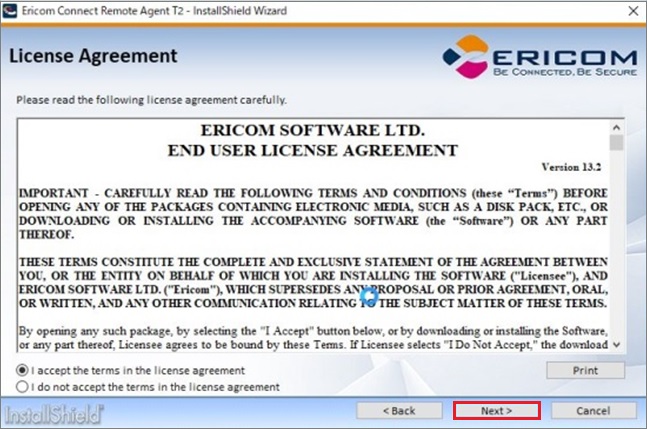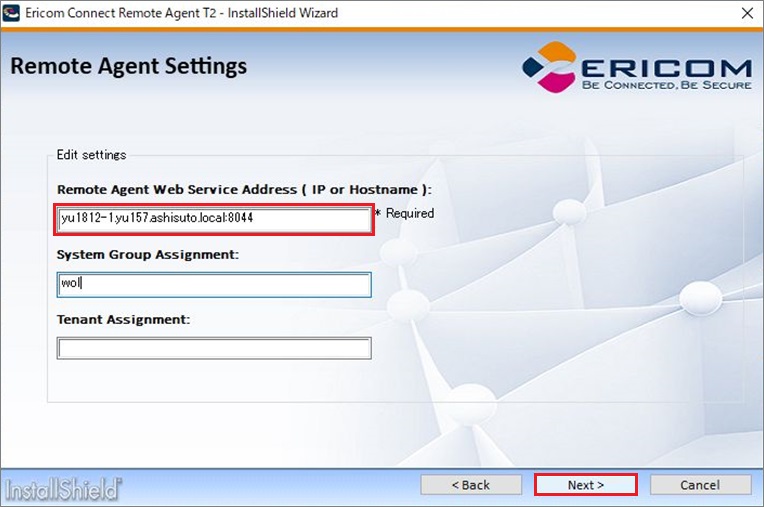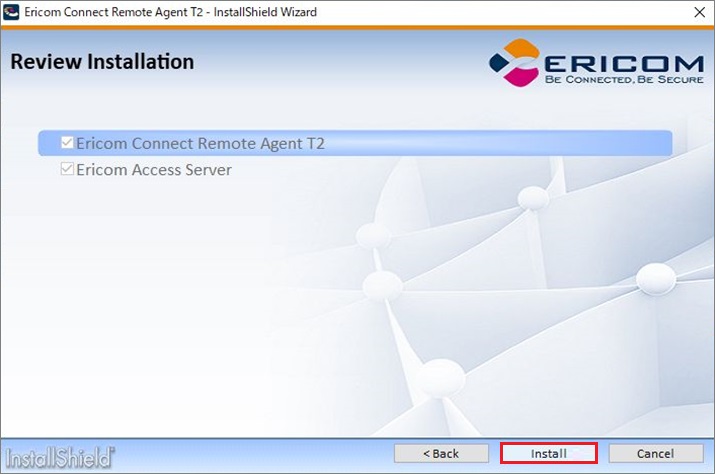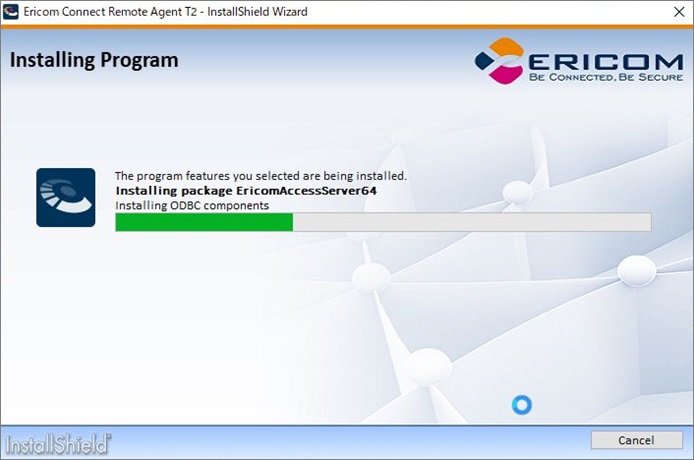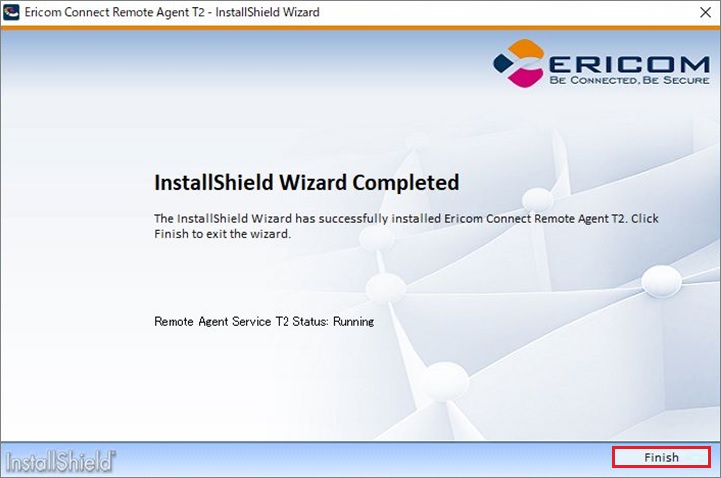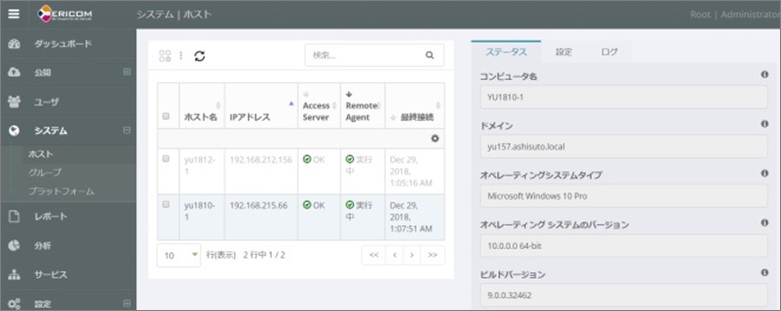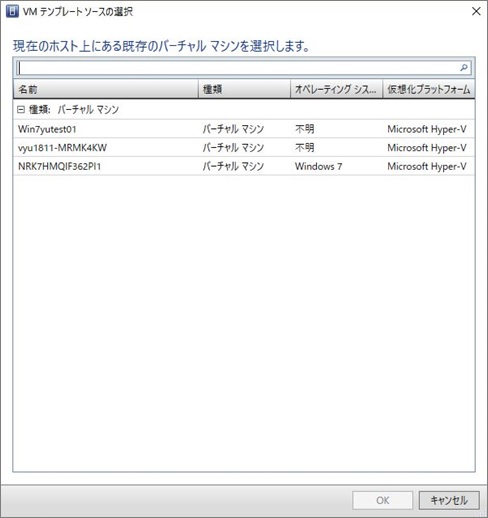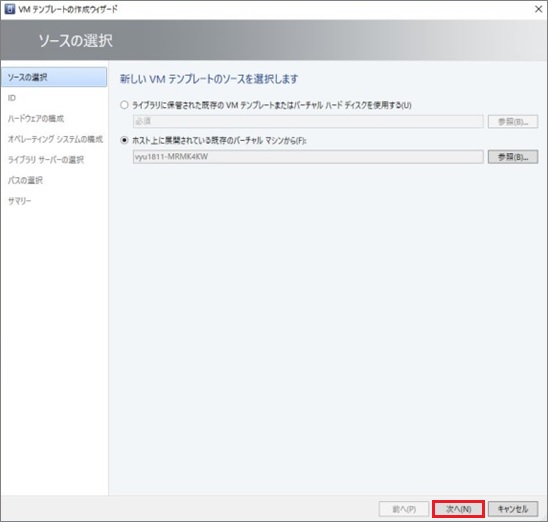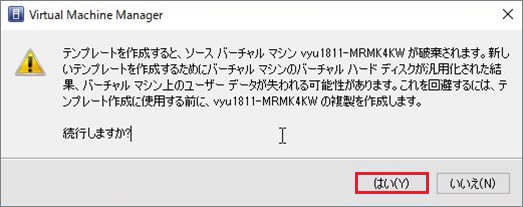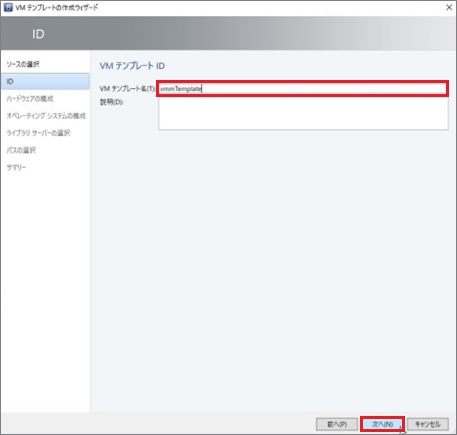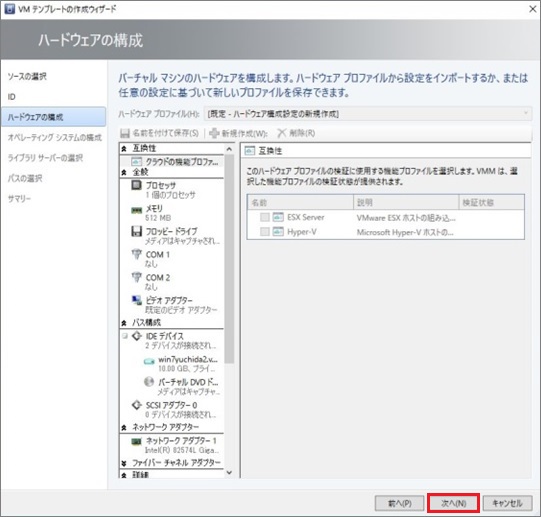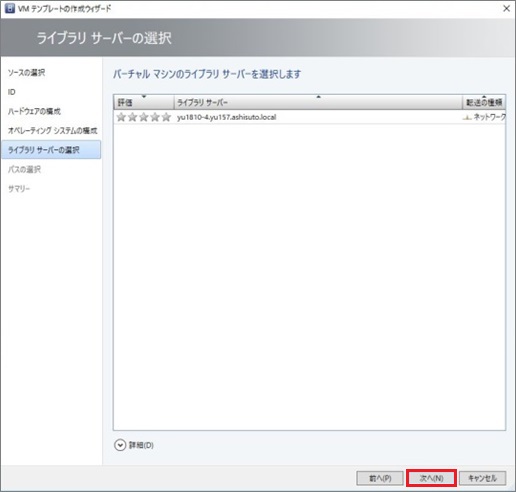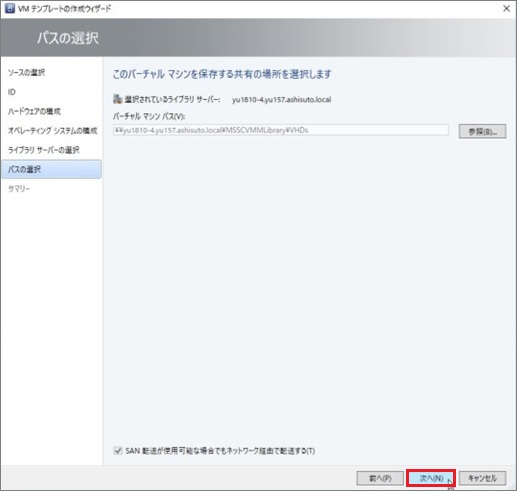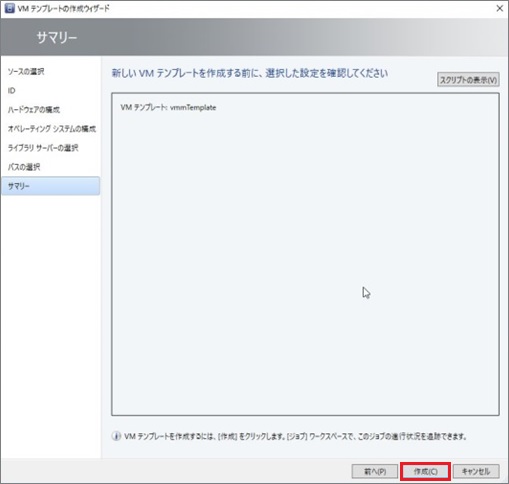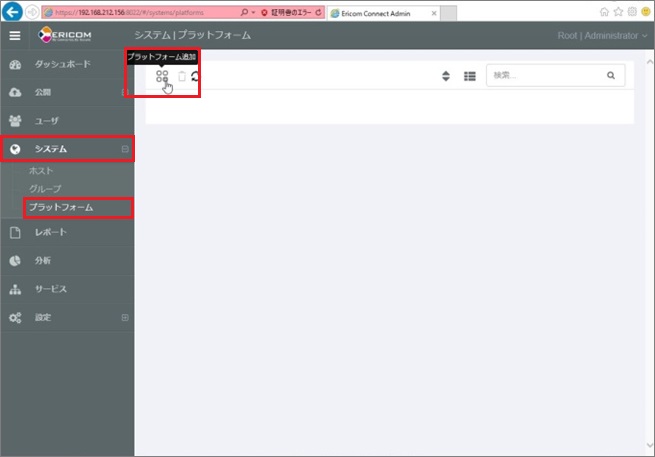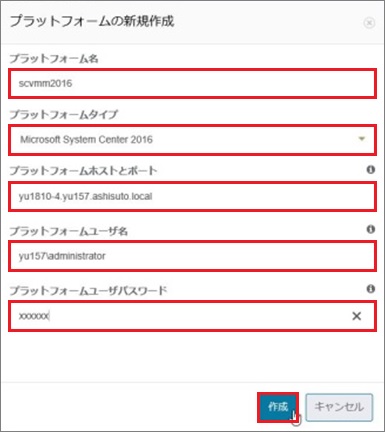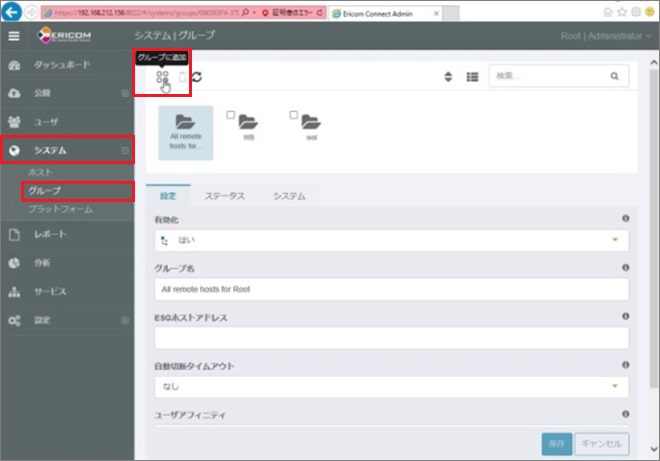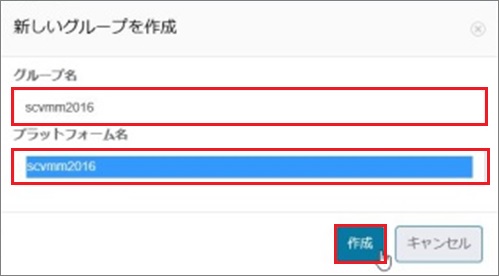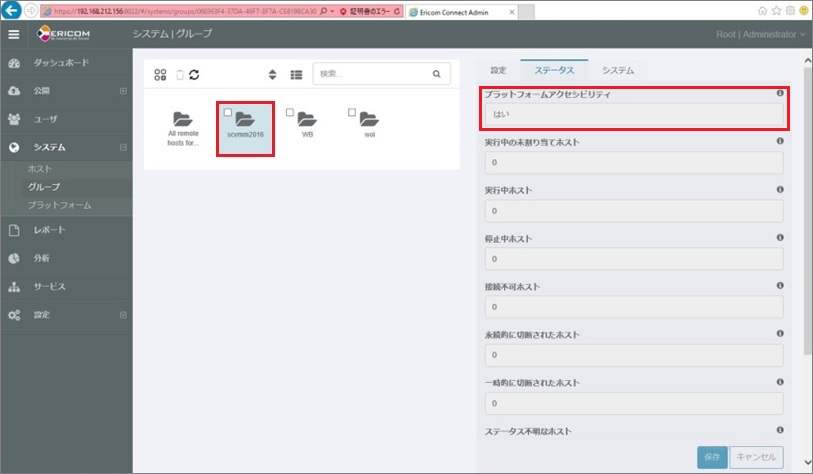9.4. Ericom ConnectとSCVMM 2016の連携¶
9.4.1. 事前準備¶
以下が必要ですので、ご準備の上、本手順書を参考にEricom ConnectとSCVMM2016の連携設定を開始してください。尚、SCVMM 2016やSQL Server等、Ericom製品以外のソフトウェアのシステム要件等についてはMicrosoft社へご確認をお願い致します。 また、Ericom ConnectとSCVMM 2016連携の概要につきましては、アシストWebマニュアルの[管理者ガイド] > [ VDIガイド ]をご参照ください。
- SCVMM 2016インストーラ及びライセンス
- サポートされるSQL Serverと正規ライセンス(EXPRESS版はSCVMM 2016のデータベースとして利用することはできません。詳細はMicrosoft社へご確認ください。)
- Hyper-Vサーバのインストール(SCVMM2016と連携するHyper-Vサーバが必要です。)
注意
現在の仕様では、VDIへのユーザ割当てで動的割当てを利用時、VDIの電源管理が機能しません。VDIの電源管理を利用する場合は、静的割当てをご利用ください。
9.4.2. SCVMM2016インストール¶
SCVMM2016のインストールを行います。
|
|
|
|
|
|
|
|
|
|
|
|
|
|
|
|
|
|
|
|
|
|
|
|
|
|
|
9.4.3. Hyper-Vサーバのインストール¶
SCVMM2016の管理下に置かれるHyper-Vサーバをインストールします。詳細な手順はMicrosoft社へご確認ください。
|
|
|
|
|
|
|
|
|
|
|
|
|
|
|
|
|
|
|
|
|
|
|
|
|
|
|
9.4.4. SCVMM2016管理下へHyper-Vホストを追加¶
SCVMM2016管理下にHyper-Vホストを追加します。詳細はMicrosoft社へお問い合わせください。
|
|
|
|
|
|
|
|
|
|
|
|
|
|
|
9.4.5. ユーザ役割の作成¶
ユーザ役割を新規作成します。Ericom ConnectサーバとSCVMM2016を接続するために必要です。
|
|
|
|
|
|
|
|
|
|
|
|
|
|
|
9.4.6. ゴールドイメージへのRemoteAgent Type2インストール手順¶
ゴールドイメージにRemoteAgent Type2をインストールします。
|
|
|
|
|
|
|
|
|
|
|
|
|
|
|
9.4.7. VMMテンプレートの作成¶
VMMテンプレートの作成を行います。ここで作成するVMMテンプレートを元に、Ericom ConnectはHyper-Vサーバ上に仮想マシンを作成します。事前にRemoteAgent Type2をインストールしたゴールドイメージを作成した上で、下記手順でVMMテンプレートの作成を進めてください。 RemoteAgent Type2のインストール手順につきましては、前述の手順の他に弊社WebマニュアルやサポートセンターWebサイト(AWSC)のFAQにも記載しておりますので、あわせてご参照ください。
|
|
|
|
|
|
|
|
|
|
|
|
|
|
|
|
|
|
|
|
|
|
|
9.4.8. Ericom Connect管理コンソール上での設定¶
Ericom Connect管理コンソールから、SCVMM2016関連の設定を実施します。
|
|
|
|
|
|
|
|
|
|
|
|
|
|
|
9.4.9. Ericom Connect管理コンソール上の関連パラメータ一覧¶
| パラメータ名 | 説明 |
|---|---|
| 有効化 | このシステムグループを有効化するかどうかを設定します。 |
| グループ名 | このシステムグループの名前を設定します。 |
| ESGホストアドレス | 特定のESGサーバを経由させたい場合は、ここにESGサーバのアドレスを入力します。 |
| 自動切断タイムアウト | Ericom ConnectサーバとRemoteAgent Type2がインストールされたマシン間の通信がここで指定した時間以上経過した場合に、Ericom Connectサーバはそのマシンを永久に切断するステータスへ変更します。 |
| 切断されたマシンの自動削除 | 上記設定によって永久に切断されたマシンをこのシステムグループから自動的に削除するかどうかを設定します。 |
| 登録モード | RemoteAgent Type2インストール時に、そのマシンをこのシステムグループに自動的に登録させたい場合は「ID」もしくは「IDまたは名前」を設定します。 |
| ユーザアフィニティ | このシステムグループに追加されているVDIに対するユーザ割り当てを動的に行うか、もしくは静的に行うかを設定します。「なし」の場合、SCVMM2016との連携は行われませんのでご注意ください。 |
| 未実行ホストへのアクション | シャットダウン中のVDIへ起動要求があった場合に、そのVDIをどのように起動するかを設定します。起動する場合で、SCVMM2016連携している場合は「開始」を設定します。 |
| ユーザログアウトのアクション | VDIからユーザがログアウトした時、そのVDIを自動的にシャットダウンするかどうかを設定します。 |
| 最小使用可能ホスト | SCVMM2016で管理された使用可能なVDIの最小数を指定します。例えば10を設定した場合、SCVMM2016経由で最低10個のVDIが自動的に作成されます。 |
| 最大使用可能ホスト |
|
| RemoteAgentの待機時間 | シャットダウン中のVDIへ起動要求があった場合に、RemoteAgentサービスの応答を待つ時間を指定します。例えば、VDI01へ起動要求後、VDI01のRemoteAgentサービスが何らかの要因で応答を返さなかった場合、別のVDI02へ起動要求を投げます。このパラメータに4を設定している場合、4分以上経過してもVDI01のRemoteAgentサービスの応答がない場合、VDI01の起動は諦めてVDI02へ起動要求を投げます。 |
| テンプレート | 事前に作成したVMMテンプレート名を指定します。指定したテンプレートを元に、VDIの作成が行われます。 |
| マシンプレフィクス(オプション) | VMテンプレートから作成される新規VDIのコンピュータ名の接頭辞が必要な場合は指定します。空欄でも問題ありません。 |
| ハードウェアプロファイル(オプション) | 事前にSCVMM2016管理コンソール上でハードウェアプロファイルを作成しており、そのバードウェアプロファイルを使用したい場合はそのハードウェアプロファイル名を指定します。特に作成していない場合は空欄で問題ありません。 |
| Hyper-Vホスト名 |
|