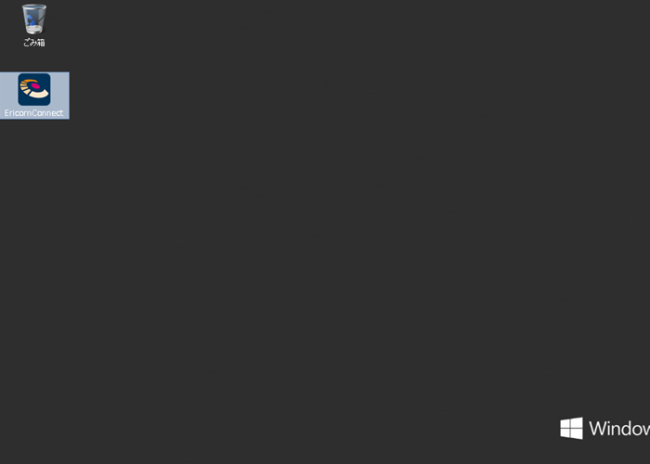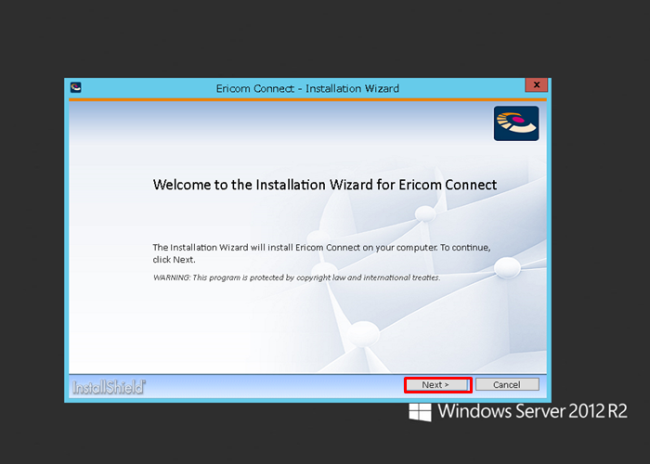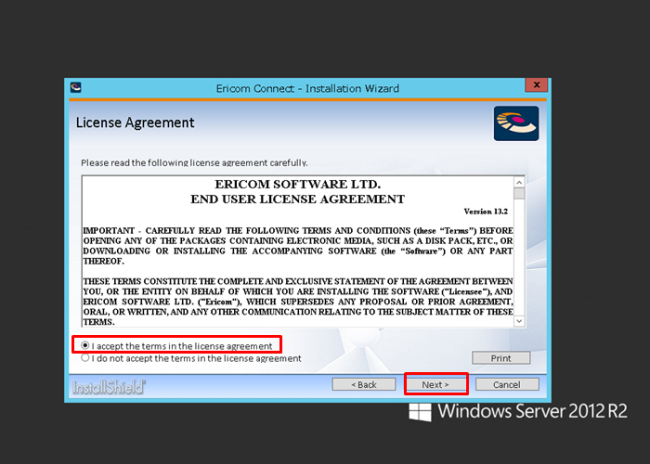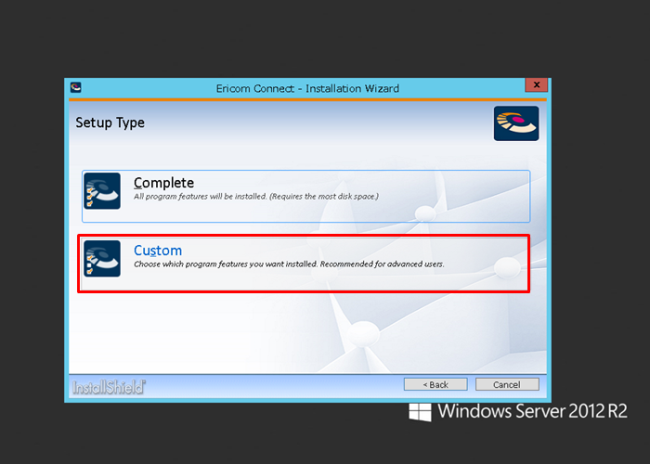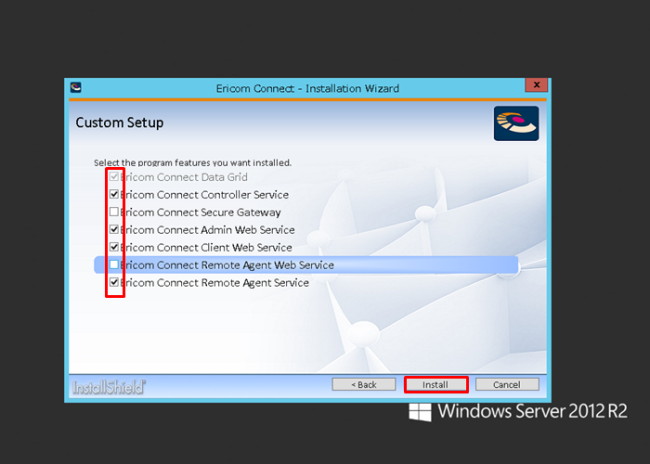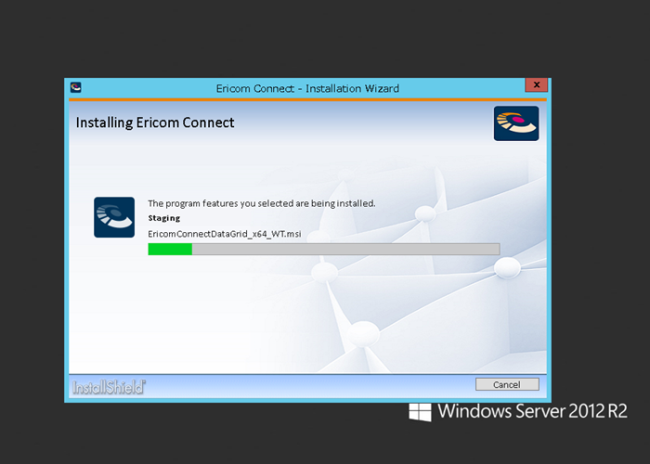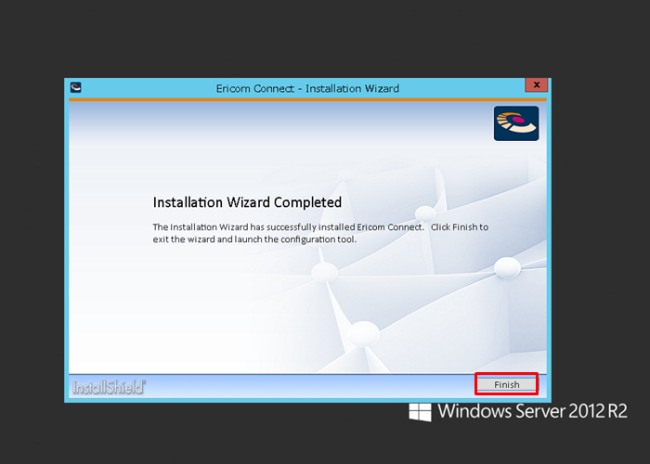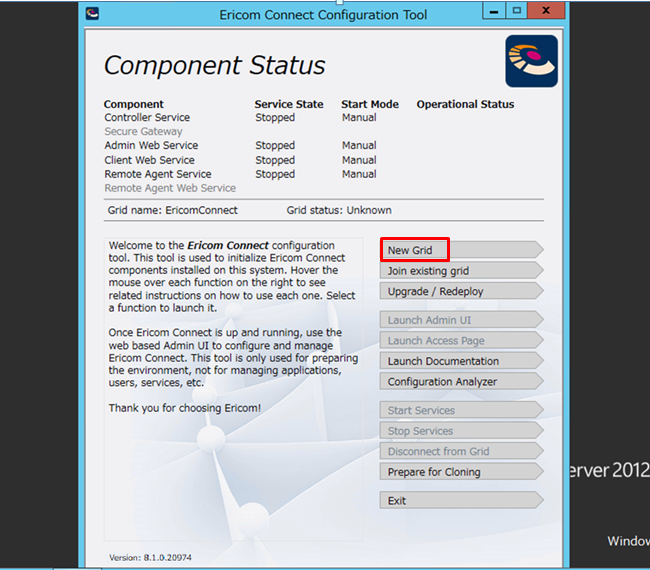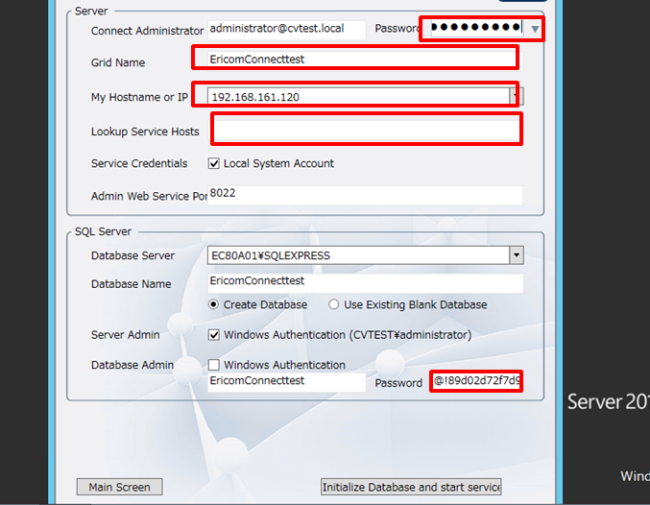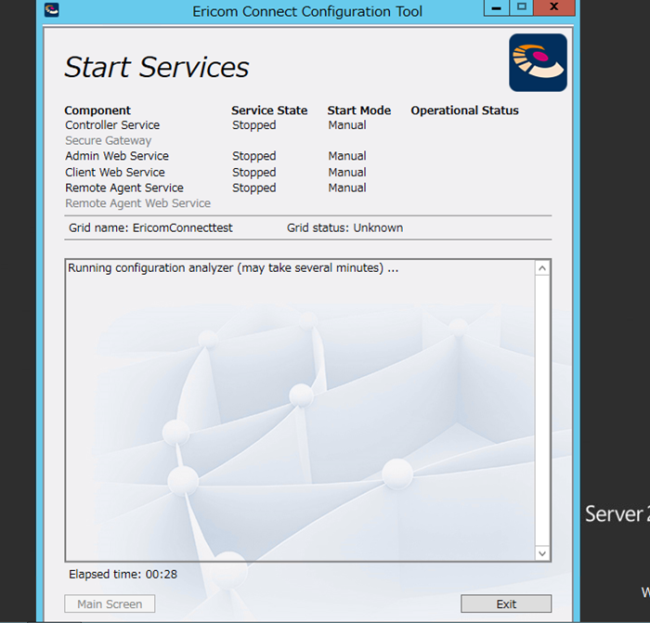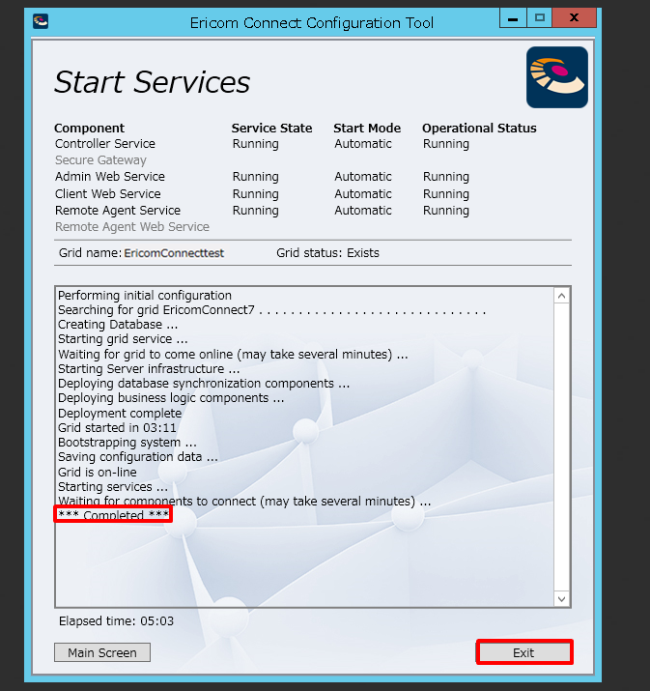Ericom Connect のインストール¶
|
|
|
|
|
|
|
|
|
Tips
※ダブルブラウザLinux版のみでご利用の場合は通常下記の5つです。
- Ericom Connect Data Grid
- Ericom Connect Controller Service
- Ericom Connect Admin Web Service
- Ericom Connect Client Web Service
- Ericom Connect Remote Agent Web Service
チェックする項目につきましては、「 (APPENDIX)構成パターン別 Connect インストールコンポーネント 」を参考にしてください。
|
|
|
|
|
|
|
注意
2台目以降のConnectサーバを別セグメントに構築される場合[Lookup Service Hosts]には、1台目、2台目の順番でConnectサーバのIPアドレスをカンマ(,)区切りで記述します。
(例)192.168.100.1,192.168.101.1
※[Lookup Service Hosts]の内容は、同一Gridに参加しているマシン全てで、同一とする必要があります。
|
|
|