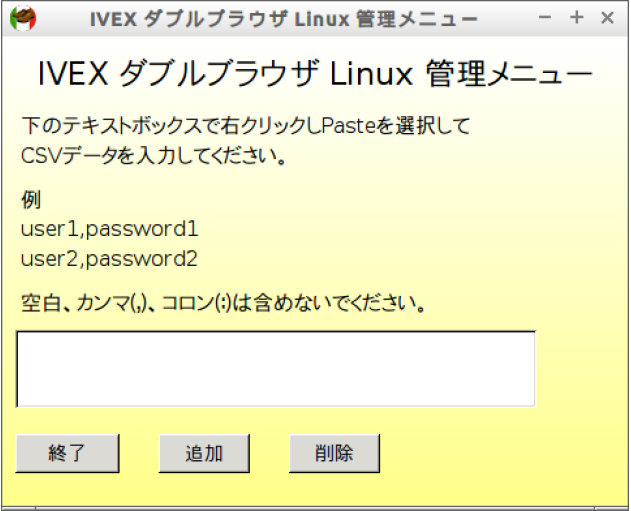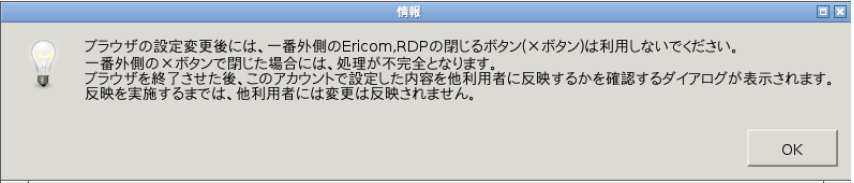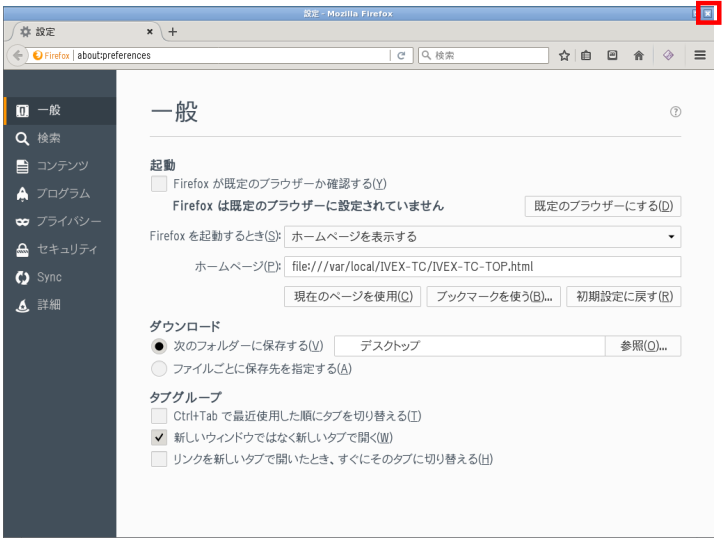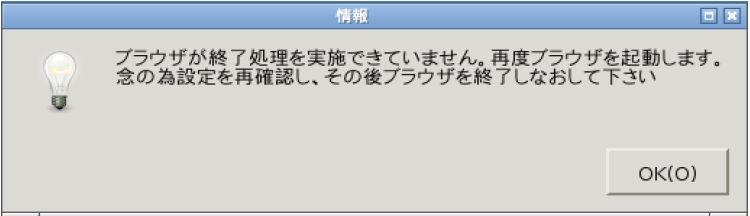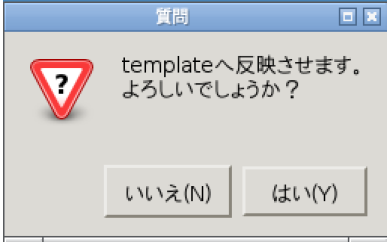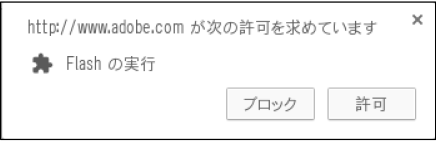8.2.3. オペレーションガイド¶
サービスの起動停止¶
サービスの起動¶
下記コマンドでサービスを起動できます。
※インストール直後は自動起動の設定となっており、実施の必要はありません。
$ sudo /usr/local/bin/WBrowser start
その時点で許可されている通信の情報が表示されます。
※上記実行により、サーバ起動時の自動起動の設定が有効化されます。
サービスの停止¶
下記コマンドでサービスを停止できます。
$ sudo /usr/local/bin/WBrowser stop
リモートデスクトップ用の通信を停止し、その時点で許可されている通信の情報が表示されます。
※上記実行により、サーバ起動時の自動起動は無効化されます。
注意
停止した状態でサーバ再起動を行った場合、サービスは自動起動いたしませんのでご注意ください。
Tips
サービス停止でエラーがあった場合のエラーカウントのリセット サービス停止時にエラーが発生した場合、リセットを行わないと正常に停止できなくなる場合がございます。 その場合は下記コマンドにてエラーカウントのリセットを行ってください。リセット後、再度サービス停止を行ってください。
$ sudo systemctl reset-failed WBrowser
$ sudo /usr/local/bin/WBrowser stop
注意
ファイル共有オプションをご利用の場合、別途ファイル共有オプションのサービス起動が必要となります。
システム領域のバックアップ¶
注意
システム領域のバックアップは、サービス停止 【前】 に実施してください。
事前準備(バックアップツールのインストール)¶
ベースOSでxfsdumpパッケージを追加してください。
$ sudo yum install -y xfsdump
proxyが必要な環境では、ベースOSの運用にあわせて、下記のような環境変数の設定等とあわせて実施ください。
$ export http_proxy=http://user:password@192.168.0.10:8080/
$ export https_proxy=https://user:password@192.168.0.10:8080/
$ sudo -E yum install -y xfsdump
バックアップの実施¶
下記コマンドでバックアップを実施できます。
$ sudo chroot /var/opt/IVEX/WBrowser/root /usr/local/bin/wbrowser-stop $ sudo xfsdump -l0 -L0 -M0 -f /var/opt/IVEX/WBrowser/cow.dump /var/opt/IVEX/WBrowser/cow
「Dump Status: SUCCESS」 と表示されたかご確認ください。
参考
「Dump Status: INTERRUPT」 と表示された場合には、以前のバックアップファイルが残っているかもしれません。移動等してください。
$ sudo mv /var/opt/IVEX/WBrowser/cow.dump /var/opt/IVEX/WBrowser/cow.dump-OLD
バックアップが完了しましたら、通常の WBrowser stop を実施いただけます。
サービスが開始できない場合の対処¶
「ワーク領域をマウントできません」のメッセージで停止した場合¶
注意
事前にバックアップが必要です。
事前に取得したバックアップから、下記手順にてワーク領域をリストアしてください。
$ sudo mkfs.xfs -f -m crc=1 /var/opt/IVEX/WBrowser/cow.img
$ sudo mount /var/opt/IVEX/WBrowser/cow.img /mnt
$ ( cd /mnt; sudo xfsrestore -f /var/opt/IVEX/WBrowser/cow.dump . )
$ sudo umount /mnt
注意
xfsrestore実行時のコマンドは、cow.dumpの後に空白とピリオドがあります。ご注意ください。
リストアが完了しましたら、念の為、再度 WBrowser stop してから WBrowser start してください。
サービスの初期化¶
初期化手順¶
下記コマンドでインストール時の状態に戻す事ができます。
$ sudo /usr/local/bin/WBrowser initialize
警告
NFS環境で初期化を行う際は必ず、作業前にNFS環境のアンマウントを行ってから実行してください。アンマウントを行わない場合、利用者のプロファイル情報が削除されてしまいます。
ADへの参加¶
下記コマンドでADへ参加する事ができます。ADに参加すると、ユーザーの管理をADで行えます。
$ sudo /usr/local/bin/WBrowser ad-adddomain user@domain.local [force]
上記例の場合には、domain.local のドメインで権限のある user で参加の手続きを行います。
Tips
ADへの参加失敗が発生した後、再参加を行おうとした際に既に参加済みとして再参加ができな場合がございます。その場合は[force]オプションを指定いただく事で初期化を行い再参加が可能となります。
プロファイルを共有するサーバの追加¶
複数のサーバを利用する場合には、サーバ間でユーザのプロファイルを共有できます。
参考
NFS利用をされている場合、本項は不要となります。
$ sudo /usr/local/bin/WBrowser jointo [既存のサーバのIP]
上記コマンド実行後、既存サーバでsudoの実行ができるアカウントを入力してください。 サーバが複数ある場合、どのサーバを指定しても結構です。 正常に追加ができない場合、サービスが起動できていないことが考えられます。 その場合はサービスの起動を行ってください。
注意
jointo コマンドは1度もサーバ群に追加されていないサーバで実行してください。
同期済みサーバの確認¶
プロファイルを共有するサーバの追加状態の確認を行うには以下コマンドにて確認ができます。 実行すると同期済みのサーバを一覧で確認することができます。
$ sudo /usr/local/bin/WBrowser jointo-info
プロファイルを共有するサーバの分離¶
プロファイルを共有したサーバを分離したい場合は以下コマンドにて分離することが可能です。
$ sudo /usr/local/bin/WBrowser detach-server [既存のサーバのIP]
Tips
プロファイル共有からの分離(detach-server)を行った後の再参加の場合[force]オプションの指定が必要になります。
分離を行ったサーバの再追加¶
プロファイル分離した後に再度追加を行いたい場合、以前の共有設定を初期化する必要があります。 その場合、jointoコマンドに[force]を追加することで以前の共有設定を初期化して再追加を行うことが可能となります。
$ sudo /usr/local/bin/WBrowser jointo [既存のサーバのIP] force
/home下の設定ファイル、template、administartorの同期¶
設定ファイル(パラメータ:WBrowser.conf設定項目)や初期ユーザのtemplate、administratorを同期するには下記コマンドの実行が必要になります。 パラメータの設定変更時はコマンドの実行を行わないとプロファイル共有をしたサーバ間での同期が行われないのでご注意ください。
$ sudo /usr/local/bin/WBrowser synchro-conf
Tips
GUIを利用してのtemplate-userによるFirefoxの設定変更は自動的にプロファイルを共有したサーバ間での同期が行われます。
ワーク領域の拡張¶
IVEXダブルブラウザLinuxの実行環境(/var/opt/IVEX/WBrowser/root)に対する変更差分を保持するワーク領域のサイズを拡張します。初期値は10GBです。
$ sudo /usr/local/bin/WBrowser work-expand [GB単位の数値]
ユーザ分離領域の拡張¶
IVEXダブルブラウザLinuxのユーザ毎の個別環境を一時的に保持する分離環境領域のサイズを拡張します。初期値は10GBです。
$ sudo /usr/local/bin/WBrowser renew-user-tmp-area [GB単位の数値]
Ericom Connect Remote Agentの設定¶
Ericom Connect Remote Agent のサービスは自動で起動します。サーバとの接続を設定して頂ければ、都度開始する必要はありません。
Ericom Connectサーバとの接続¶
$ sudo /usr/local/bin/WBrowser ericom-connect [ConnectサーバのIP]
Ericom Connectサーバとの切断¶
$ sudo /usr/local/bin/WBrowser ericom-disconnect
参考
Ericom Remote Agentサービスの開始¶
$ sudo /usr/local/bin/WBrowser ericom-start
Ericom Remote Agentサービスの停止¶
$ sudo /usr/local/bin/WBrowser ericom-stop
ローカルユーザーの追加・削除¶
ADを利用しない場合には、個々のサーバでローカルのアカウントを準備してご利用いただけます。 リモートでログイン時にadministratorアカウントを指定する事で管理メニューをご利用いただけます。
現時点(2017/11/17)では、下図のようなユーザーの追加・削除ツールが起動しご利用いただけます。
- アカウントとパスワードをカンマ(,)で区切ったデータをご準備いただき、フォームに貼り付けてご利用ください。
- 削除時には、パスワードは認識しません。追加直後にもそのまま削除できます。
注意
※ アカウント、パスワードには、空白、カンマ(,)、コロン(:)はご利用いただけません。
FireFox の設定変更¶
リモートでログイン時にtemplate-userアカウントを指定する事でシステム共通のFirefoxの設定を変更いただけます。
|
|
注意
|
参考
警告
- 元のプロファイルは変更ごとに保持され増えるため、不要になったプロファイルは削除が必要となります。必ず全てのユーザが利用していないことを確認の上削除を行ってください。ユーザが利用中のプロファイルを削除した場合、予期せぬエラーが発生することがあります。
- template-userを利用した変更を行った場合、(4)記載の反映を行わないと正常に反映されません。template-userを閉じる際はBlazeやRDPの「×」ボタンで閉じると反映のためのダイアログが表示されず、反映させることができません。
- template-userを利用中にWBrowserサービスの停止は行わないで下さい。変更した設定の反映ができないか、終了処理中に反映を行おうとすると予期せぬエラーが発生する可能性がございます。template-userを終了してからサービス停止を行うようにご注意ください。
|
参考
警告
template-userアカウントでログインした際、画面下に「お久しぶりです」の表示が出ることがございますが、その際にリフレッシュは行わない様ご注意ください。
FireFox のアップデート¶
FireFoxのアップデートはESR版を利用している為、下記のようにしてアップデートを行ってください。 アップデートは「template-user」にてFireFoxの「ヘルプ」-「Mozilla FireFoxについて」から更新を行ってください。
注意
$ sudo chroot /var/opt/IVEX/WBrowser/root/ chown template-user -R /opt/firefox
$ sudo chroot /var/opt/IVEX/WBrowser/root/ chown root -R /opt/firefox
Flashプラグインのインストール¶
Flashのプラグインは下記のようにしてインストールできます。
$ sudo chroot /var/opt/IVEX/WBrowser/root/
# export http_proxy=http://user:password@192.168.0.10:8080/
# export https_proxy=https://user:password@192.168.0.10:8080/
# apt-get update
# apt-get install --no-install-recommends flashplugin-installer
参考
JAVAプラグインのインストール¶
Javaのプラグインは下記のようにしてインストールできます。
$ sudo chroot /var/opt/IVEX/WBrowser/root/
# export http_proxy=http://user:password@192.168.0.10:8080/
# export https_proxy=https://user:password@192.168.0.10:8080/
# apt-get update
# apt-get install --no-install-recommends icedtea-7-plugin
参考
Google Chromeの追加方法¶
ダブルブラウザLinuxの標準ブラウザはFireFoxとなります、Chromeを利用したい場合は以下手順でChromeをインストールすることで 『Chrome専用サーバ』に切り替えることができるようになります。
注意
FireFoxとChromeは同一サーバ上で共存しての利用はできません。どちらかの専用サーバとなりますのでご注意ください。
$ sudo chroot /var/opt/IVEX/WBrowser/root
# export http_proxy=http://user:password@192.168.0.10:8080/
# export https_proxy=http://user:password@192.168.0.10:8080/
# apt update
# apt install libnss3
# wget https://dl.google.com/linux/direct/google-chrome-stable_current_amd64.deb
# gdebi google-chrome-stable_current_amd64.deb
参考
注意
バージョン2.0以前ではlibnss3のバージョンが古くなっており、更新が必要です。 動作確認はリリース時点で行っています。後続のバージョンで動作しない場合はサポートへお問い合わせください。
利用ブラウザの変更方法¶
Chromeを追加されている場合、Firefox・Chromeを選択できます。変更は下記コマンドで行えます。
$ sudo chroot /var/opt/IVEX/WBrowser/root/ update-alternatives --config x-www-browser
選択肢 パス 優先度 状態
------------------------------------------------------------
0 /usr/bin/google-chrome-stable 200 自動モード
* 1 /usr/bin/firefox 40 手動モード
2 /usr/bin/google-chrome-stable 200 手動モード
ChromeでFlash Playerを使用する¶
ChromeでFlash Playerを使用する場合は、template-userでログインし下記サイトの確認を行ってください。
https://helpx.adobe.com/jp/flash-player/kb/235703.html
下図の文言とアイコンが表示された場合は、アイコンを押下してください。
上図アイコンを押下後、下図のダイアログが表示されますので、「許可」ボタンを押下してください。