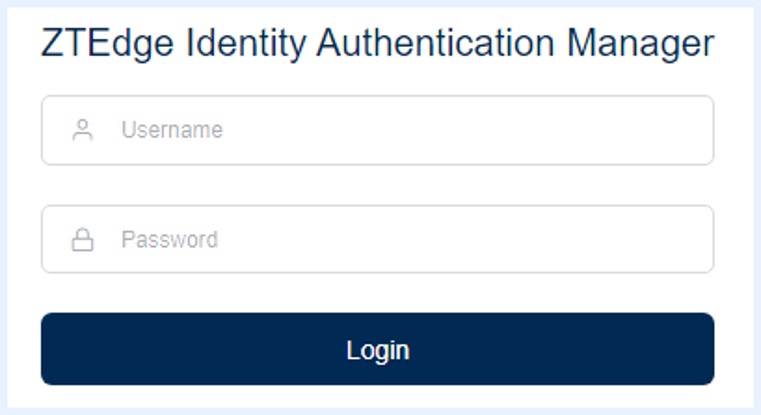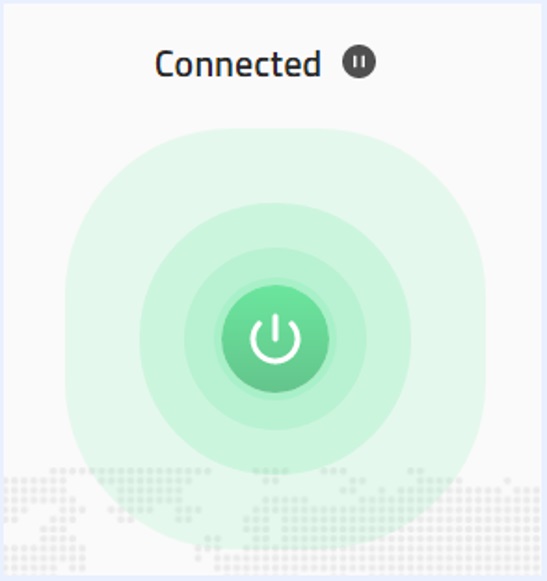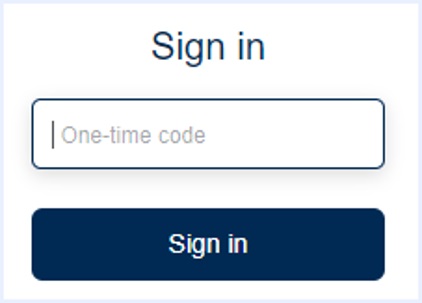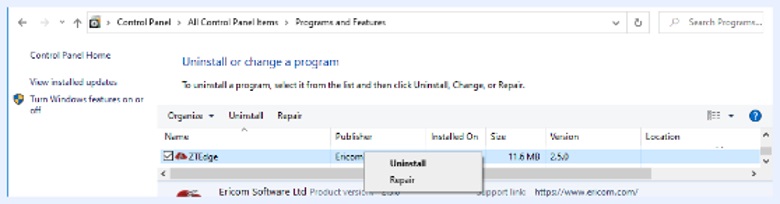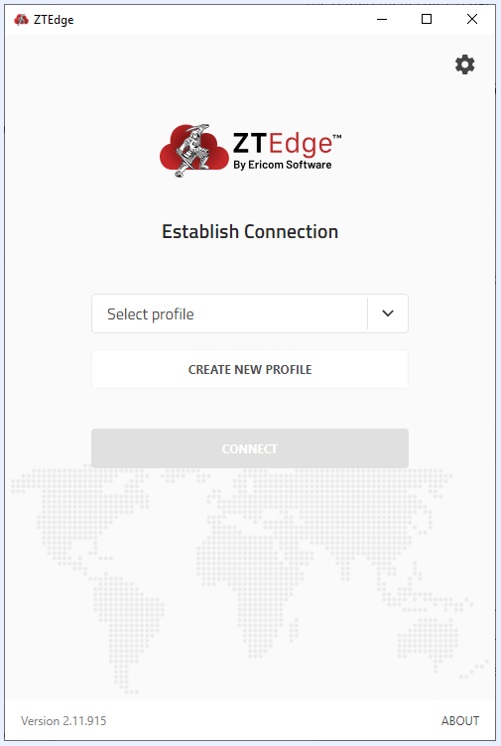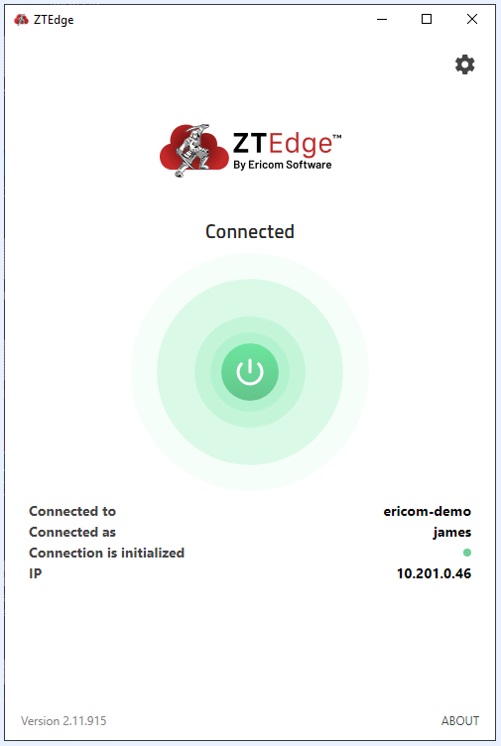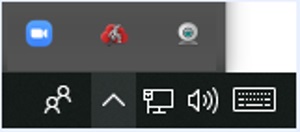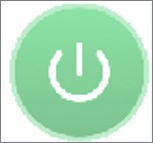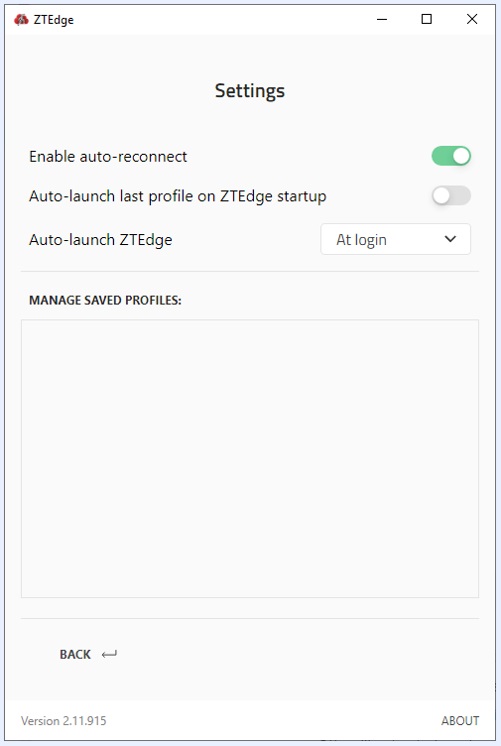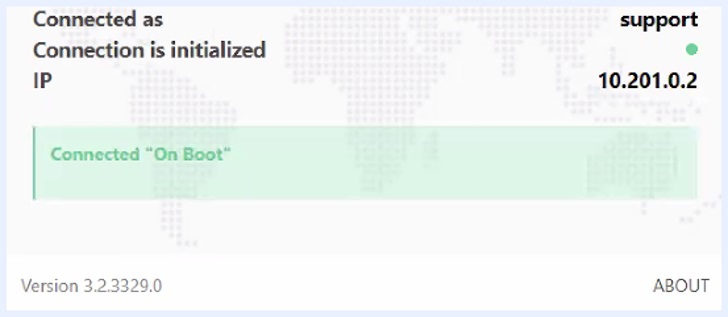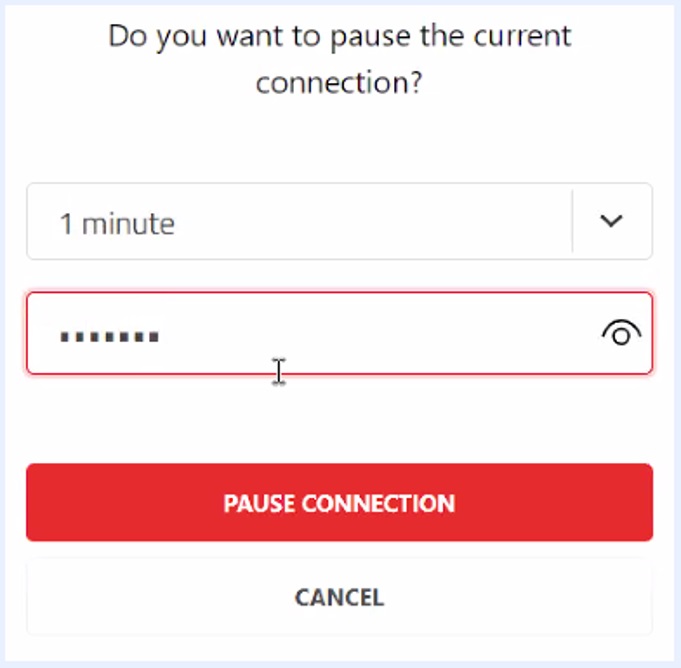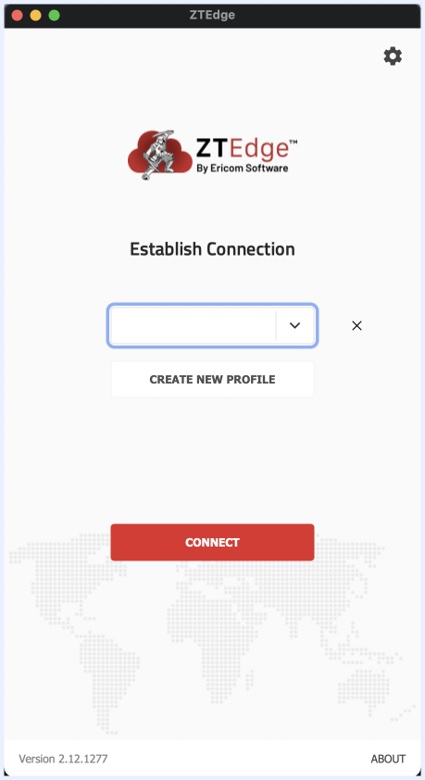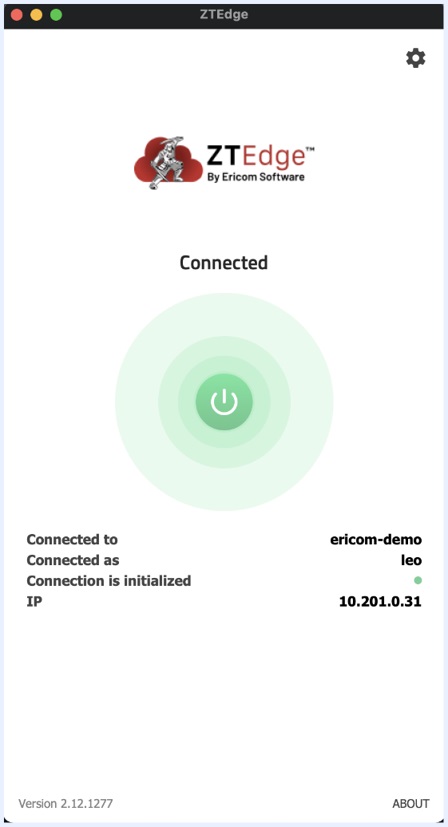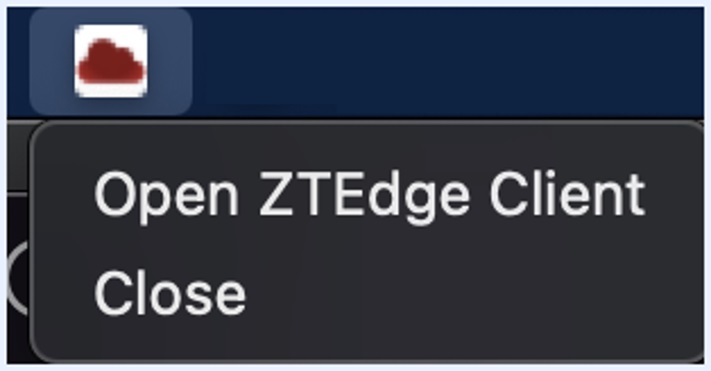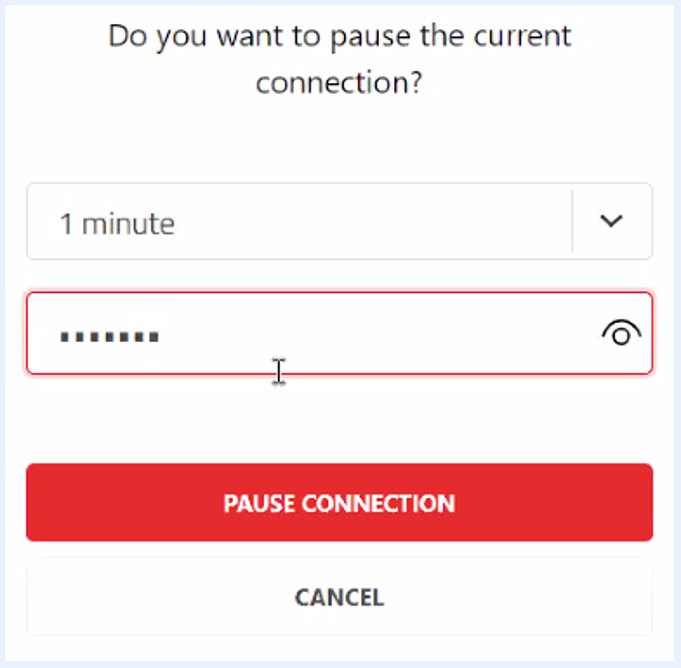5.3.2. ユーザーガイド - ZTEdgeクライアント¶
スタートアップガイド¶
インストーラー¶
はじめに、エンドポイントデバイスにZTEdgeクライアントをダウンロードし、インストールします。 ZTEdgeのテナントIDを入力し、認証情報でログインします。
ZTEdgeインストーラー¶
下記手順を実施し、設定変更を実施してください。
| ZTEdgeインストーラー | ダウンロードリンク |
|---|---|
| Windows エージェント(EXE) | https://ericom.com/demos/ZTEdge/Clients3.5/Windows/X64/ZTEdge.exe |
| Mac エージェント | https://ericom.com/demos/ZTEdge/Clients3.5/Mac/ZTEdge.pkg |
| Linuxエージェント | https://ericom.com/demos/ZTEdge/Clients3.5/Linux/ztedge-client.deb |
ユーザーログイン¶
ZTEdgeクライアントをインストールしたら起動し、「新規プロファイルの作成」をクリックします。
テナントIDを入力し、[接続]をクリックします。 テナントが接続されると、ログインするための画面が表示されます。
認証情報を入力し、[ログイン]をクリックして、ZTEdgeセッションを開始します。
接続されると、ZTEdgeクライアントは接続中であることを示し、アプリケーションウィンドウを自動で最小化します。
アカウントで多要素認証が有効になっている場合、ユーザーがログインする際に2つ目のプロンプトが表示されます。 ZTEdge MFAは、ローカルユーザーとZTEdgeに同期されたLDAPユーザーで利用可能です。
MFA(多要素認証)の活用¶
テナントでMFAが必要だがまだ設定されていない場合、ユーザーがログインした後に設定方法が表示されます。
MFAが設定されると、2つ目の要素プロンプトが表示されます。
2つ目の要素の認証に成功した場合、ブラウザウィンドウにその旨が表示されます。 この時点でZTEdgeクライアントが有効になり、認証ブラウザウィンドウを閉じることができます。
SAMLやソーシャルログインアカウントでのMFA¶
組織がSAMLまたはソーシャルログインプロバイダを使用している場合、MFAはIDプロバイダ(例:Azure Active Directory)によって実行されます。 ZTEdge MFA は、SAML およびソーシャルログインアカウントでは使用できません。
Windowsクライアント¶
必要条件¶
WindowsでのZTEdge Clientの動作環境は、Windows 10、11、2019、2022です。
- 64ビットのみ
- インストールには管理者権限が必要です。 実行には管理者権限が必要ありません。
インストール/アンインストール¶
インストーラーを実行します。https://ericom.com/demos/ZTEdge/Clients3.5/Windows/X64/ZTEdge.exe
このフォルダにインストールされます。"C:Lescape" フォルダーにインストールされます。
アプリケーションを削除するには、コントロールパネルに移動し、ZTEdge Clientを右クリックして、アンインストールを選択します。
使用方法¶
ZTEdge Clientを起動すると、接続ダイアログが表示されます。
初めて接続するテナント名を入力し、CONNECTを押すと接続処理が開始されます。
接続を戻す。ドロップダウンメニューから選択するか、CREATE NEW PROFILEをクリックして新しい接続を設定します。
注意
ユーザーが「パスワードなし」モードを使用するように設定されている場合、今後セッションへのログインは必要ありません。
接続が確立されると、クライアントは「Connected」と表示します。
クライアントインターフェースが最小化されている場合は、システムトレイのZTEdgeアイコンをダブルクリックすることで元に戻すことができます。
アクティブな接続は、電源ボタンを押すことで切断されます。
設定メニュー¶
設定メニューをクリックして、クライアントの設定を行います。
- 自動再接続を有効にする - ネットワークが中断された場合、クライアントは自動的に再接続を試みます。
- ZTEdge起動時に最後に使用したプロファイルを自動起動 - クライアント起動時に最後に使用したプロファイルを使用する
- ZTEdgeの自動起動 - 選択したオプションの地点でクライアントが自動的に起動します
- オフ - 自動起動しない
- ログイン時 - ユーザーがオペレーティングシステムにログインしたとき。
- At Boot - システムの起動時(このオプションは、接続が切断されたときのみ有効です)
ブート時に有効¶
管理者が「起動時有効」機能を有効にしている場合、最初のログイン後、システムが再起動してもZTEdgeクライアントは自動的に起動します。クライアントには、「"起動時"に接続されました」というメッセージが表示されます。
注意
Enabled on Boot機能を使用するには、ログインするユーザーがパスワードレスモードに設定されている必要があります。
Enabled on Bootがアクティブの場合、管理者がパスワードを提供したときのみ、トンネルを一時停止することができます。
Macクライアント¶
必要条件¶
ZTEdge Macクライアントは、MacOS Catalina、Big Sur、Montereyに対応しています。
- M1およびインテル・プロセッサー
- インストールには管理者権限が必要です。 実行には管理者権限が必要ありません。
インストール/アンインストール¶
インストーラーを実行します。https://ericom.com/demos/ZTEdge/Clients3.5/Mac/ZTEdge.pkg
.pkgインストーラを起動します(インストール時に拡張子へのアクセスを許可する必要がある場合があります)。
インストールが完了すると、ZTEdgeアプリケーションがシステム上で利用できるようになります。
アプリケーションをアンインストールするには、Ericom ZTEdge Clientをシステムのゴミ箱にドラッグしてください。
使用方法¶
ZTEdge Clientを起動すると、接続ダイアログが表示されます
初めて接続するテナント名を入力し、CONNECTを押すと接続処理が開始されます。
接続を戻す。ドロップダウンメニューから選択するか、CREATE NEW PROFILEをクリックして新しい接続を設定します。
注意
ユーザーが「パスワードなし」モードを使用するように設定されている場合、今後セッションへのログインは必要ありません。
接続が確立されると、クライアントは「Connected」と表示します。
クライアント・インターフェイスが最小化されている場合は、タスクバーのZTEdgeアイコンをクリックするか、メニューを開いて[Open ZTEdge Client]を選択すると、これを復元できます。
アクティブな接続は、電源ボタンを押すことで切断されます。
設定メニュー¶
設定メニューをクリックして、クライアントの設定を行います。
自動再接続を有効にする - ネットワークが中断された場合、クライアントは自動的に再接続を試みます。
ZTEdge起動時に最後に使用したプロファイルを自動起動 - クライアント起動時に最後に使用したプロファイルを使用する。
ZTEdgeの自動起動 - 選択したオプションの地点でクライアントが自動的に起動します。
- オフ - 自動起動しない
- ログイン時 - ユーザーがオペレーティングシステムにログインした時
ブート時に有効¶
管理者が「起動時有効」機能を有効にしている場合、最初のログイン後、システムが再起動しても、ZTEdgeクライアントは自動的に起動します。 クライアントには、「"起動時"に接続されました」というメッセージが表示されます。
注意
Enabled on Boot機能を使用するには、ログインするユーザーがパスワードレスモードに設定されている必要があります。
Enabled on Bootがアクティブの場合、管理者がパスワードを提供したときのみ、トンネルを一時停止することができます。
Linuxクライアント¶
インストール¶
コネクタをダウンロードする。
wget https://ericom.com/demos/ZTEdge/Clients3.5/Linux/ztedge-client.deb
スクリプトをダウンロードした後、実行可能な状態にします。
chmod +x connectorinstall.sh
スクリプトを実行します。
sudo bash ./connectorinstall.sh
使用方法(代理店)¶
注意
このコマンドは sudo として実行しないでください。必要な場合、ztedge-client は sudo でコマンドを起動し、プロンプトが表示されます。
新規にプロファイルを作成する場合
ztedge-client new xyz user-001
クライアントに定義されたプロファイルが1つしかない場合に起動するには
ztedge-client up
クライアントに複数のプロファイルが定義されている場合に、既存のプロファイルを使用して起動するには
ztedge-client up xyz user-001