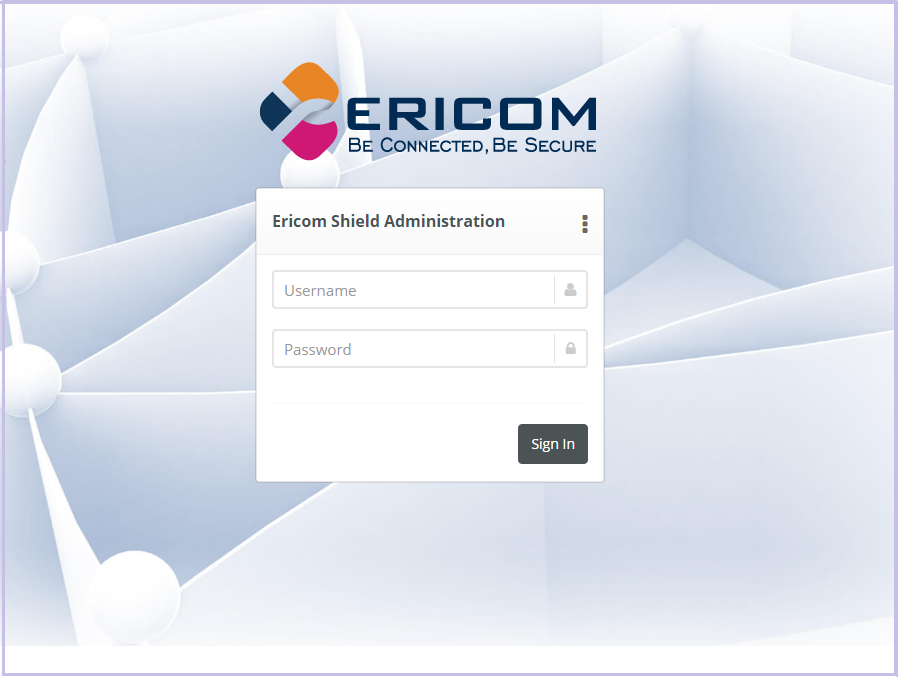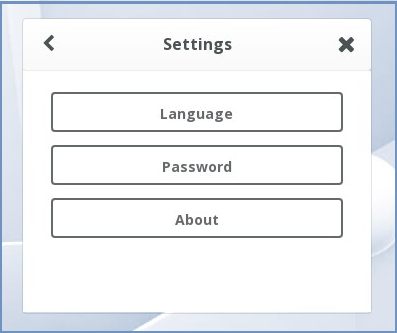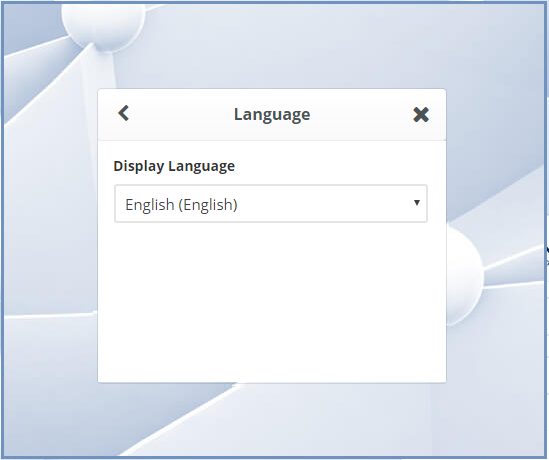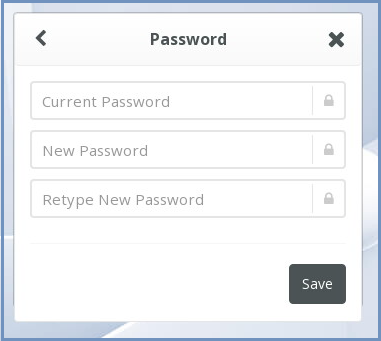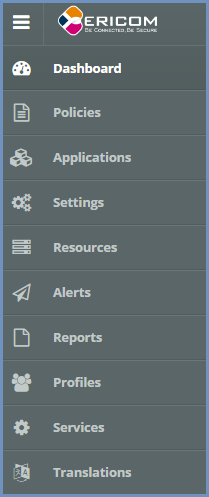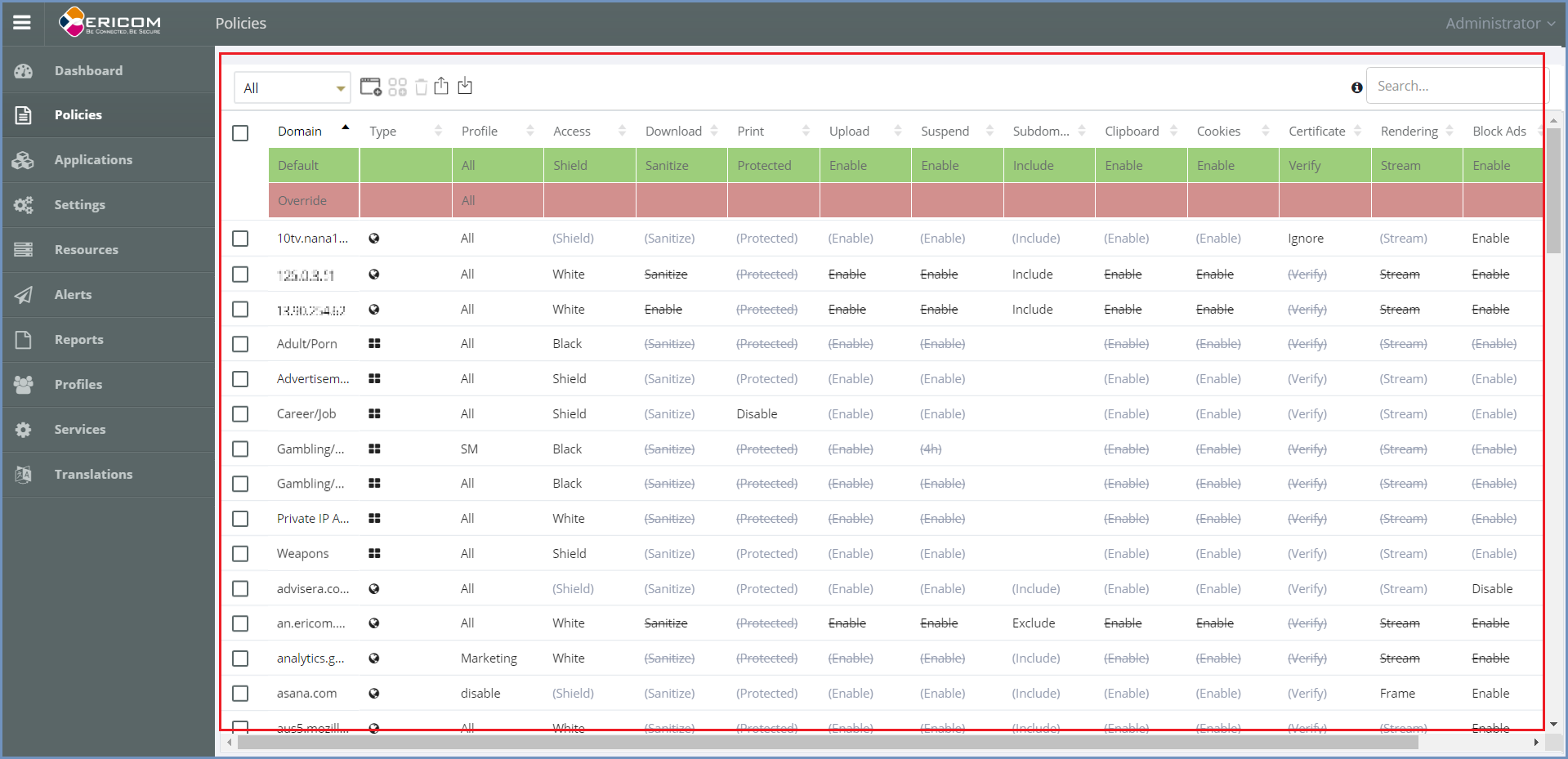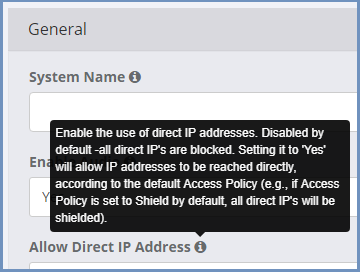Introduction¶
Launch the web-based Admin Console at http://<ShieldHostname>:30181.
Hostname/IP address - this is the address of the machine running the Shield Management component on it.
It is recommended to use the Admin Console with a Chrome browser.
Upon launching the console for the first time, there will be a security alert, stating that the connection is not private. This happens since the Admin Console is HTTPS and the proper certificate is missing. To handle this, login to the admin and set the Administration Console FQDN with the <ShieldHostname> of the machine. Further details here.
The web interface is optimized for 1440 pixel horizontal resolution.
Default credentials:
Username: admin
Password: ericomshield
Select the UI Language¶
To change the user interface language of the Admin Console, click on the context menu at the upper right corner to open the settings screen:
Select the Language option
Select the desired language from the list, log in to the system - the user interface will use the selected language.
Change Password¶
To change login password, go to the settings screen and select the Password option
Enter current password and a new password (twice), and press save. Login to the Admin Console with the new password.
Using the Admin Console¶
The web based Admin Console is comprised of the following panels:
Main Panel¶
The main panel is in the middle area of the console. It displays the high-level information and configuration options related to the menu item selected.
Tooltips¶
Hovering the mouse over an icon in the main panel will display a tooltip message to assist with configuration.