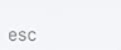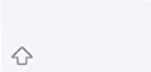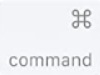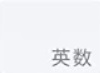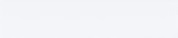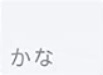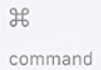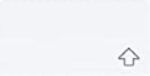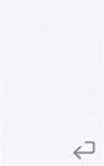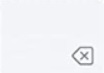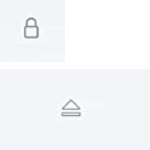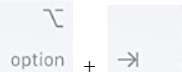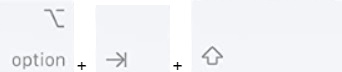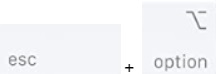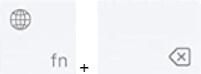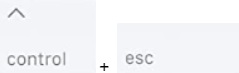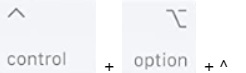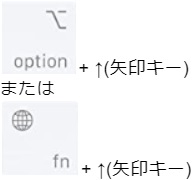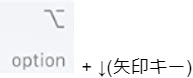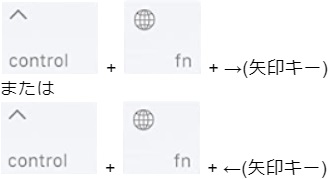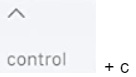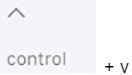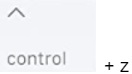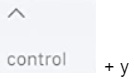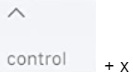8.6. macOSからのAccessNow利用ガイド¶
8.6.1. 本ガイドについて¶
このガイドは、macOSのSafariまたはChromeからEricom AccessNowを利用して、リモートのWindowsOSを使用する際に違和感なく操作いただくことを目指して作成しました。使用したキーボードは、Apple社純正の日本語キーボード(Magic Keyboard 日本語JIS)です。
macOS用のキーボードに配置されたキーは、Windows用キーボードと同一ではありません。またAccessNowはHTML5ブラウザからWindowsOSを利用する性質上、Windowsで利用できるショートカットキーやファンクションキーを使えない場合があります。このガイドでは、Windowsの特殊なキーやショートカットに対応したMagic Keyboard(日本語JIS)のショートカットの一覧を掲載しています。
このガイドではAccessNowの導入手順、環境構成の説明はしていません。必要な場合はAccessNow/Ericom Connect管理者用マニュアルをご参照ください。
このガイドではAccessNowおよびEricom Connectのバージョン9.5を検証対象としておりますが、その他のバージョンでも基本的な機能はご利用いただけます。もし古いバージョンをご利用されている場合は、バージョンアップをご検討ください。また、バージョンアップしても本ガイドと異なる動作となる場合や、意図しない動作をご確認された場合は弊社サポートセンターまでお問い合わせください。
macOSからのAccessNow接続では、Safariのみ正式サポートしております。Chromeブラウザも利用可能ですが、一部機能制限がありますのでご注意ください。
- [登録商標について]
Ericomは登録商標であり、AccessNowはEricom®ソフトウェアの商標です。他の会社のブランド、製品およびサービス名は、各社の商標または登録商標です。
- [使用している画像について]
このガイドで使用しているmacOSの画像は実際の製品と異なる場合があります。また、製品更新により変更になる可能性があります。予めご了承ください。
8.6.2. Magic Keyboard(日本語JIS)キーボードとWindows日本語キーボードのマッピングについて¶
macOSのSafariまたはChromeからAccessNow接続し、WindowsアプリケーションやWindowsデスクトップを利用する場合、文字入力はMagic Keyboard(日本語JIS)などのキーボードから行うことになります。しかし、Magic Keyboard(日本語JIS)と、Windows日本語キーボードはキー配列が異なるため、両キーボードのキーマッピングが必要となります。AccessNow接続したWindowsアプリケーションやWindowsデスクトップを利用する場合、Ericom社によってこのキーマッピングが行われています。
以下は、Magic Keyboard(日本語JIS)とWindows日本語キーボードのキーマップ一覧を記載しています。macOSのSafariもしくはChromeから、AccessNow接続したWindowsアプリケーションやWindowsデスクトップに対しては、下記キーマップに従ってキーが送信されておりますので、その情報に従い、日本語/英語の文字切り替えやショートカットキーなどが動作します。
注意
下記に記載のないMagic Keyboard(日本語JIS)については、基本的にWindows日本語キーボードと同じキーがマッピングされております。 (例:Magic Keyboard(日本語JIS)の「qwertyuiop@[」は、Windows日本語キーボードの「qwertyuiop@[」とそれぞれマッピングされています。)
ショートカットキーについては、接続先のWindowsアプリケーション側の仕様に依存し、利用できない場合があります。アシストで動作確認済みのショートカットキーについ ては、後述にてまとめておりますので後述の資料をご確認ください。
8.6.3. ローマ字入力とかな入力について¶
Magic Keyboard(日本語JIS)もWindowsと同様、「ローマ字入力」か「かな入力」を選択することができます。「かな入力」を行いたい場合は、macOS側でかな入力の設定を行ってください。
8.6.4. Caps Lockキーの利用について¶
Caps LockキーはWindows日本語キーボードと同様Magic Keyboard(日本語JIS)にも存在しますが、Caps Lockのオン/オフの操作方法が異なります。
- 通常、Windows日本語キーボードの場合、ローカルWindowsOS上でCaps Lockのオン/オフを行う場合は「Shift+Caps Lockキー」を押し込みます。
- 通常、Magic Keyboard(日本語JIS)の場合、ローカルのmacOS上でCaps Lockのオン/オフを行う場合は「Caps Lockキー」単体を押し込みます。
上記の違いにより、macOSからSafariまたはChromeで接続したAccessNow上でCapsLockをオン/オフする場合は、下記操作が必要となりますのでご注意ください。
| Caps Lockをオンにする | 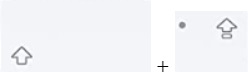 |
| Caps Lockをオフにする | 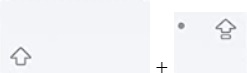 を2度押下する を2度押下する |
上記の通り、2つのキーを1度だけ押下することでCaps Lockをオンとすることができますが、Caps Lockをオフに戻す場合は2つのキーを2度押下する必要があります。
8.6.5. 利用可能なショートカットキー一覧¶
下記はmacOSのSafariまたはChromeブラウザからAccessNow接続したWindows上において、アシスト環境で動作確認がとれたショートカットキーの一覧を掲載しています。
注意
AccessNow接続による公開アプリケーションを利用している場合、そのアプリケーション側の仕様などによってはショートカットキーが利用できない、もしくは、別のショートカットキーが利用できる場合がありますので、ご注意ください。
下記はあくまでmacOSのSafariまたはChromeブラウザからAccessNow接続でWindowsデスクトップへ接続し、アシスト環境で動作確認がとれたものを掲載しています。その他のショートカットキーも使用可能な場合があります。
8.6.6. ファンクションキー(F1~F12)の利用について¶
macOS側のデフォルトの設定では、ファンクションキーは利用しない設定となっています。この状態でmacOSのSafariまたはChromeブラウザからAccessNow接続したWindowsアプリケーションやWindowsデスクトップへ接続しても、WindowsアプリケーションやWindowsデスクトップ上でファンクションキーを利用することができません。
macOS側では、[システム環境設定]>[キーボード]に 「F1、F2などのキーを標準のファンクションキーとして使用」 する設定がありますので、WindowsアプリケーションやWindowsデスクトップ上でもファンクションキーを利用したい場合には、macOS側で上記設定を有効へ設定してください。
8.6.7. Ericom製品側の設定および制限事項について¶
Ericom製品マニュアルには、macOSからのAccessNow接続を含め、AccessNow接続全般に関わる設定がいくつか用意されています。 ここでは、macOSのSafariまたはChromeブラウザからAccessNow接続を利用する場合に必要となる最低限の設定を記載しています。下記以外にも、macOSに限らずAccessNow接続に関わる設定がありますので、必要に応じてEricom製品マニュアルをご確認ください。
また、制限事項もEricom製品マニュアルに記載されておりますので、あわせてご確認ください。
日本語入力設定¶
AccessNow接続先の公開アプリケーションや公開デスクトップ上で日本語を入力できるようにするためには、Ericom製品側でキーボードロケールの設定およびスキャンコードの有効化設定を行う必要があります。 AccessNow接続後、日本語が入力できない場合には下記設定を確認してください。
- Ericom Connect経由(AccessPortal経由)でAccessNow接続をご利用の場合
| パラメータ名 | パラメータの所在(Ericom Connect管理コンソール上) | パラメータ説明 |
|---|---|---|
| Access Portalキーボード設定 | [設定]>[設定]>[セカンダリ設定] | AccessNow接続先の端末のキーボードロケールを設定します。デフォルト値は「en-us」となっていますので、デフォルトでは英語ロケールでAccessNow接続されます。日本語とする場合、上記設定を「 ja-jp 」へ変更してください。 |
| Access Portalの言語 | 同上 | AccessPortalのサイト上の言語を設定します。AccessNow接続後の公開アプリケーションや公開デスクトップ上の言語には影響はありません。 |
| スキャンコードの有効化 | [公開]>[グループ]>(登録済みグループを選択)>[詳細] | AccessNow接続先で日本語を入力したい場合は、こちらの設定を「 はい 」にします。 |
※ 複数の公開グループをご利用の場合は、それぞれのグループで上記設定を「はい」としてください。
- AccessServer単体でAccessNow接続をご利用の場合
注意
Ericom Secure Gateway(ESG)を利用しているかどうかによって、編集対象のconfig.jsが下記のとおり異なりますのでご注意ください。
環境によっては下記変更を行わずデフォルト設定のままでも日本語入力が可能な場合がありますが、設定することによって設定値を固定化できるため設定することをお奨めいたします。
- ESG経由なしの場合:
後述のパラメータが記載されたファイルパスは下記のとおりです。
(AccessServer既定のインストールパスの場合)C:\Program Files\Ericom Software\Ericom Access Server\WebServer\AccessNow\config.js
- ESG経由ありの場合:
後述のパラメータが記載されたファイルパスは下記のとおりです。
(ESGサーバー既定のインストールパスの場合)C:\Program Files (x86)\Ericom Software\Ericom Secure Gateway\WebServer\AccessNow\config.js
| パラメータ名 | パラメータ説明 |
|---|---|
| keyboard_locale: | AccessNow接続先の端末のキーボードロケールを設定します。デフォルト値は「en-us」となっていますので、デフォルトでは英語ロケールでAccessNow接続されます。日本語とする場合、このパラメータのコメントアウトを外し、この設定を「 ja-jp 」へ変更してください。 |
| locale: | AccessNowのサイト上の言語を設定します。AccessNow接続後の公開アプリケーションや公開デスクトップ上の言語には影響はありません。日本語とする場合、このパラメータのコメントアウトを外し、この設定を「 ja-jp 」へ変更してください。 |
| convert_unicode_to_scancode: | AccessNow接続先で日本語を入力したい場合は、こちらの設定を「 true 」にします。 |
制限事項¶
macOSのSafariまたはChromeブラウザからAccessNow接続を利用する場合、および、macOS以外のデバイスからAccessNow接続する場合の制限事項などについては、各製品バージョンの「リリースノート>制限事項および既知の不具合」をご確認ください。