4.3.4. デスクトップへの接続¶
接続パラメータを設定した後、必要に応じて接続を保存します。 「接続」ボタンを押して接続を開始します。ログインが成功すると、デスクトップに接続されます。AccessToGoによりマウスのボタンとキーボートのイベントが読み取られ、それらがRDP ホストへ転送されます。 デバイスがタブレットとして認識された場合、以下のようにアプリケーションの上部に AccessToGo ツールバーが表示されます。
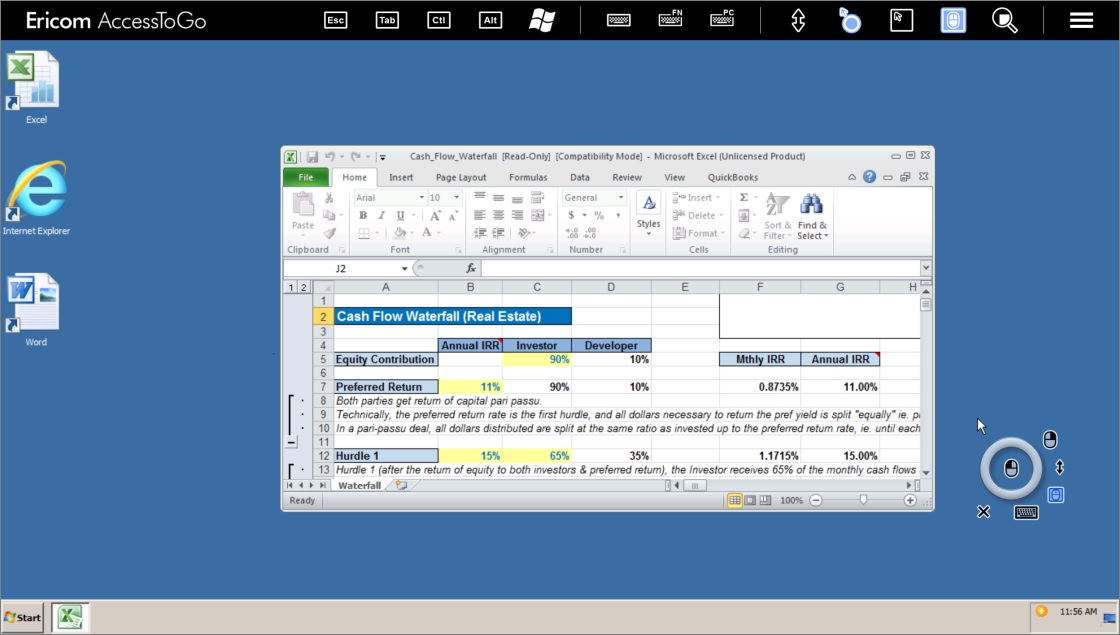
アクティブ・セッションを切断するには、デバイスの「戻る」ボタンを押します。 切断のリクエストを確認するプロンプトが表示されます。 切断コマンドは、Windows のスタート・メニューから実行することもできます。
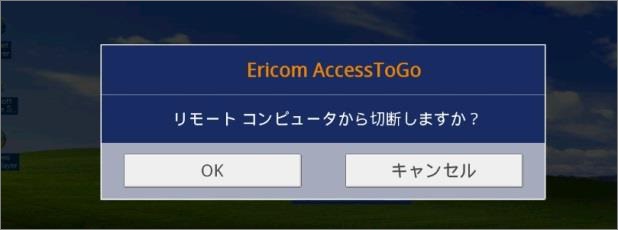
Blaze RDP アクセラレーション接続を有効化するには、オプションの Access Server をRDP ホストにインストールする必要があります。 以下の RDP ホストがサポートされています:
Windows 7、8.1、10、2008、2008 R2、2012R2、2016。
注意
Blaze モードを使用するには、RDP ホスト上に AccessServer 7.3 以上が必要です。 古いバージョンの Blaze Server がインストールされている場合、接続が RDP プロコトルにフォールバックします。
自動角度調整と自動サイズ調整¶
フルスクリーン・セッションの間、デバイスの向きが変更された場合に新しい解像度をサポートするために、AccessToGo は画面サイズを自動調整することができます(自動回転機能が有効化されている場合)。 この機能を有効化するには、アプリケーションの設定に進み、「タブレット回転時の全画面リサイズ」設定をオンにします。
