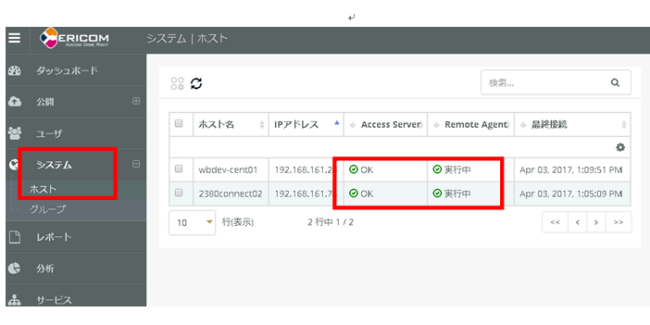標準的なインストール¶
IVEXダブルブラウザLinuxのインストール (1台目)¶
|
|
|
|
注意
インストーラの実行はインストーラと同じディレクトリに移動し、相対パスで実行してください。
|
|
Tips
設定したIPアドスを変更する場合、/opt/IVEX/WBrowser/ip.conf を修正します。
複数台構成の場合、その他にもrsyncの設定ファイルを変更する必要があります。詳しくはサポートまでお問い合わせください。
参考
IVEXダブルブラウザLinuxでクライアントからの接続と、Ericom Connect との通信に利用されるIPアドレスはベースOSの一番若いNICのアドレスです。
|
|
|
|
|
|
Tips
「/usr/local/bin/WBrowser ericom-connect」コマンドでエラーが発生した場合、一度下記コマンドで切断してから、再度接続を試みて下さい。
$ sudo /usr/local/bin/WBrowser ericom-disconnect
Disconnecting from grid.
Will this system be reconnected to the same Tenant in the future? (y/n) n
※「n」で応答してください。
|
IVEXダブルブラウザLinuxサーバの追加 (2台目以降)¶
|
|
|
Tips
3台目以降はグループ化されているサーバであれば、どのサーバのIPアドレスを指定しても結構です。