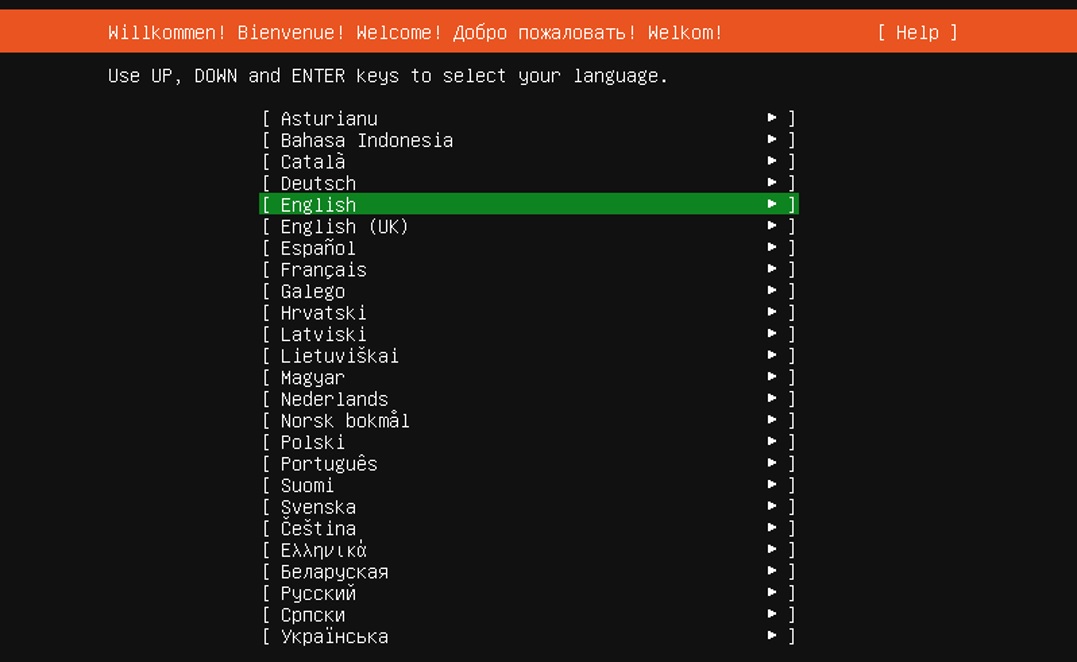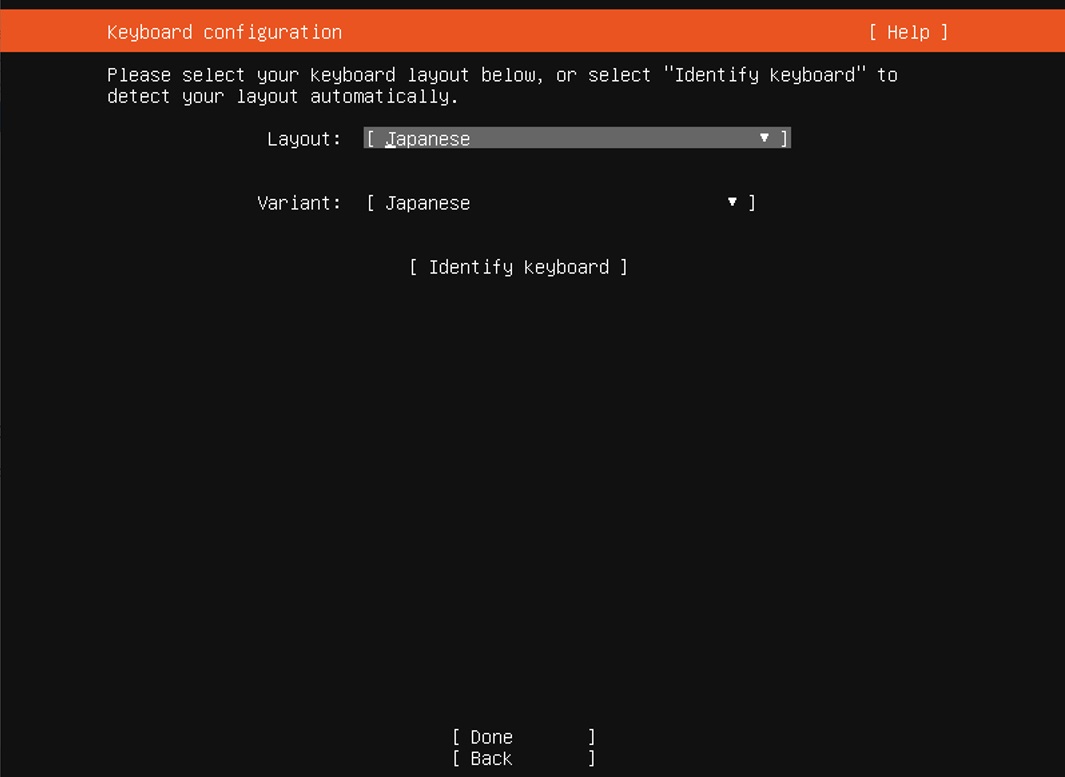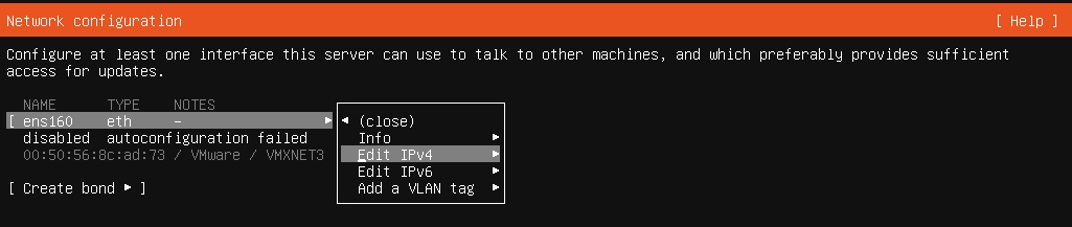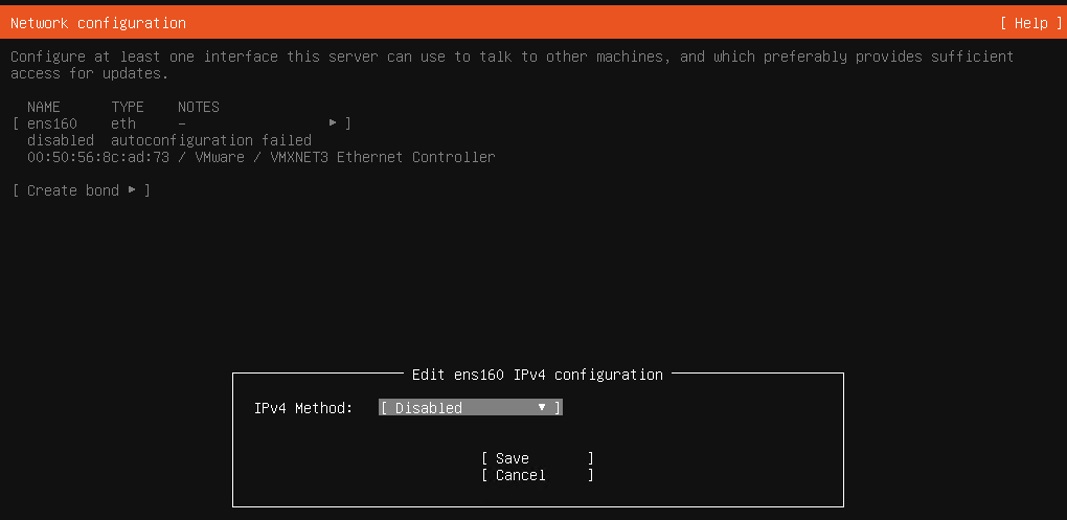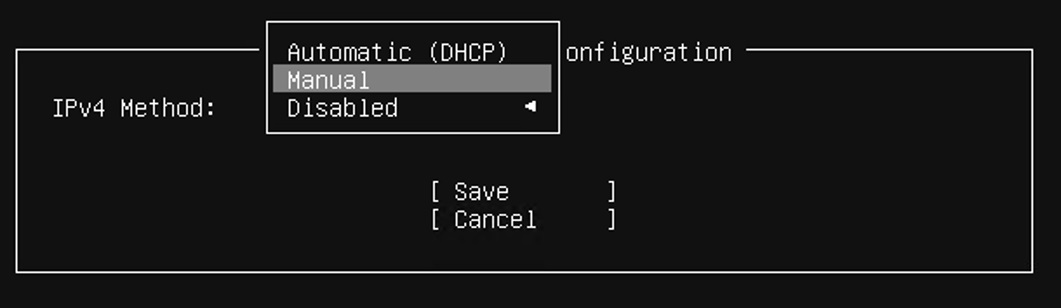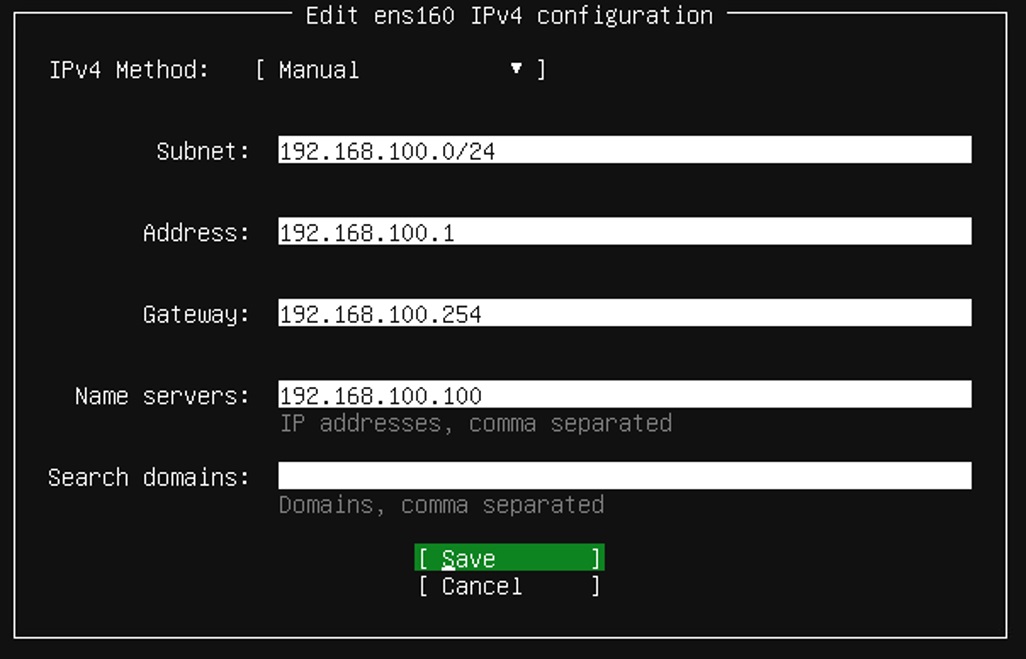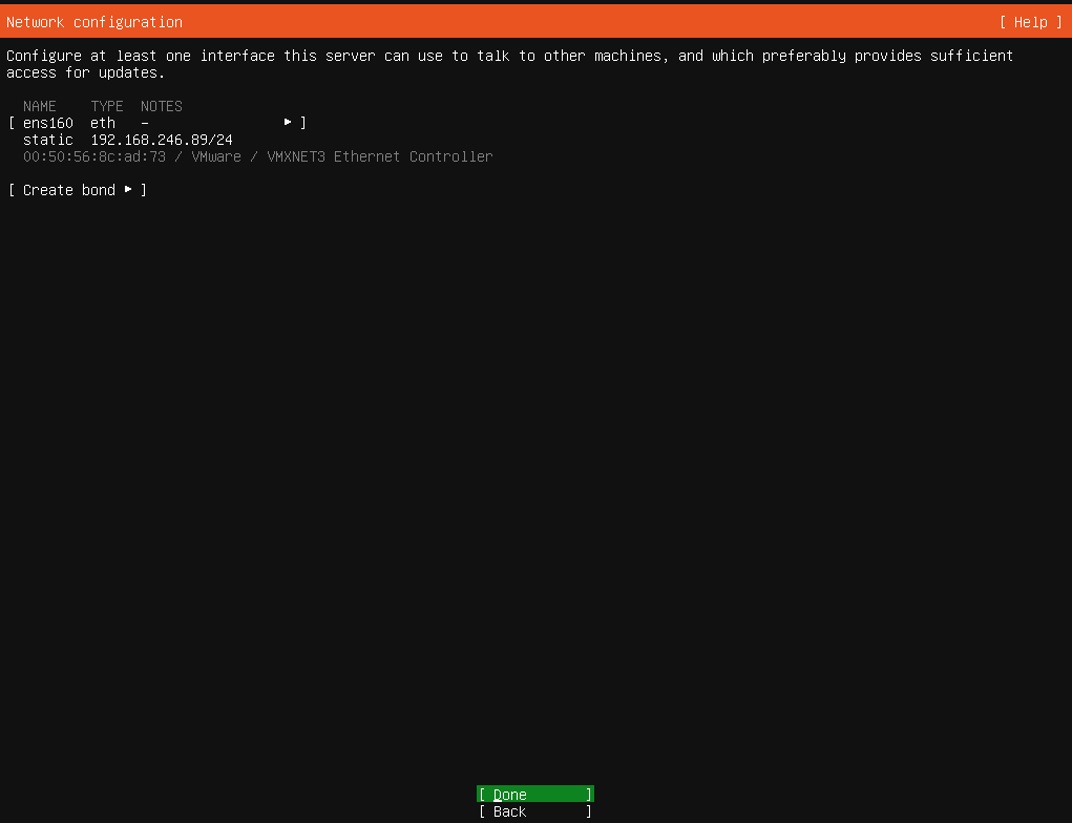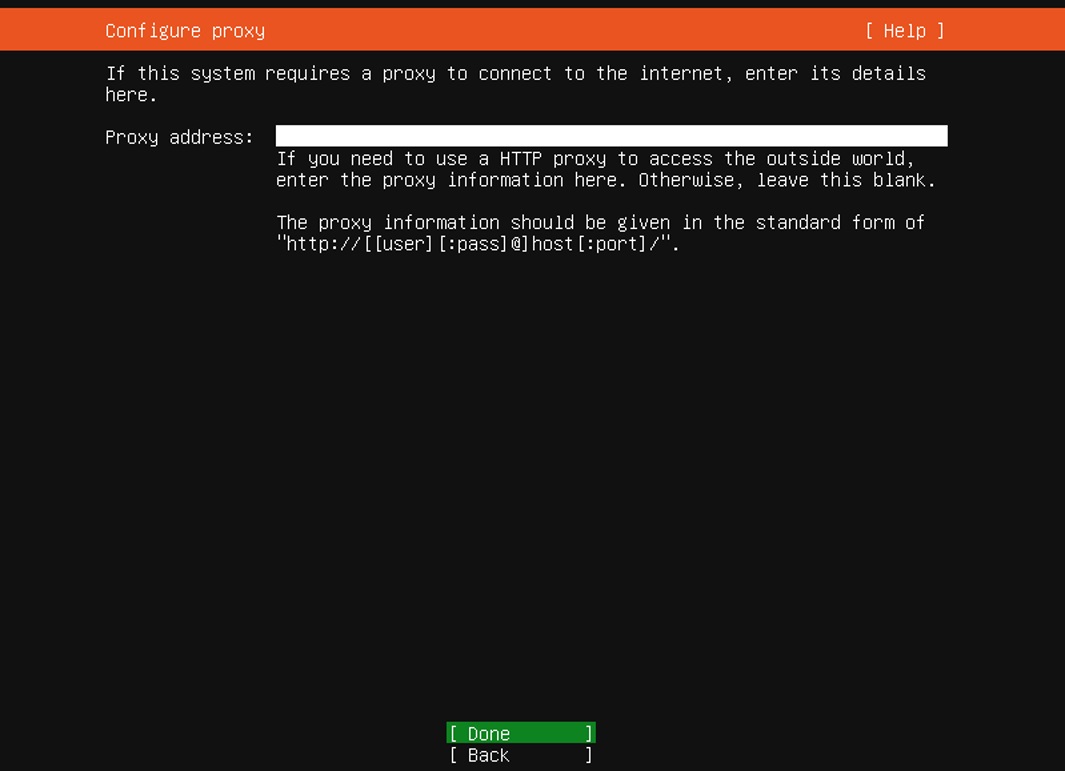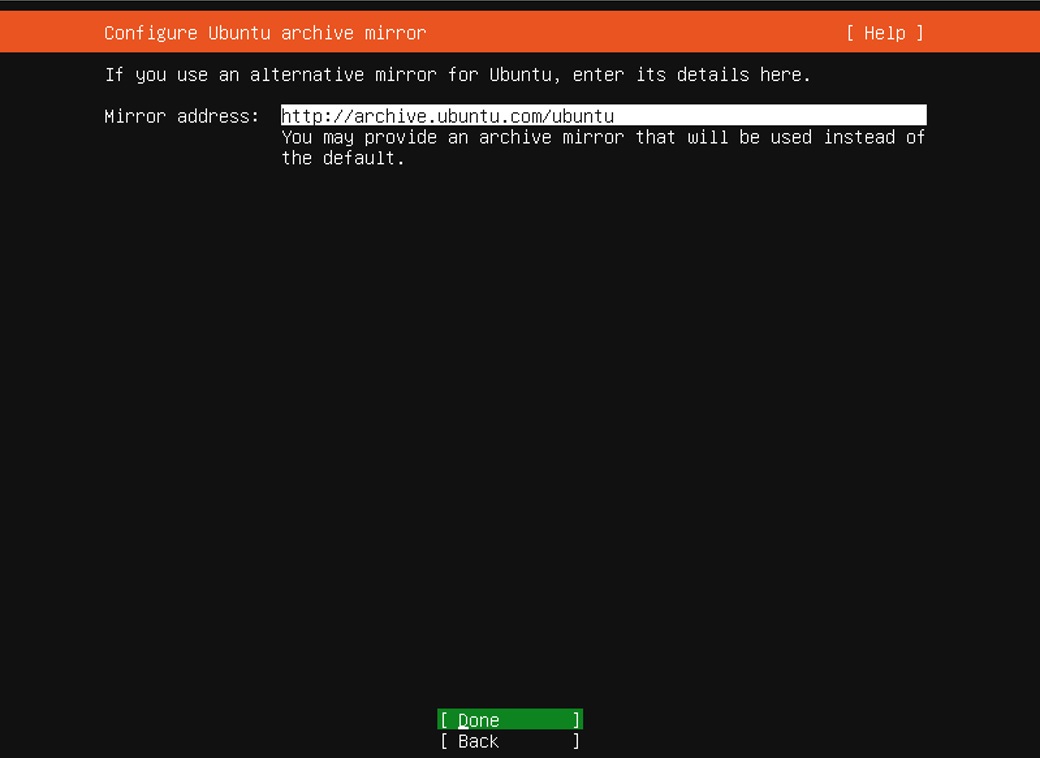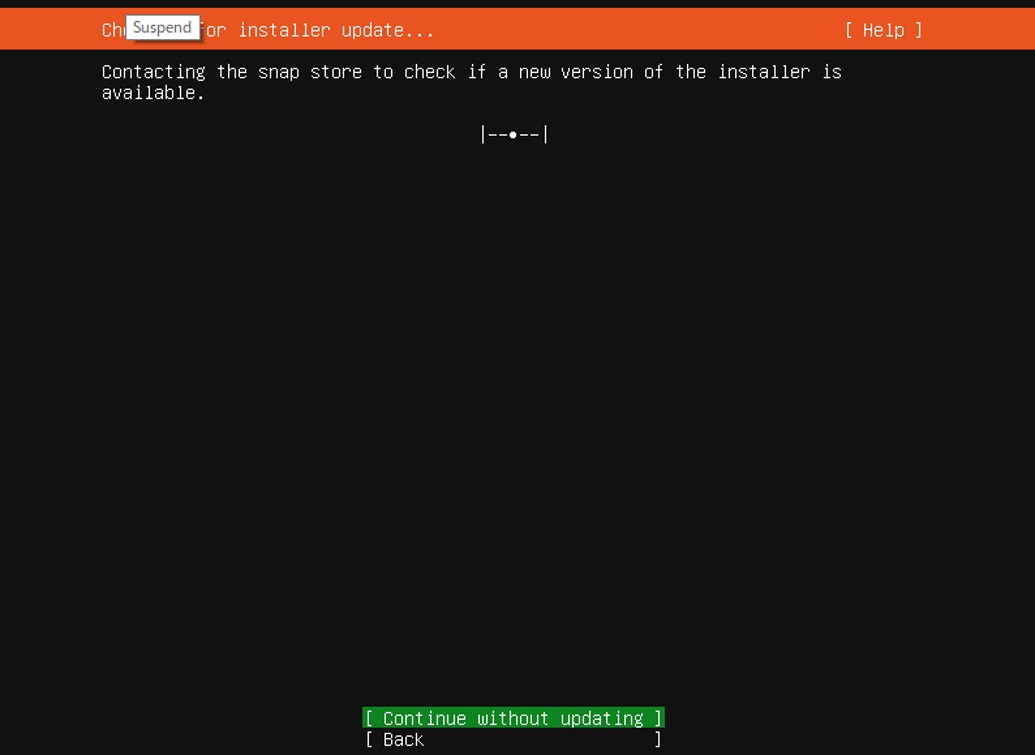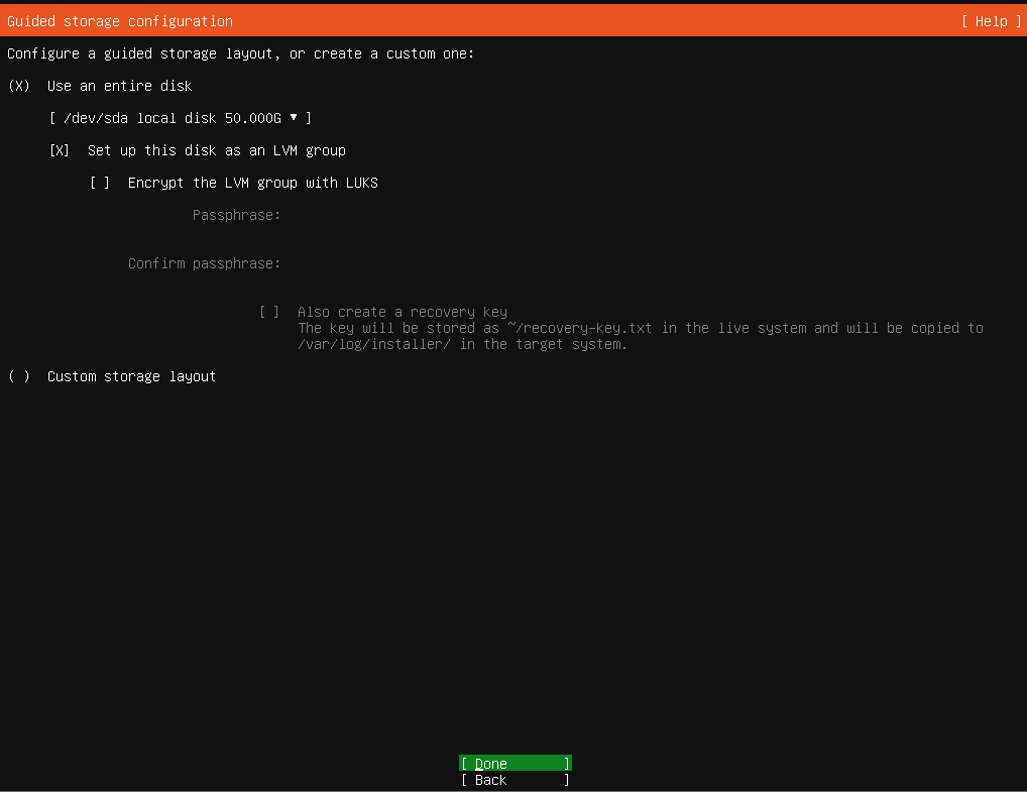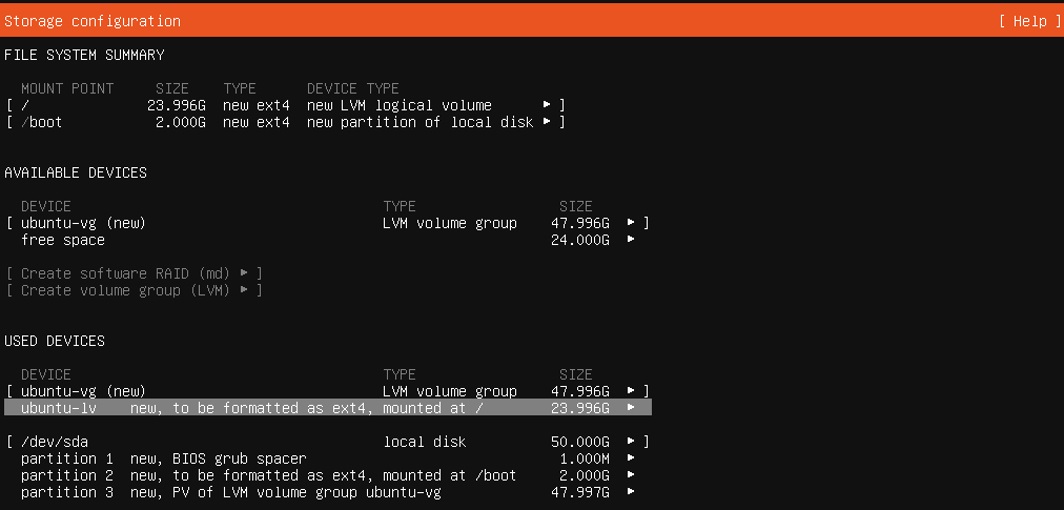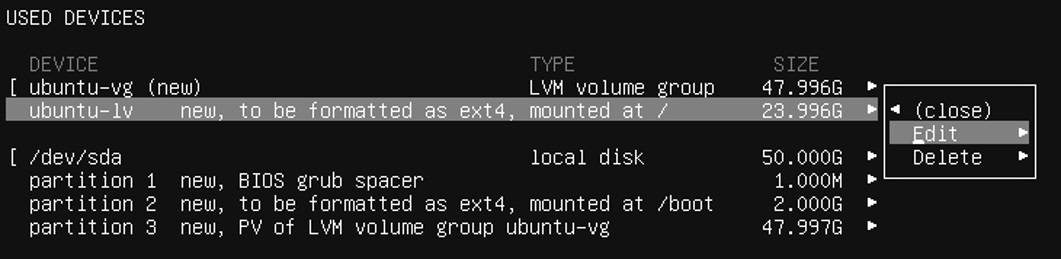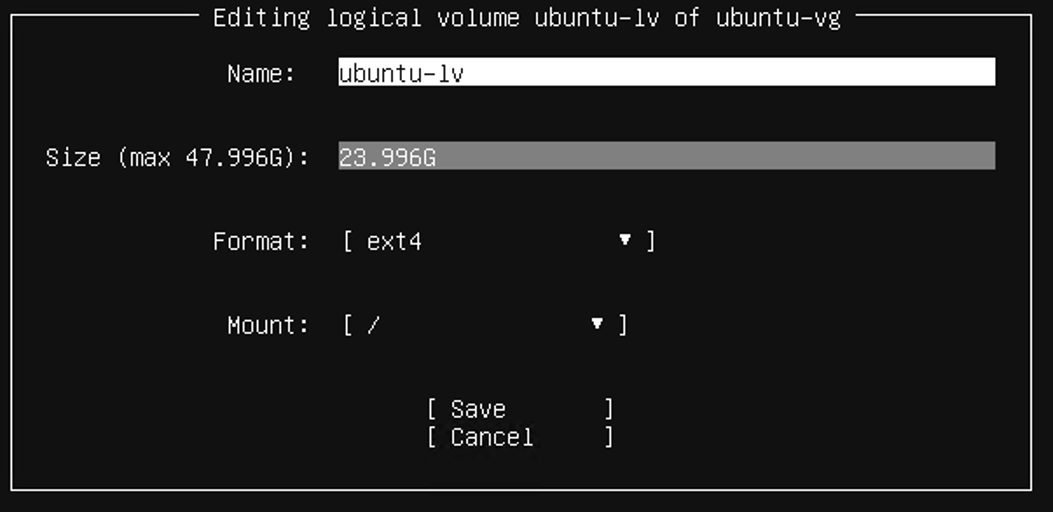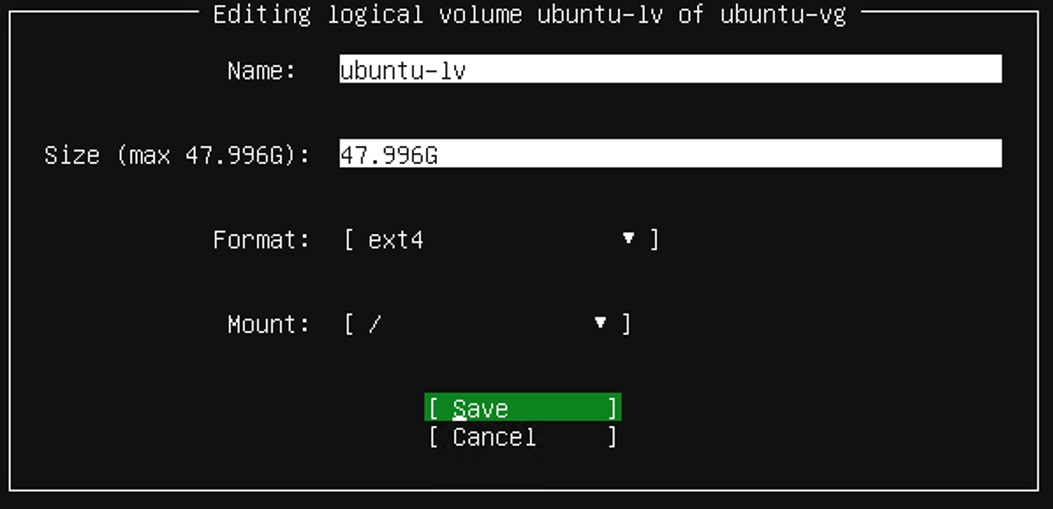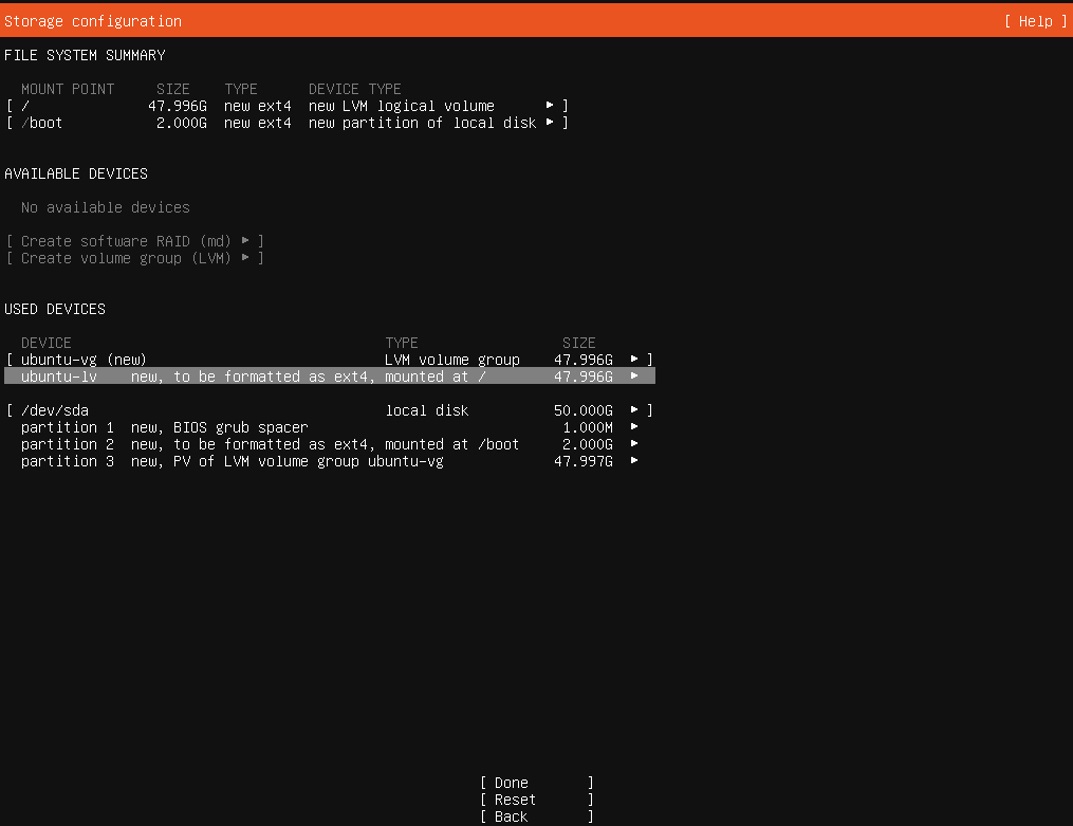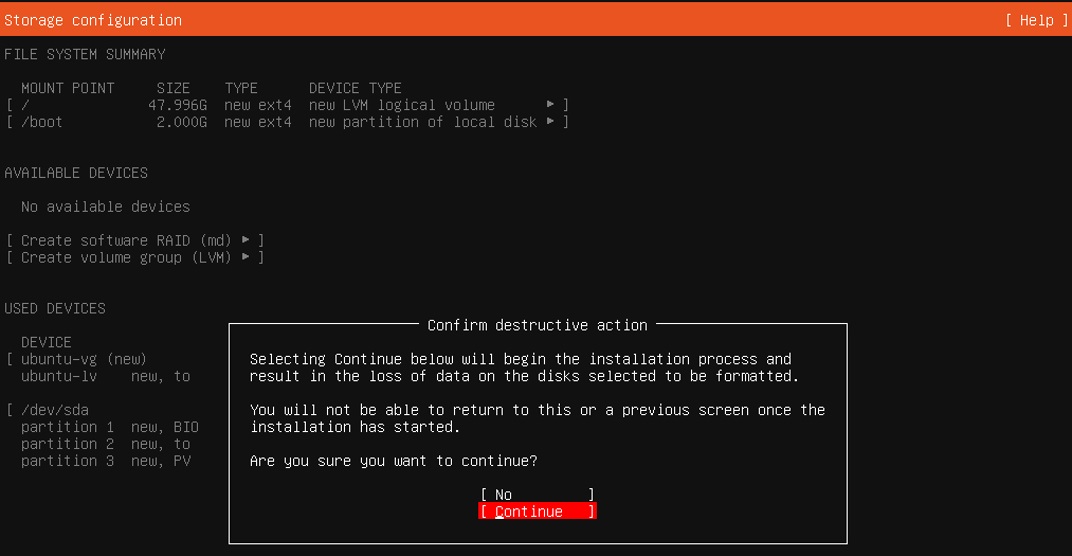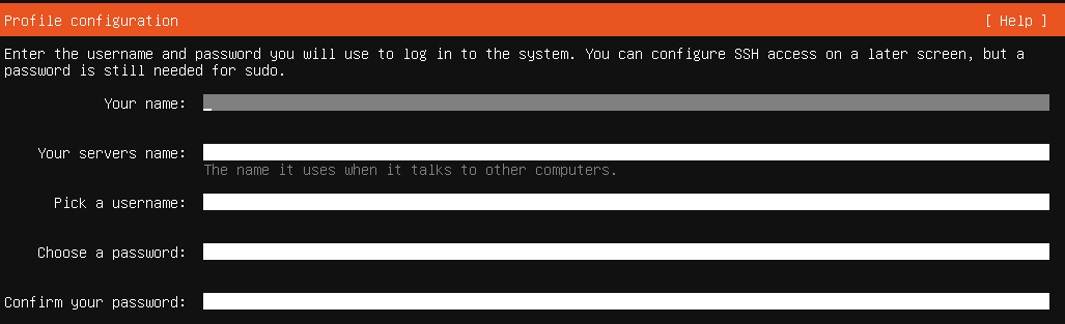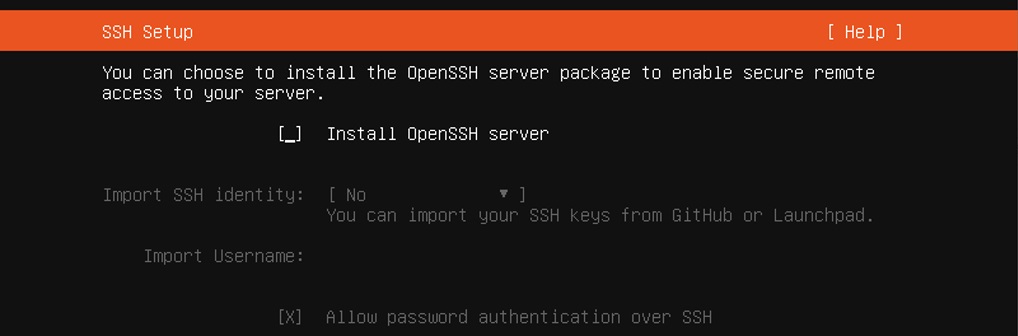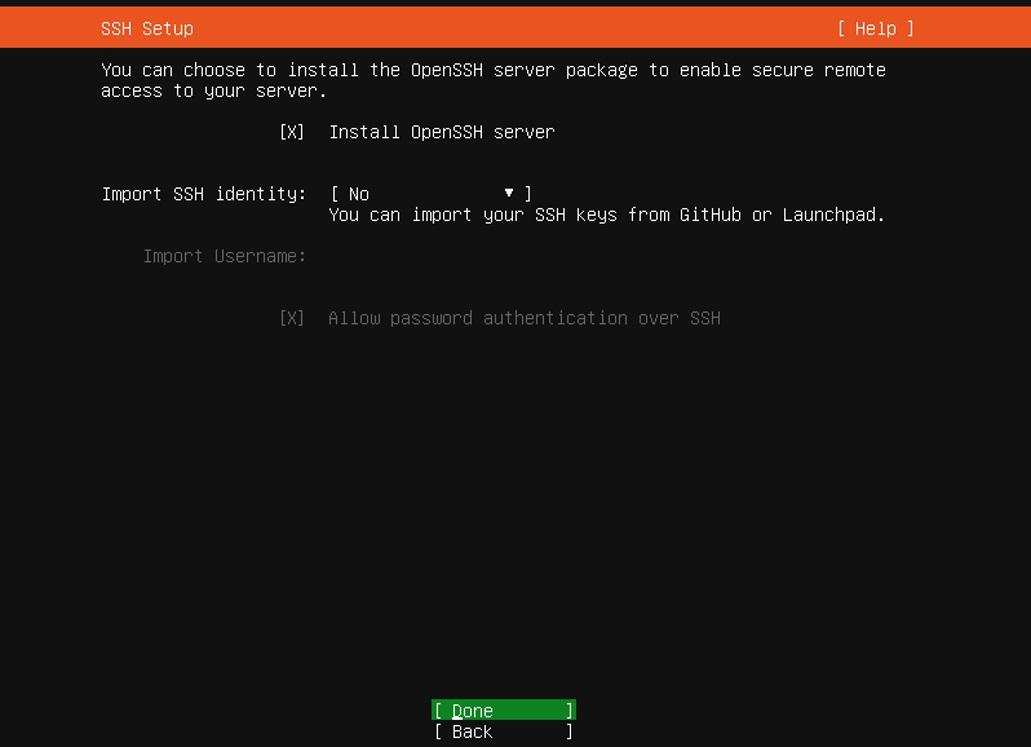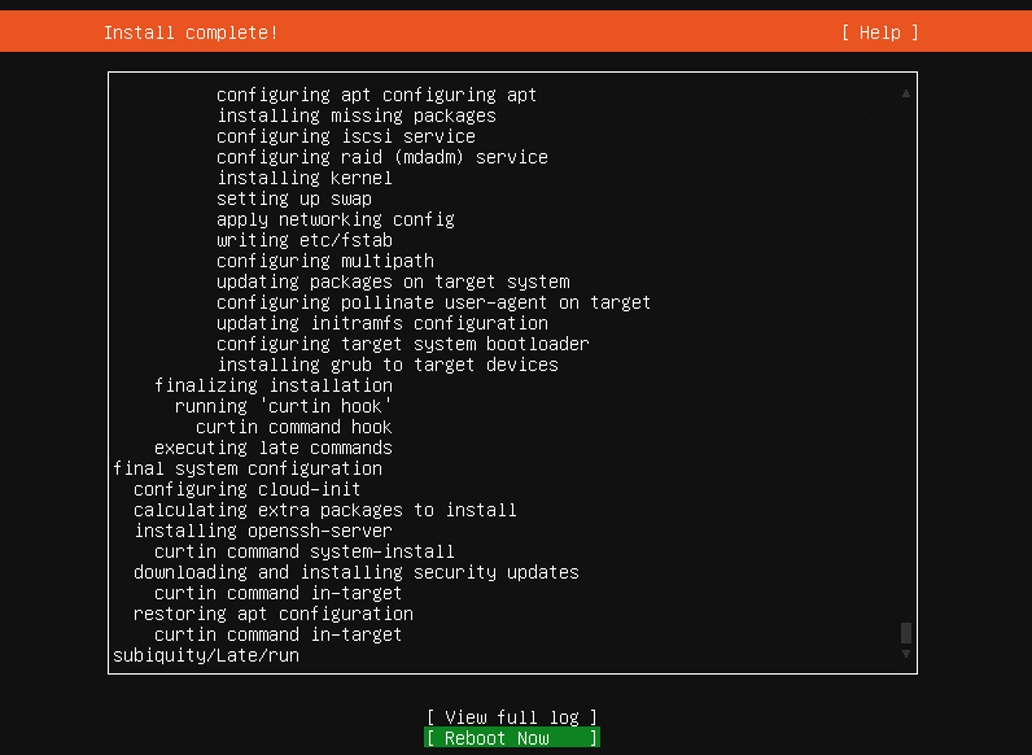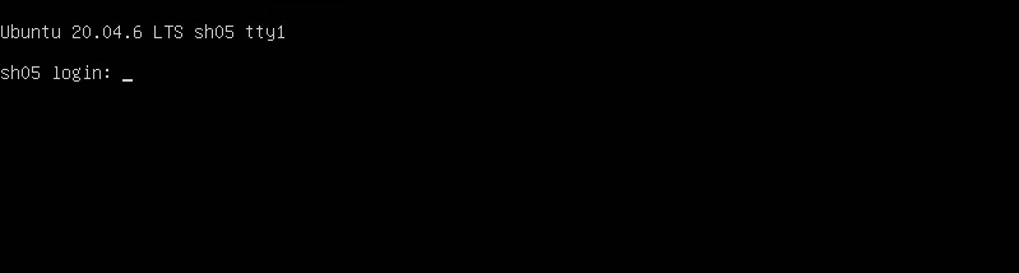5.1. OSインストール手順¶
5.1.1. UbuntuOS のインストール¶
- 本手順は、Ubuntu20.04LTS(Server版)を新規インストールする場合の参考手順となります。
- ※ AWS、Azure、OCI等のパブリッククラウドを利用される場合は、OSインストール済み、ネットワーク設定済みのUbuntuOSの仮想マシンが用意された状態から利用可能となっている認識となりますので、本手順のOSからインストールする手順を実施いただくことは不要です。
- Ubuntu20.04LTS(Server版)のインストールISOファイルは以下、URLより「ubuntu-20.04.*-live-server-amd64.iso」のファイルをダウンロードしてください。
- https://releases.ubuntu.com/focal/
※ 2024/11時点:「ubuntu-20.04.6-live-server-amd64.iso」が最新です。
※以下のインストールウィザードの画面キャプチャは、「ubuntu-20.04.6-live-server-amd64.iso」をインストールする際に取得したものとなります。OSバージョンが異なるとインストールウィザード画面の内容も異なる場合があります。
注意
UbuntuOSで作成するユーザは「ericom」以外のユーザ名で作成してEricom Shieldのインストールを行ってください。
※「ericom」という名称のユーザは、セットアップ処理内で作成し内部処理で利用されるため。
以下、OSインストール手順となります。
|
|
|
|
|
|
|
|
|
|
|
|
|
|
|
|
|
|
|
|
|
|
|
|
|
|
|
|
|
|
|
|
|
|
|
|
|
|
|
以上で、OSインストールは完了となります。
必要なShieldサーバの台数分、Ubuntu OSをインストールして用意をお願いします。