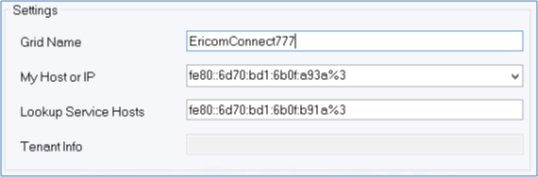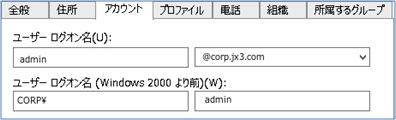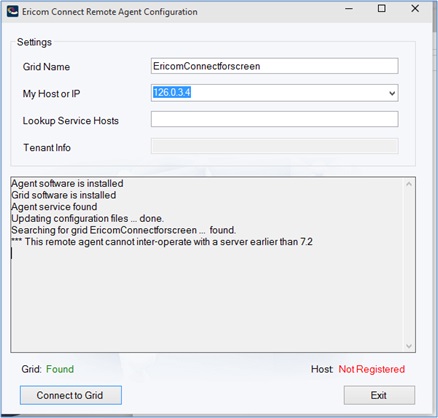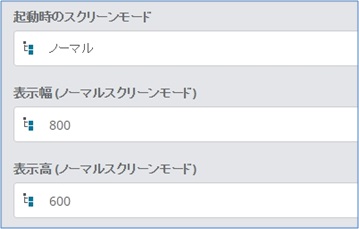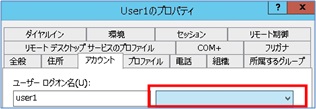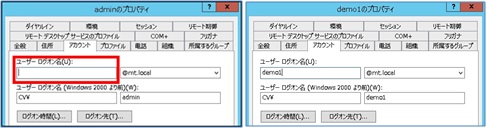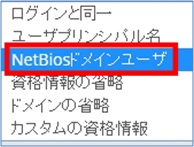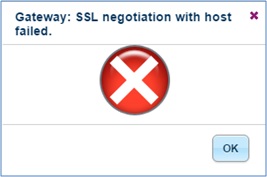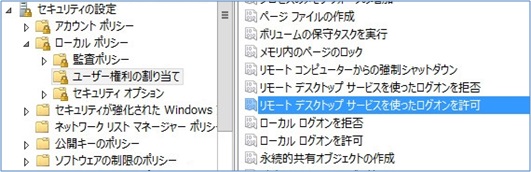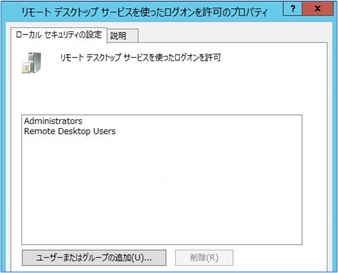7.1.8. サポート・ガイド¶
用語集¶
| AccessNow | 公開されたアプリケーションやデスクトップへのアクセスに使用される HTML5 ベースの技術。ホスト側に「AccessServer」が必要です。 |
| AccessPad | Windows と Mac 用のネイティブ・クライアント |
| AccessPortal | エンドユーザが割り当てられたリソースへアクセスするためのWeb ベースサインイン・ポイント。 起動したアプリケーションとデスクトップでは AccessNow HTML5 インターフェース が使用されます。 |
| AccessToGo | iOS と Android で利用可能なネイティブ・モバイル・アプリ |
| 管理コンソール | Ericom Connect の監視、設定、管理を行うための Web ベースの管理インターフェース。 |
| AWS (管理 Web サービス) | ユーザが、Ericom Connect を管理するための Web ベースの管理コンソールを参照するのを可能にします。 |
| EC (Ericom Connect) | 任意のデバイス・場所のユーザと企業のアプリケーションおよびデスクトップを接続する、エンタープライズ・クラスの接続ブローカ。 |
| EC BL (Ericom Connect Business Logic サービス) | コントローラ・サービスとも呼ばれる、ビジネス・ロジックとインメモリ・データーベースを含むメイン・サービス。 |
| Ericom Connect Configuration Tool | Connect のインストール後に自動的に起動される Windows ベースのアプリケーション。Ericom グリッドとデータベースの初期設定の構成に使用します。 |
| ESG (Ericom Secure Gateway) | ファイアウォールの外部からの安全なリモート・アクセスを可能にする SSL ベースの高性能ゲートウェイ。 |
| EUWS (エンドユーザ Web サービス) | クライアント Web サービスとも呼ばれます。Ericom クライアントと Web ポータルを Ericom Connect に接続することを可能にします。 |
| グリッド | すべての Connect 関連サービスを管理するための基盤となるグリッド・ベースのプラットフォーム。 各グリッド・メンバーには、データベースのデータへのアクセス権が与えられます。 |
| グループ - 公開 | 「公開グループ」により、公開されたアプリケーションとデスクトップおよびそのプロパティが管理されます。 |
| グループ - システム | 「システム・グループ」により、類似するプロパティを持つシステムのコレクションが管理されます。 公開グループで関連付けられたアプリケーションをどのシステムから起動するかを指定するために、システム・グループが公開グループに割り当てられます。 |
| RDP | リモート・デスクトップ・プロコトル(Remote Desktop Protocol)。 このプロコトルは、キーボード、マウス、およびデータ表示のために、AccessNow と Blaze のプロコトルで使用されています。 登録されたサーバとワークステーション上でこのプロコトルが利用可能である必要があります。 |
| RAWS (RemoteAgent Web サービス) | Type 2 の Remote Agent を管理するための Ericom Connect RemoteAgent Web サービス。 グリッドの一部である RemoteAgent は、Type 1 として分類され、Web サービスを使用しません。 |
| リモート・エージェント(RemoteAgent) | 登録されたリモート・サーバ(TS/RDS)とワークステーションを管理・監視するための Connect Agent。 ホストの健全性とアクティビティに関する Ericom Connect データを提供します。 新しい RemoteAgent は、以前のバージョンの Ericom Connect サーバと互換性がありません(例: 7.5 RemoteAgent は 7.3 Ericom Connect では動作しません)。 |
| SQL データベース | レポートと分析用の履歴データを格納するための Microsoft SQL データベース。また、Ericom Connect の起動と再起動時に使用される構成データも格納します。 |
| セッション・ホスト | セッション・ホストの役割が有効化された Windows 2008 以上のサーバ。 Ericom Connect ではこの役割のみが有効化されていることが必要であり、他の Microsoft RDS コンポーネント(例: TSGateway)は必要ありません。 |
| SSO | シングル・サインオン(Single Sign On) |
| ターミナル・サーバ / リモート・デスクトップ・サーバ | 複数のユーザからの RDP リクエストを受信することができるオペレーティング・システム。通常は、Windows 2008 R2、2012 R2、2016、2019 です。 |
サーバ・サイドのベストプラクティス¶
Ericom Connect のインストール用にサーバを検証する¶
Configuration Analyzer を Ericom Connect Configuration Tool とは別に起動することができます。 これは、Ericom Connect をインストールする時間と労力をかける前に、Ericom Connect で使用するサーバを検証するのに役立ちます。
IPv6 ホストをグリッドに参加させる¶
IPv6 を使用しているホストをグリッドに参加させるには、「Lookup Service Hosts」フィールドに IPv6 アドレスを入力します。 IPv6 以外のアドレスが使用されている場合、エラーが表示されます。
ホストの IP アドレスの変更¶
ホストの IP アドレスを変更した場合、RemoteAgent をグリッドに接続することができなくなり、Configuration Tool 以下のエラーが表示されます:
Updating configuration files ... done.
Searching for grid EricomConnect ...
*** Cannot find EricomConnect ***
これを解決するには、RemoteAgent の Configuration Tool を起動し、「%COMPUTERNAME%」を使用します(システムに 2つ以上の IP アドレスが存在する場合、この変数により正しい IP アドレスへ誘導されることを確認してください)
最初の Connect 管理者を割り当てることができない¶
ドメイン管理者ユーザには、ユーザ・ログオン名とドメイン名が定義されない場合があります。「Active Directory ユーザとコンピュータ」に移動し、目的の管理者ユーザの「アカウント」タブ内のすべての項目が定義されていることを確認してください。 例:
グリッド・コンポーネントに同じバージョンを使用する¶
Ericom Connect コンポーネントは、同じバージョン内で動作するよう設計されています。 古いバージョンの RemoteAgent を 新しいバージョンの グリッドに接続できる場合がありますが、同じバージョンとなるようにすべてのグリッド・コンポーネントをアップグレードしてください(例:EUWS)。 グリッド・コンポーネントが一致しない場合、「パラメータのカウントの不一致」のエラーが表示されます。
古いバージョンのグリッドとの互換性がない RemoteAgent¶
新しいバージョンの RemoteAgent で 古いバージョンのグリッドに接続を試みた場合、初期化プロセスでエラーが表示されます。
RemoteAgent をグリッド・コンポーネントと同じバージョンにアップデートしてください。
SQL での Windows 認証¶
SQL アクセスに Windows 認証を使用する場合、明示的に Ericom Connect 管理者ユーザを管理者グループに追加することが必要です。さらに、Ericom Connect システムが登録されているドメインに、その管理者ユーザが登録されている必要があります。
ビルトイン証明書の復元¶
ESG、管理 Web サービス、およびエンドユーザ Webサービス用の元の自己署名証明書を復元するには、Ericom Connect サーバで次のコマンドを実行します:
ConnectCLI ConfigureCertificates FindByExtension 1.2.840.113556.1.8000.2554.57748.52896.21682.18417.45066.8514989.679433.1
AccessPortal HTTP ポイントの無効化¶
「接続サービス」|「エンドユーザ Web サービス」に移動します。
「HTTP 有効化」を「いいえ」に設定します。
この変更後に EUWS サービスを再起動します (7.1)。
HTTP を使用することにより、接続のトラブルシューティング中のSSL エラーを回避できます。
AccessServer ポートの変更¶
AccessServerでは、デフォルトで 8080 ポートを使用して通信が行われます。 このポート値は、次のレジストリから変更することができます:
AccessServer にカスタム値を使用する場合、適用した変更が約1分で自動的に RemoteAgent に認識されます。 管理者に必要とされるサーバ・サイドの追加設定はありません。
サーバ・サイドの既知の動作¶
Database Server User は英語の名前である必要があります¶
「Database Server user name」は、英語である必要があります。 デフォルトでは、この値はグリッドと同じ文字列に設定されており、英語の文字列を使用して再入力する必要があります。 (Connect 7.0.x が対象です)
レポート: Access Server フィルタには RemoteAgent が必要です。¶
AccessServer ステータスには、RemoteAgent が必要です。 RemoteAgent サービスが「実行中」でない場合、AccessServer ステータスは無効となります。
クロス・ドメイン・グループはサポートされません¶
クロスドメイン・グループ・メンバーシップはサポートされていません。 例えば、あるドメインのユーザ/グループが別ドメインのグループのメンバーである場合、別のドメインに割り当てられたリソースは、前述のユーザ/グループからアクセスすることができません。
レポートの結果における負の数¶
Ericom グリッドのすべてのホストは、共通のタイム・ソースを使用して同期する必要があります。 ホストが同期されていない場合、レポートの時系列の結果に負の数が表示される場合があります。
リソース・バインディング・アルゴリズムのしくみ¶
ビルトインのリソース・バインド・アルゴリズムにより、接続リクエストに一連のルールが適用され、リソースの起動方法が決定されます。
ルールでは以下がチェックされます:
- 定義されたホストの制限があるかどうか。
- 既存の切断されたセッションに再接続するかどうか。
- セッションを共有するべき既存のアクティブ・セッションがあるかどうか。
- 「要件」タブで定義されたしきい値に基づいた新しいセッションのための有効なシステムかどうか。
- PreferHostWithExistingSession が設定されている場合、いずれかの状態の任意のリソースでそのユーザ向けのセッションを実行しているホストが使用可能であるかが検証されます。 その場合、そのいずれか 1つを(ランダムに)使用します。
- まず、同じリソースのホストが考慮されます。 見つかった場合、ランダムに 1つが選択されます。
- 次に、ユーザが現在使用している他のすべてのホストを考慮します。見つかった場合、ランダムに 1つが選択されます。
リソースのリクエストは、上記の基準を満たすシステムへ接続されます。 複数存在する場合、ランダムに 1つが選択されます。
EUWS グローバル証明書の問題¶
システムにインストールされた信頼された証明書を Connect に使用する場合、その証明書は「エクスポート可能」としてシステムにインストールする必要があります。証明書が適切にインストールされていない場合、各コンポーネントにアクセスすることができなくなります。証明書が適切にインストールされたことを確認するには、HTTPS アクセス用の IIS でその証明書を設定します。IIS で証明書が動作する場合、Connect でも同様に動作します。
EUWS でのグローバル証明書の設定に関する既知の問題は次のとおりです:証明書をグローバル・レベルで設定した場合に、ホストの追加で問題が発生する可能性があり、新しいサーバに「Unable to function」というエラーが表示されます。
RemoteAgent が存在しない場合のセッション・リダイレクト¶
RDS ファームを使用する場合、ユーザがセッションを開始した際にセッションのリダイレクトが発生する場合があります。
例えば、ログインするユーザが他のホスト上に切断されたセッションを持つ場合です。リダイレクトが行われたターゲット・ホストに RemoteAgent がインストールされている場合、Connect管理(ユーザ)コンソールにユーザの RDP セッション・データが正しく表示されます。
しかし、リダイレクトが行われたターゲット・ホストに RemoteAgent が存在しない場合、ユーザのセッション・データは空になります。 対応するレポートのエントリでは 最終的なホスト・アドレスは表示されませんが、元のリダイレクトが発生したホストは表示されます。 したがって、リダイレクト機能は適切に実行されるものの、レポートのデータには最終的なホスト・アドレスが反映されません。
このレポートの不一致を避けるには、可能な限りすべての宛先ホスト上に RemoteAgent をインストールすることをお勧めします。
Cloud DB での Configuration Analyzer のエラー¶
Amazon AWS SQL と Microsoft Azure SQL でのテストの際、Configuration Analyzer により「User is not a database administrator(ユーザがデータベース管理者ではありません)」というエラーが返されます。 Ericom Connect は適切な資格情報を使用して SQL データベースと正常に通信できるようになるため、このエラーは無視します。
サービスの再起動後に管理者がオフラインとなる¶
Admin サーバ・サービスを再起動した後、そのサービス用の信頼された証明書がインストールされていない場合は、次のエラー・メッセージが表示されます:
「The server seems to be offline(サーバがオフラインになっているようです)」
ログイン・プロンプトを回復するには、Web ページを強制的に更新します。 今後この問題が発生するのを避けるには、Admin サービス用の信頼された証明書をインストールします。
RemoteAgent WMI エラー¶
RemoteAgent Configuration Tool により次のメッセージが表示される場合があります:
このメッセージは、システム上で WMI リポジトリが破損している可能性を示しています。 詳細については、WMI Diagnosis Utility を実行してください:
https://www.microsoft.com/en-us/download/details.aspx?id=7684
RemoteAgent では、システム・レベルのイベント(例: CPU 使用率)を監視するために、WMI が使用されます。
セッションの ClientName の CC# とは¶
Ericom Connect 7.5.1 およびそれ以前のバージョンでは、RDP セッションの 「ClientName」の末尾に「CC#」という文字列が追加されていました。 この文字列は、追跡のためにセションを識別するために使用されます。 一部のアプリケーションでは、「ClientName」は「CC#」ラベルのない、ネイティブな状態を維持する必要があります。 Ericom Connect 7.5.2 以降では、Ericom Connectサービス、AccessPad、RemoteAgent のバージョンが 7.5.2以降であれば、「CC#」ラベルは必要なくなりました。バージョン 7.5.2 で「CC#」識別子の使用を無効化するには、「システム構成 | システム設定」に移動し、「RDP クライアント名を保持(Preserve RDP Client Name)」を「はい(Yes)」に設定します。
「RDP クライアント名を保持(Preserve RDP Client Name)」が有効化され、古いバージョンのクライアントが使用される場合、以前と同様「CC#」が「ClientName」に追加されます。
バージョン 7.6 以上では、CC# の存在は自動で設定され、手動設定は必要ありません。
ファームと NLA で IP アドレスを使用する¶
Ericom Connect を使用して、NLA を有効化したホストのRDS ファームからセッションを起動する場合 - FQDN ではなく静的 IP を使用するよう RemoteAgent が設定されます。
この動作は、DNS サーバによってファーム名がファームのホスト IP の 1つへと名前解決されるために発生します。 名前解決された IP は、各 DNS 呼び出しごとに異なる場合があります。 ファーム名によって選択されたホストが、実際のサーバ・アドレス(AccessServer の接続先)と異なる場合、NLA 認証は失敗します。
IPv4 または IPv6 の使用(どちらか一方のみ)¶
グリッドのコンポーネントは、環境全体にわたって一貫したアドレスによって認識される必要があります。 システム上の同じ NIC を参照している場合であっても、IPv4 と IPv6 のアドレスを混合して一致させないでください。
また、環境全体にわたって変数 %COMPUTERNAME% のアクセス先が同じであることを確認してください。 例えば、Business Logic Controller サービスによって ESG gateway.acme.com を IPv6 アドレスに解決している一方で、ESG サーバによって 変数 %COMPUTERNAME% を IPv4 アドレスへと解決している場合、この 2つのエントリは同期されず、Business Logic Controller によって ESG システムが認識されません。
ユニバーサル・アプリケーションを公開できない¶
マイクロソフト・ユニバーサル(Metro としても知られています)は、公開することができません。 Microsoft Edge ブラウザは、このようなアプリケーションの一例です。
MS ユニバーサル/Metro アプリケーションの公開¶
マイクロソフト・ユニバーサル・アプリケーション(Metro として知られます)は、LINK または EXE ファイルとして公開することができません。 ユニバーサル・アプリケーションを公開するには、explorer.exeをアプリケーションとして公開し、AppUserModelId をアプリケーションのパラメータとして入力します。
explorer.exe shell:AppsFolder\Microsoft.WindowsReadingList_8wekyb3d8bbwe!Microsoft.WindowsReadingList
AppUserModelId およびそれを Windows でアプリケーション・ショートカットを作成するための詳細な方法については、インターネットで検索してください。
Ericom Analytics でデータベースを読み込むことができない¶
Ericom Analytics で Ericom データベースに接続できない場合は、IIS アプリケーション・プールがデータベースの読み込みが可能なアカウントで設定されていることを確認してください。
以下の手順を実行して、アカウントの確認・設定します
- Global.aspx (C:\Program Files\Ericom Software\Ericom Analytics) のデータベース接続文字列を確認・設定します。 nAdHocSettings.SqlServerConnectionString = @"server=<SQL サーバ>;database=<データベース名>;Trusted_Connection=SSPI;";
- IIS マネージャを起動し、「アプリケーション プール | EricomConnectBIAppPool」へ移動します。
- 「EricomConnectBIAppPool」を右クリックし、「詳細設定」を選択します。
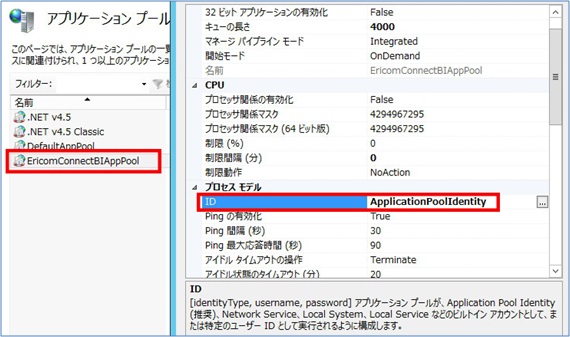
- ID の「参照」ボタンをクリックします。
- カスタム アカウントをクリックし、Ericom Connect データベースにアクセスできるユーザの詳細を入力します。
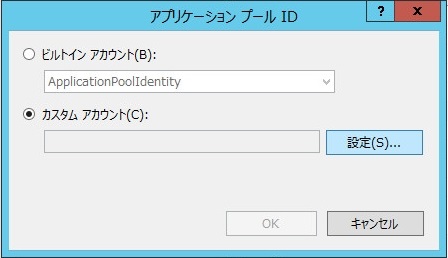
- IIS をリセットします(iisreset.exe)
Windows 7 のセッション・シャドウイング¶
Windows 7 ホスト上でのセッション・シャドウイングを許可するには、以下の設定が構成されていることを確認します:
- ポート 445 上の 受信 TCP トラフィックを許可するよう、ホストのファイアウォールを設定します
- 以下のレジストリ・キーの値を「1」に設定します:
HKEY_LOCAL_MACHINE\SYSTEM\CurrentControlSet\Control\Terminal Server\AllowRemoteRPC
SQL データベースの資格情報を変更する¶
Ericom Connect (SQL) データベースに使用されている資格情報を変更するには、以下を実行します:
- すべての Connect グリッド・サービスを停止します
- データベースの資格情報をリセットするには、以下のコマンドを実行します:
ConnectCli setDatabaseConnectionRecovery[ /databaseServer server ] [/databaseName name] [/databaseUser user] [/databasePassword password] [/ServerDatabaseUser serverUser user] [/ServerDatabasePassword password]
- databaseServer = SQL サーバのアドレス
- databaseName = Ericom Connect データベース名
- databaseUser = Ericom Connect をアップロードするアクセス権を持つユーザ。これは、データベースを更新するために ConnectCLI によって使用されます。 デフォルトは Windows 認証です。
- databasePassword = データベース・ユーザのパスワード
- ServerDatabaseUser = システム稼働中にデータベースの読み取りと更新するためのアクセス権を持つユーザ(db_owner がマークされている必要があります)。 これは、各 Business Logic Controller マシン の dbconnection xml ファイルに保存されます。
- ServerDatabasePassword = ServerDatabaseUser のパスワード(暗号化され dbconnection に保存されます)。
このコマンドは、システムが稼働していない時にすべてのグリッド・マシン上で実行する必要があります。 別のアプローチは、このコマンドを 1つのグリッド・マシンで実行した後、更新された DbConnection.xml ファイルを他のすべてのグリッド・システムにコピーすることです。 これらの資格情報は、DbConnection.xml ファイルとデータベースの両方に保存されます。
最小パスワード長¶
Ericom Connect では、パスワードの長さが最低3文字必要です。 ユーザの Active Directory パスワードが 2 文字である場合、ポータル(e.g. AccessPad)にはログインできますが、アプリケーションを起動する際にエラーが発生します。
空のデータベースの権限を割り当てる¶
「既存の空のデータベースを使用」設定を使用する際、ユーザが db_owner でない場合、権限の問題が発生する可能性があります。 これを解決するには以下の 2 の方法があります:
- データベースの管理ユーザに db_owner の権限を付与します
- Configuration Tool を実行後、Ericom Connect データベース上で以下の SQL コマンドを実行します(「u1」と実際のデータベース・ユーザ名を置き換えてください)。 「grant execute」コマンドには、db_owner 権限が必要です。
- grant execute on GetDatabaseInfo to u1
- grant execute on GetAllTableSizes to u1
Firefox で Ericom Analytics が開かない¶
Firefox ではデフォルトでブラウザ・ポップアップが無効化されていますが、Ericom Analytics を使用するにはポップアップの表示が必要です。 Ericom Analytics を Firefox で使用する場合、ポップアップ・ウィンドウを有効化するか、手動で Ericom Analytics URL を許可リストに追加してください。
SQL 2016 データベースを復元する¶
SQL 2016 からデータベースの復元が低速な場合、データベースのファイルの瞬時初期化 (https://docs.microsoft.com/en-us/sql/relational-databases/databases/database-instant-file-initialization) を有効化し、再度試してください。
エンドユーザのトラブルシューティング¶
MSTSC/RDP を使用したテスト¶
Ericom クライアントは、新しいセッションを開始するために RDP の可用性に依存しています。 RDP にアクセスできない場合、Ericom クライアントを接続することができません。 接続の問題を Ericom に報告する前に、mstsc.exe を使用したアクセスがリモート・ホストで使用可能であることを確認してください。
ポート接続の確認¶
ポートの可用性は、telnet.exe コマンドライン・ユーティリティを使用して確認できます。 コマンドプロンプトで、サーバのアドレスを telnet し、確認するポートを指定します(例: telnet.exe server.ericom.com 443)。 応答が受信された場合、そのポートは telnet コマンドを実行しているシステムからアクセス可能です。 一部のオペレーティング・システムには telnet.exe が含まれていないことに注意してください。
応答が受信されない場合、Ericom Connect 環境がエンドユーザ・デバイスからアクセス可能であることを確認します。 一般的な問題は、リクエストされたポートをブロックしているファイアウォールが通信経路に存在していることです。
接続タイムアウト¶
エラー・メッセージ: Connection timed out (code 99) Please check that port 443 is available. If you want to use a different port, you need to specify it in the Server Address field of the Login dialog.(接続はタイムアウトしました(コード 99) ポート443 が使用可能であることを確認してください) 別のポートを使用する場合は、ログイン・ダイアログのサーバ・アドレス・フィールドを指定する必要があります)
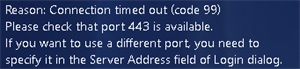
考えられる理由: Connect サーバがアクセスできない状態にあります。 アドレスとポートの接続を確認してください。
AccessPortal の変更時のブラウザ・キャッシュのクリア¶
AccessPortal に関連する設定を変更する場合(例: EUWS ポートまたは ESG ポートの変更)、変更を反映するために、エンドユーザはブラウザ・キャッシュをクリアする必要があります。
IE で 検索テキストを選択できない¶
Microsoft IE または Edge で AccessPortal を使用する場合、検索フィールドに入力したテキストをマウスでハイライトすることができません。 これはブラウザの制約によるものです。
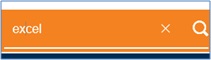
Firefox 上の AccessPortal のスクロールが遅い¶
AccessPortal のアプリケーション・リストのスクロールが遅くなるという Firefox の既知の問題があります(https://github.com/cubiq/iscroll/issues/577)。 Firefox でのこの既知の動作を避けるには、別のブラウザを使用してください。
新規ユーザのログインが切断される¶
これは、セッション・ホストから起動するシームレス・アプリケーションに影響する既知の問題です。
負荷のかかったセッション・ホストにユーザが誘導された場合、新しいユーザ・プロファイルの作成にかかる時間がアイドル接続時間を超えることがあり、結果としてセッションが切断されます。 ユーザが再度シームレス・アプリケーションを起動すると、ユーザプロファイルにより、セッションが正常に接続されます。
解決策の 1つは、「シームレスモード」を「Microsoft」から「Ericom」に変更することです。
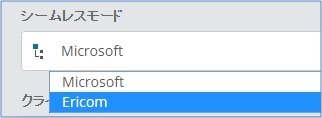
別の解決策は、「ログオフ遅延(秒)」(「詳細」タブ内)の値を大きくすることです。 エージェントにより十分なアクティビティが検出されていないために「自動」ログオフが起動している可能性があります。 高い値の結果として、ユーザがセッションを閉じた際、セッションのログオフにより長い時間がかかります(また、同一ユーザは同じセッションに接続できる可能性があります)。
印刷アドオンでの印刷ができない¶
一部のサードパーティ製アドオン・ソリューション(Tricerat、Net2Printer など)では、プリンタ・クライアントのビット・レベルを AccessPad のビット・レベルと一致させる必要があります(32 bit の AccessPad では 32 ビットのプリンタ・クライアントを使用する必要があります) Uniprint を使用する際には例外があり、ビット・レベルはクライアントと一致する必要がありません。 結果として、AccessPad(32 bit) は、x64 OS 上の Uniprint x64 と共に動作可能です。
AccessNow タブレットの解像度が 800x600 に設定される¶
AccessNow では、幅 800 ピクセルと高さ 600 ピクセル以下の解像度のデバイスにおいて、 800x600 ピクセルの最小解像度が使用されます。 これらの値は、Ericom Connect 管理コンソールの「表示幅」と「表示高」のパラメータを設定することで変更できます。 この設定を行うには、「起動時のスクリーンモード」が「ノーマル」に設定されている必要があります。
Firefox 44 で音声が出力されない¶
Firefox バージョン 43 と 44 上の AccessNow では、オーディオ再生は機能しません。 バージョン 40 へ戻すか、バージョン 45 へアップグレードすることでこの問題は解決します(2016 年 3 月 1 日時点で、バージョン 45 はベータ版です)。
USB ドライブのリダイレクト¶
ダイナミック・ドライブ(例:セッション開始後にプラグインされる可能性のあるドライブ)をサポートするようセッションを設定するには、「Ericom Connect 管理コンソール」| 「詳細タブ」 | 「リダイレクトするドライブ」 に移動し、値「DynamicDrives」を入力します。
iOS 上のAccessNowは1つのファイルアップロードのみ¶
AccessNow のiOS ユーザは一度に1つのファイルしかアップロードできません。
スペースを含むパスワードが動作しない¶
先頭や末尾にスペース文字を含むパスワードはサポートされていません。 先頭や末尾のスペースは、認証のためにパスワードが送信される際に削除されます。 パスワードでのスペース使用のサポートは、今後のバージョンに向けて検討中です。
認証のトラブルシューティング¶
ログイン: UPN を定義する¶
Ericom Connect にサインインする Active Directory ユーザは、各ユーザ・アカウントの「プロパティ」でドメインが定義されている必要があります。定義されていない場合、サインインに失敗する可能性があります。 ドメインを設定するには、Active Directory でユーザの「プロパティ」画面を開き、「アカウント」タブを選択します。 「ユーザーログオン名」の隣に希望するドメインを選択します。
ログイン: ユーザ・ログオン名の定義¶
ユーザが Access コンポーネントの一部にアクセスできない場合、そのユーザ・アカウントの「ユーザー ログオン名」が定義されているかどうかを確認してください。 次の例では、「admin」ユーザはログインすることができません。 「demo1」ユーザは、アカウント・パラメータが適切に定義されているため、ログインが可能です。
認証サーバのエラー¶
エラー: Unable to connect to <アドレス> Ericom Authentication Server error (code 16): Invalid credentials. Check your account name and password.
考えられる理由:
- ユーザ名とパスワードを再度確認します。
- 正しいドメイン名が指定されていることを確認します。
Windows 8/2012 でのログイン・フォーマットの問題¶
Windows 8.0 と 2012 (R2 以外)では、UPN フォーマットされたユーザ名「user@domain」の動作を妨げる、オペレーティング・システムのバグがあります。 NetBIOS 形式「domainuser」はサポートされています。 この問題は、8.1(Server 2012 R2) では修正されています。
この既知の問題への対策として、以下の 2つの方法があります:
Access クライアントのいずれかを使用して Connect にサインインする場合、 「user@domain」形式ではなく、NetBIOS 形式 (domainuser) を使用します。
Connect 管理コンソールを使用して、システムまたはグループ・レベルの「詳細」タブに移動し、「ログイン名フォーマット」の設定を行います。 NetBIOS 形式を使用するには、「NetBiosドメインユーザ」を選択します。
SSL ネゴシエーションの失敗¶
Secure Gataway 経由で AccessNow を使用してアプリケーションまたはデスクトップへの接続を試みた場合、次のエラーが表示される場合があります: 「Gateway:SSL negotiation with host faile. (ゲートウェイ: ホストとの SSL ネゴシエーションに失敗しました)」
このエラーを解決するには、以下の手順を実行してください。
- AccessServer 管理コンソールを開きます
- 「General」タブで AccessServer サービスを停止します
- 「Security」タブに移動します
- 「Restore Default」ボタンをクリックします
- 「MMC」を開き、「証明書」のスナップインを開きます
- 「ローカルコンピューター」| 「個人」の下で、「Ericom Self Signed Certificate」を見つけ、それを削除します。
- AccessServer サービスを再起動すると、証明書が再作成されます。
- ESG を経由して接続を再試行します
Windows 2012 での RDP アクセス許可の問題¶
Windows 2012 では、ユーザを Active Directory の「Remote Desktop Users」グループに追加するだけでは、システムへの RDP はユーザに許可されません。 ユーザ(またはユーザのグループ)には、ローカル・アクセスも必要とされます。 この設定を行うには:
Windows 2012 サーバで「ローカル セキュリティ ポリシー」コンポーネントを開きます。
「ローカル ポリシー」を展開し、「ユーザー権利の割り当て」を選択します。ポリシーの一覧が表示されます。「リモート デスクトップ サービスを使ったログを許可」という名前のポリシーを右クリックし、「プロパティ」を選択します。
目的のユーザまたはグループをポリシーに追加します。
パラメータ値とエラーコード¶
パラメータの説明と値¶
管理 Web サービス(Admin Web Service)¶
| 設定名 | 説明 | デフォルト | 値の範囲 |
| サービスの Keep Alive 間隔 (秒) | グリッドとのKeep Aliveの間隔。 | 10 | 10-3600 |
| Connect Admin アイドルタイムアウト(秒) | 「X 秒でログアウトします」という警告メッセージを表示するまでのアイドル時間。 | 300 | 10-2678400 |
| Connect Admin アイドル警告(秒) | 実際に管理者セッションをログオフするまでの「X 秒でログアウトします」という警告メッセージのカウントダウン時間。 | 30 | 10-3600 |
| ダッシュボードのリフレッシュ・レート(秒) | 管理ダッシュボードのデータ・リフレッシュ・レート。 | 10 | 10-3600 |
| カスタム・ヘッダー | リクエスト・レスポンスにカスタム・ヘッダーを追加できるようにします。各行は、個別のヘッダーとそれに対応する値を次の形式で表します: ヘッダー: 値 | ||
| キャッシュ制御 | ブラウザでの管理 Web サイトのキャッシュを許可する | max-age=86400 |
エンドユーザ Web サービス¶
| 設定名 | 説明 | デフォルト | 値の範囲 |
| エンドユーザポータルセッションの Keep Alive 間隔(秒) | エンドユーザのポータル・セッションとグリッドのKeep Alive | 10 | 10-3600 |
| サービスの Keep Alive 間隔 (秒) | エンドユーザの Web サーバとグリッドのKeep Aliveの間隔 | 10 | 10-3600 |
| カスタム・ヘッダー | リクエスト・レスポンスにカスタム・ヘッダーを追加できるようにします。各行は、個別のヘッダーとそれに対応する値を次の形式で表します: ヘッダー: 値 | ||
| キャッシュ制御 | ブラウザでの 管理 Web サイトキャッシュを許可する ((max-age = 86400; must-revalidate) | max-age=86400 |
Ericom Secure Gateway¶
| 設定名 | 説明 | デフォルト | 値の範囲 |
| サービスポイント当たりの最大接続数 | ESG とサービスポイント(サービスポイント = EUWS アドレス+ポート)の間で開くことのできる 最大同時 HTTP セッション数 | 32 | 2-無制限 |
| 最大サービスポイント | HTTP リクエストごとの、エラーを返すまでにリトライする EUWS の最大数 | 3 | 1-無制限 |
| サービスの Keep Alive 間隔 (秒) | ESG サーバとグリッドのKeep Aliveの間隔 | 10 | 10-3600 |
| 新しい接続のタイムアウト(秒) | 新しい RDPセッション用の認証トークンの有効期限 | 60 | 2-無制限 |
| 再接続タイムアウト(秒) | RDP セッション再接続用の認証トークンの有効期限 | 300 | 2-無制限 |
| リダイレクトタイムアウト(秒) | RDP セッション・リダイレクト用の認証トークンの有効期限 | 60 |
Remote Agent¶
| 設定名 | 説明 | デフォルト | 値の範囲 |
| サンプリングレート(秒) | CPU とメモリ消費量のポーリングの間隔 | 5 | 1-無制限 |
| 最小サンプリングレート(秒) | CPU/メモリのサンプリングが変更された際にグリッドに通知するメッセージの最小間隔時間 | 60 | 1-無制限 |
| AccessServer サンプリングレート | AccessServer のステータスを確認する間隔 | 20 | 1-無制限 |
| リソースサンプリング | CPU の変更を送信する前に収集する CPUとメモリ消費量のサンプルの最小数 | 30 | 1-無制限 |
| 通知しきい値(%) | 更新をトリガするメモリまたは CPU の変更量(パーセンテージ) | 55 | 1-100 |
| サービスの Keep Alive 間隔 (秒) | Remote Agent サーバとグリッドのKeep Aliveの間隔 | 300 | 1-3600 |
| リソースサンプリングレートの確認(秒) | ホストでプログラムの追加または削除が行われたかを検証する間隔 | 300 | 10-無制限 |
エラーコードの定義¶
| ログイン・エラー・メッセージ | 考えられる理由 |
|---|---|
| ログインに失敗しました - 資格情報が無効です (Login Failed – Invalid Credentials) | ユーザ名および/またはパスワードが間違っています |
| ログインに失敗しました - ロックされています (Login Failed – Locked out) | そのユーザ・アカウントはロックされています。継続するには、アカウントのロックを解除します |
| ログインに失敗しました - Radius パスワードが拒否されました (Login Failed – Radius Password Rejected) | RADIUS 認証に入力した値が拒否されました。 |
| ログインに失敗しました - Radius のアクセスが拒否されました (Login Failed – Radius Access Rejected) | RADIUS 認証へのアクセスが拒否されました。ユーザが登録されていることを確認してください。 |
| ログインに失敗しました - ライセンスを取得することができません (Login Failed – Unable to obtain a license) | サーバ上のライセンス・エラーのためにログインが失敗しました。ライセンスが有効であることを確認してください。 |
| ログインに失敗しました - 認証が拒否されました (Login Failed – Authentication Rejected) | 一般的な認証エラーが発生しました。 このエラーの例としては、ユーザのパスワードの有効期限が切れているにも関わらず、パスワードの変更がユーザに許可されていない場合に発生します。詳細については、「ユーザ | 失敗したログイン(Users | Failed Logins Report)」 のレポート」を確認してください。 |
| ログインに失敗しました - ログイン時にエラーが発生しました (Login Failed – An error occurred during login) | ログイン時に予期しないエラーが発生しました。サーバのエラー・レポートで、このエラーの完全な説明を確認してください。テクニカル・サポートまでお問い合わせください。 |
| 以前に別のテナントにログインしています (You have previously logged in to a different tenant) | このユーザは、以前に別のテナントにログインしたことがあり、このテナントにログインできない場合があります。 管理者が Connect CLI EndUserTenantReassign コマンドを使用して、割り当てられたテナントをリセットすることができます。 |
| Your session is no longer valid. Please login again (セッションが有効ではありません。再度ログインしてください。) | クライアントのセッションが期限切れになっているため、ログオフして再度ログインする必要があります。 |
| パスワードの通知 | 理由 |
|---|---|
| パスワードの有効期限が切れています (Your password has expired) | パスワードの有効期限が切れているため、変更する必要があります。 |
| ログインする前にパスワードを変更する必要があります (You must change your password before logging in) | このアカウントは、ログインの前にパスワードを変更する必要があります。 |
| 2つのパスワードが一致しません (The two passwords do not match) | パスワードを変更する際に、2つのパスワードが一致していません |
| 古いパスワードが間違っています (The old password is not correct) | パスワードを変更する際に、入力した古いパスワードが間違っています |
| The password does not meet the password policy requirements.Check the minimum password length, password complexity and password history requirements (パスワードはパスワード・ポリシーの要件を満たしていません。パスワードの最短の長さ、パスワードの複雑性、およびパスワード履歴の要件を確認してください) | 入力した新しいパスワードは、パスワードの要件を満たしていません。 パスワードについては、システム管理者に相談してください。 |
Windows 10 SAC のサポート¶
| SAC Ver. | RemoteAgent T2 | RemoteAgent T1 | AccessPad | AccessPortal |
|---|---|---|---|---|
| 1709 | 8.4/8.5 | 8.4/8.5 | 8.4/8.5 | 8.4/8.5 |
| 1803 | 8.5/9.0/9.1 | 8.5/9.0/9.1 | 8.5/9.0/9.1 | 8.5/9.0/9.1 |
| 1809 | 9.0/9.1 | 9.0/9.1 | 9.0/9.1 | 9.0/9.1 |