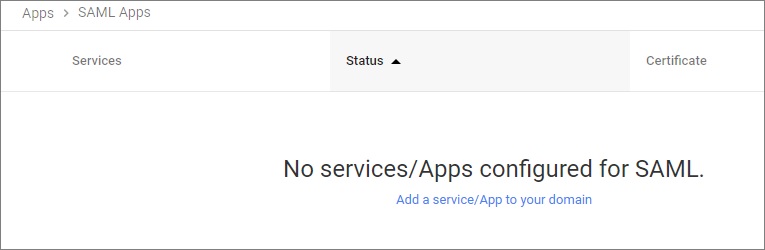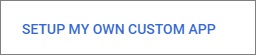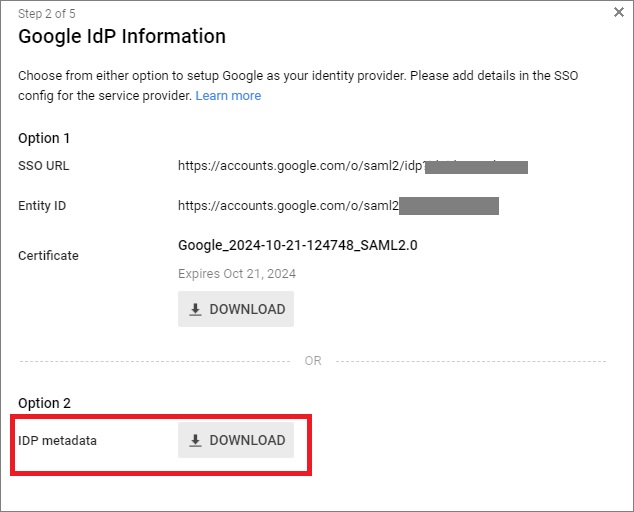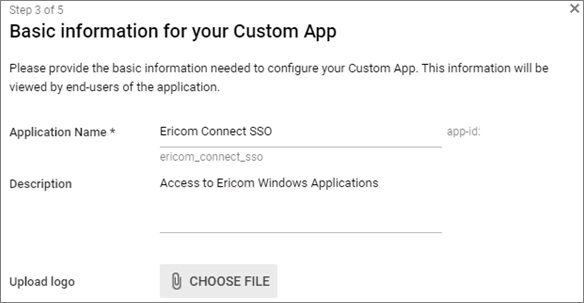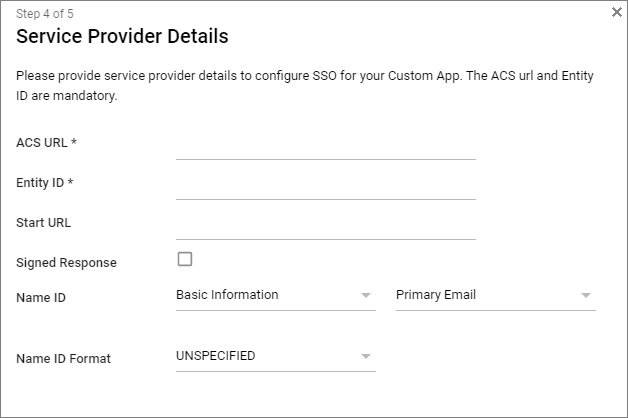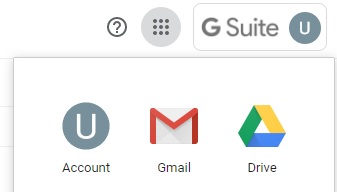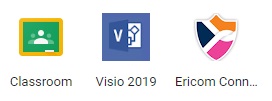8.12. SAML: GOOGLE G SUITE¶
8.12.1. G-Suite の設定¶
G Suite管理コンソールにログインし、「Apps」(アプリ) > 「SAML Apps」(SAML アプリ)に移動して、「Add a service/App to your domain」(サービス/アプリをドメインに追加)をクリックします。
「Setup My Own Custom App」(自分のカスタムアプリを設定)をクリックします
ステップ 2: 後で使用するために SSO URL とエンティティデータを書き留め、IDP メタデータ XML ファイルをダウンロードします:
ステップ 3: 新しい Ericom アプリの説明情報を入力します。
ステップ 4: Ericom Connect の詳細を入力します。
以下に提供されているサンプル・データに従ってフィールドに入力します:
| フィールド | 値の例 |
|---|---|
| ACS URL (Assertion Consumer Service) | https://<ServerDNS>/ericomxml/accessnowssosamlexternal.aspx |
| Entity ID | SAML_Auth |
| Start URL (Relay URL) | https:// <ServerDNS>/ericomxml/accesssso/accessportalsso_SAML.htm |
| NameID | 基本情報 |
| NameID attribute | 主に使用するメールアドレス |
| Name ID Format | (オプション) |
ステップ 5: 「Skip」(スキップ)をクリックして「Finish」(終了)をクリックします。
ステップ 6: アプリケーションを有効にして、許可された GSuite ユーザに割り当てます
8.12.2. Ericom Connect の設定¶
これらの設定は、Ericom Connect 管理コンソールの「構成 | 設定 | セカンダリ/テナント設定」で構成されます。
| フィールド | 値/例 |
|---|---|
| Allow Authentication With SAML | True |
| SAML Endpoint | https://accounts.google.com/o/saml2/idp?idpid=ABC!@# |
| SAML Metadata | <サンプル> MIIDpDCCAoygAwIB |
参考
SAML プロバイダによって定義された SAML メタデータ X509 証明書。これは、IDP メタデータ XML ファイルの <ds:X509Certificate> に含まれています。
8.12.3. 公開アプリの使用¶
Ericom SAML アプリケーションを起動するには、「Application」(アプリケーション)メニューに移動します。
「More」(詳細)をクリックします。
アプリケーションが表示されます(この例では、Ericom Connect と Visio は Ericom SAML アプリとして公開されています)。
クリックしてアプリケーションを起動します。