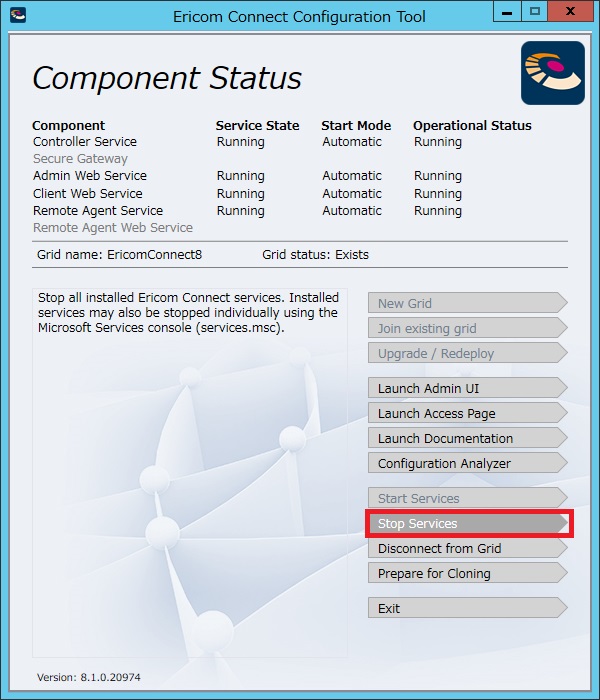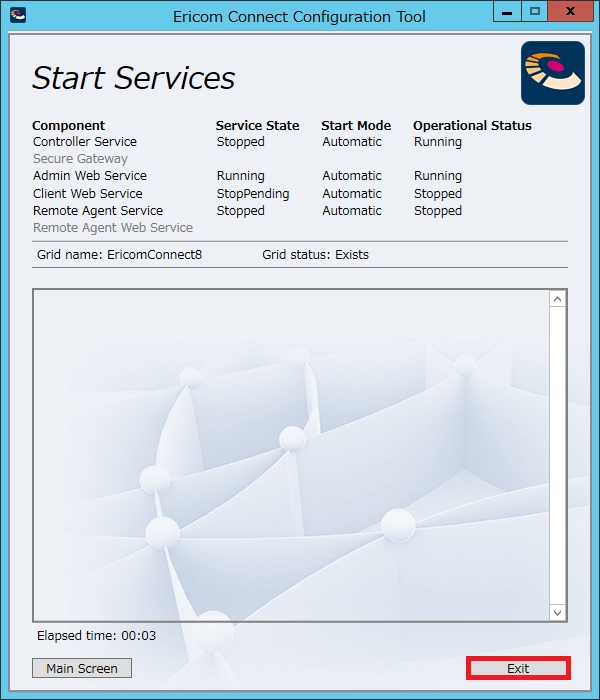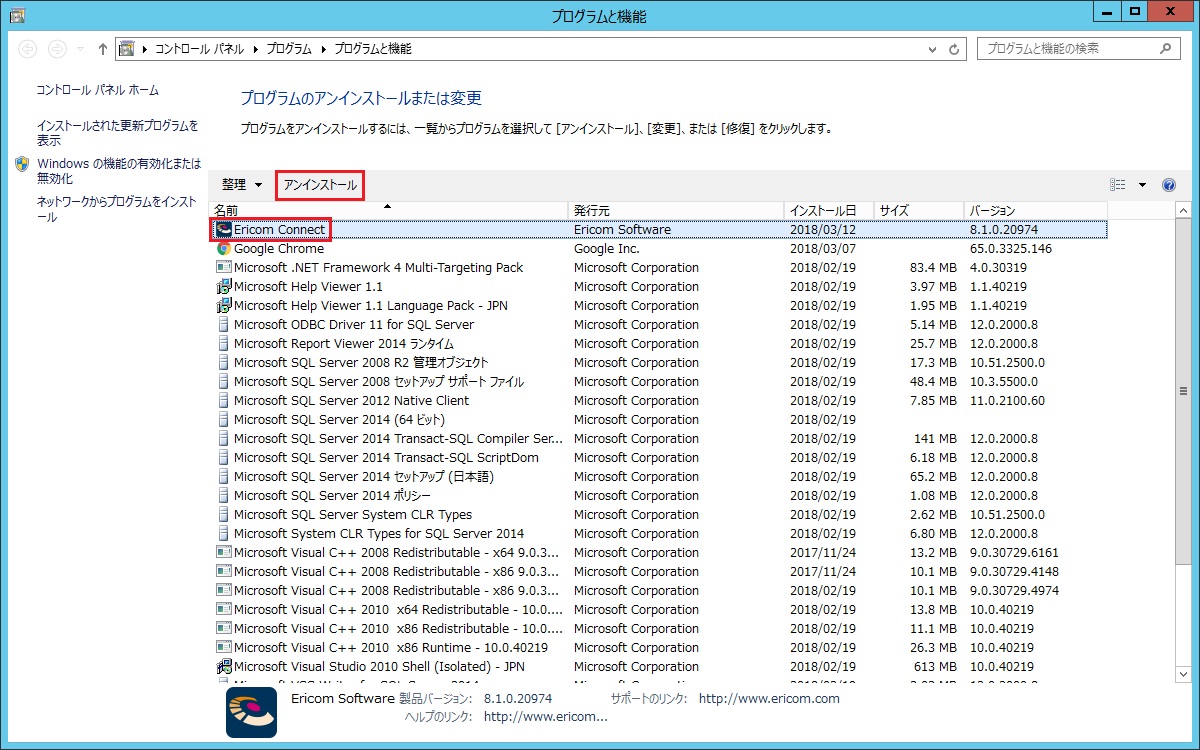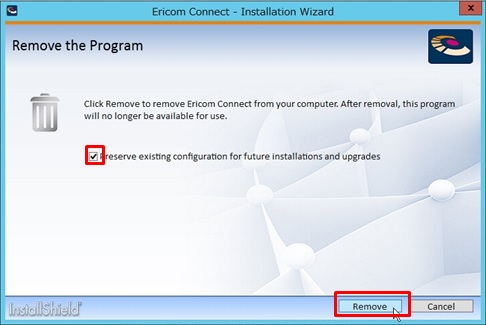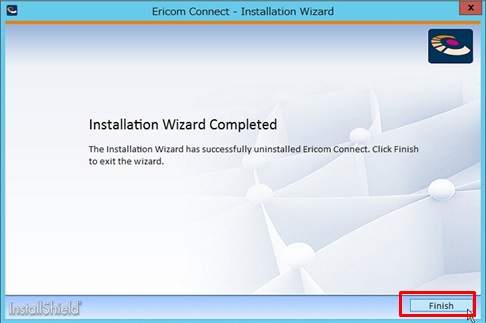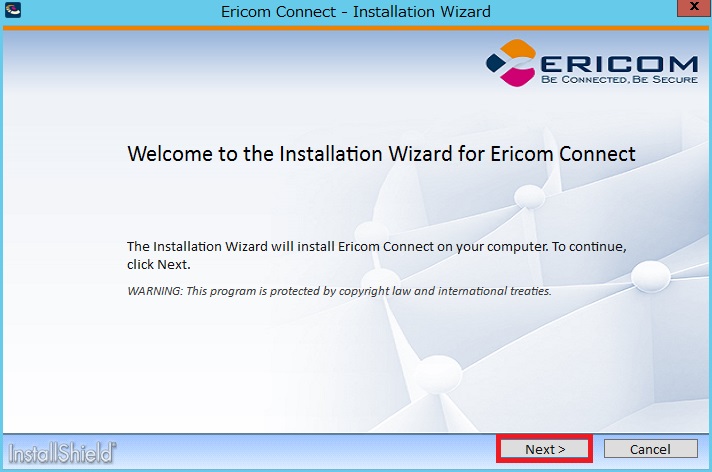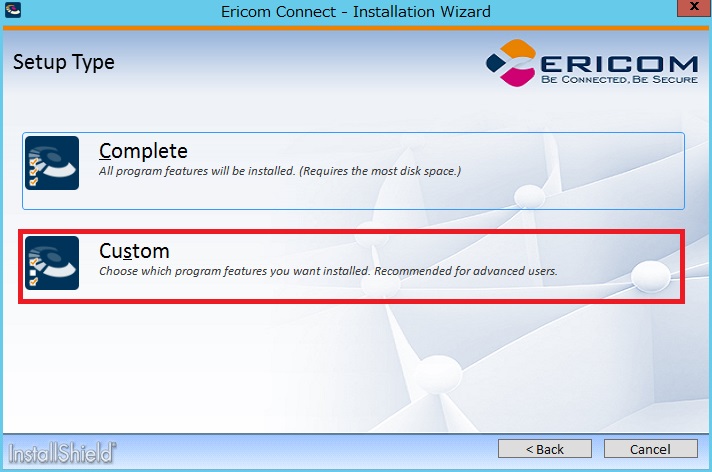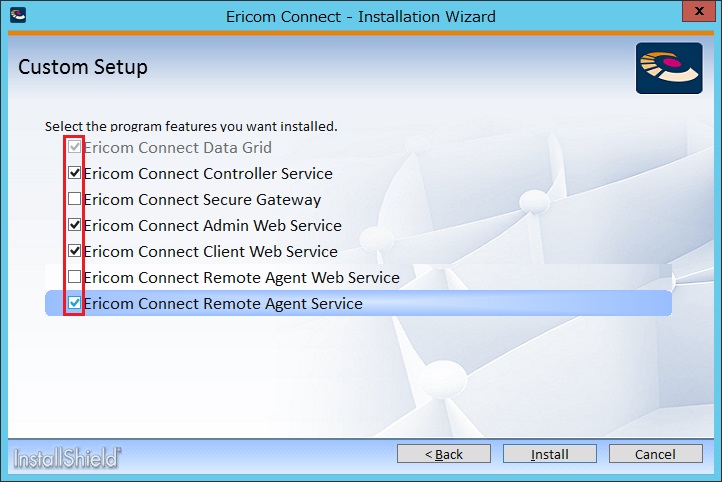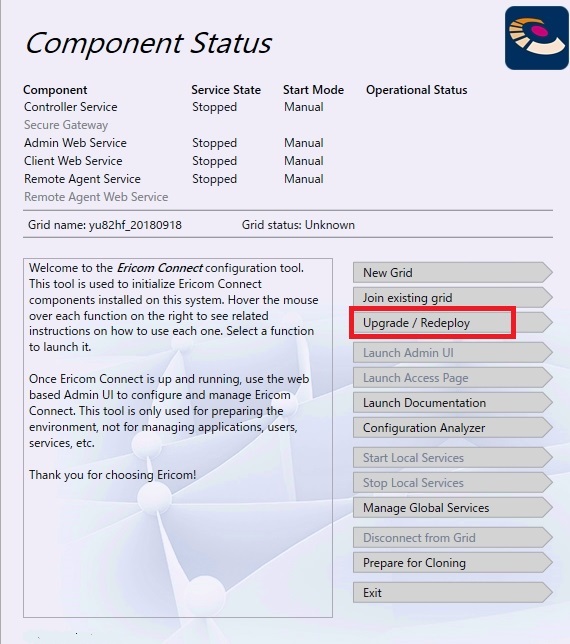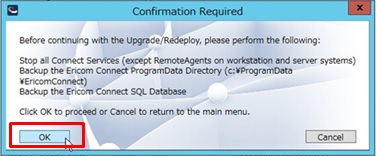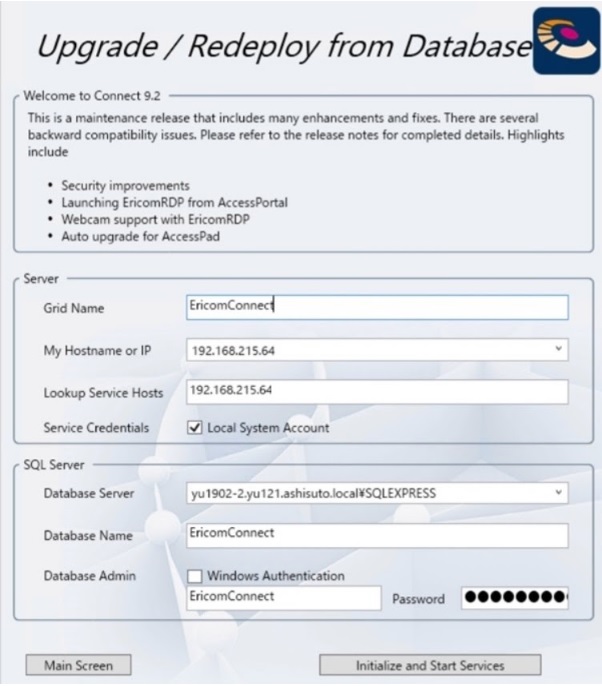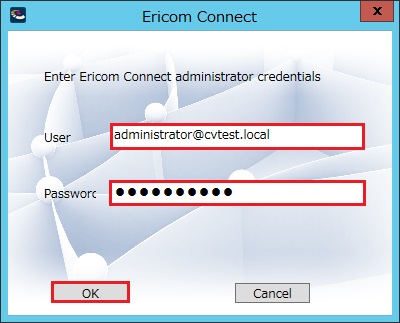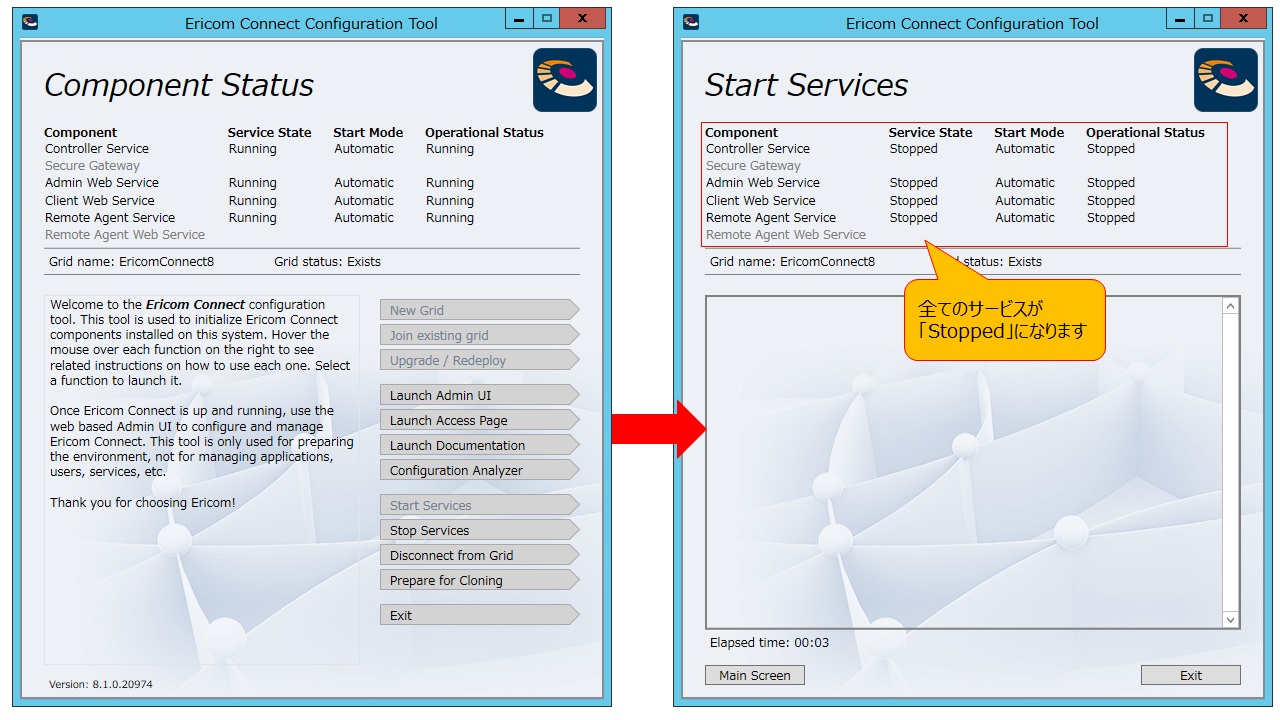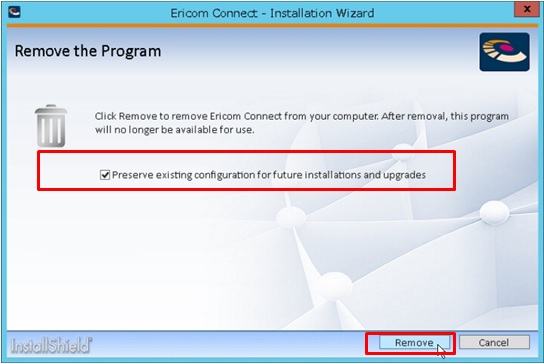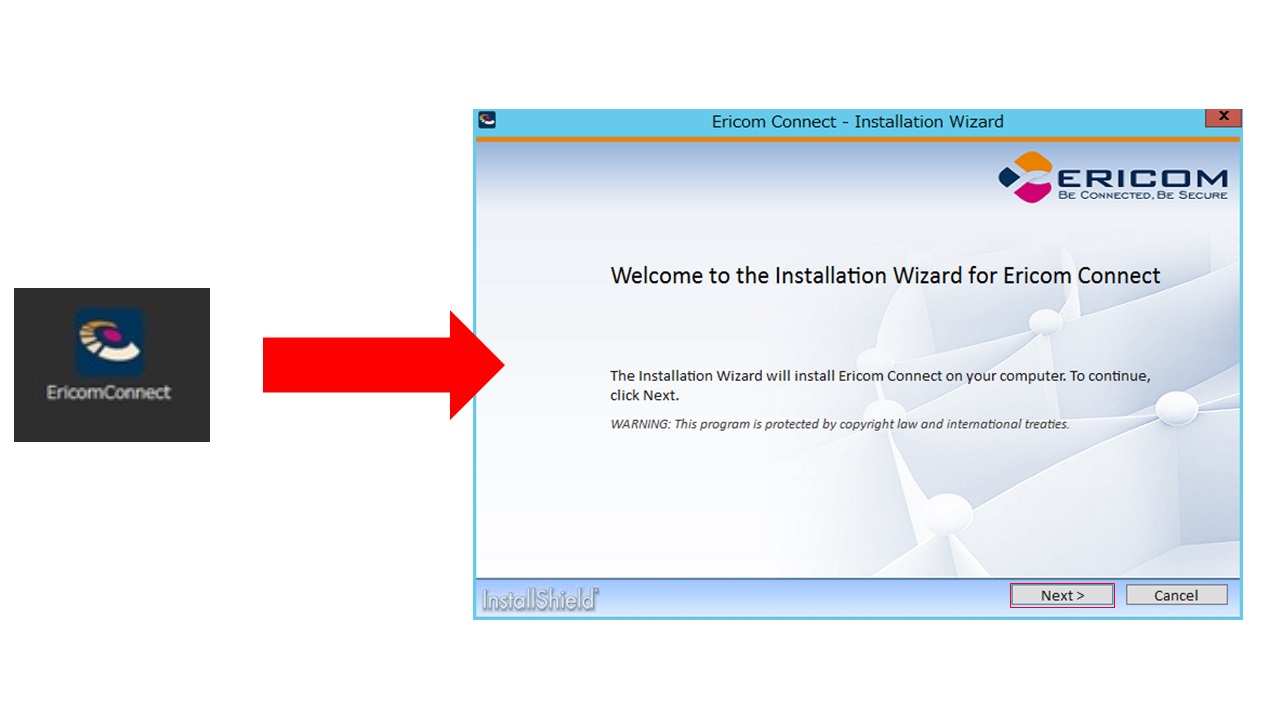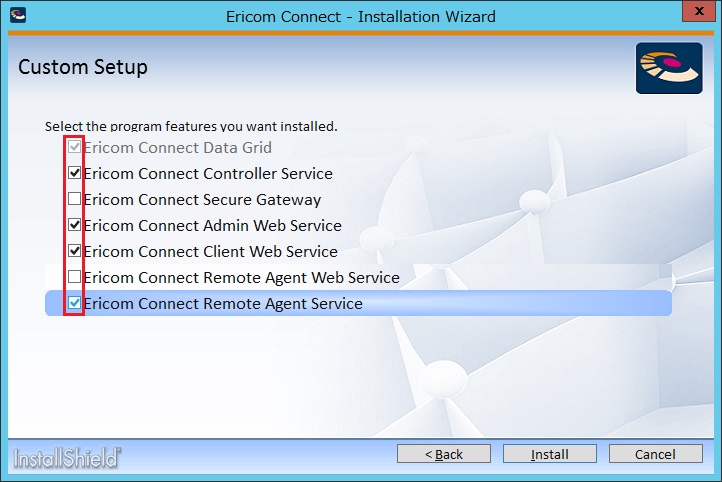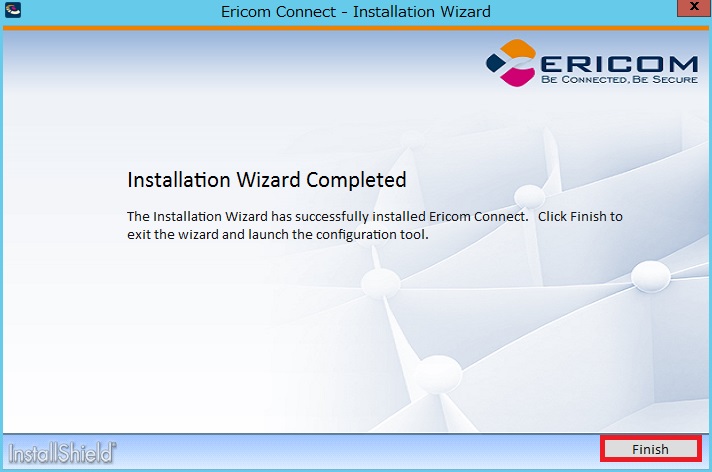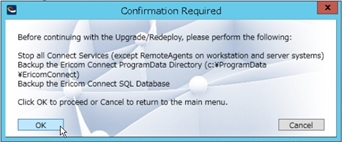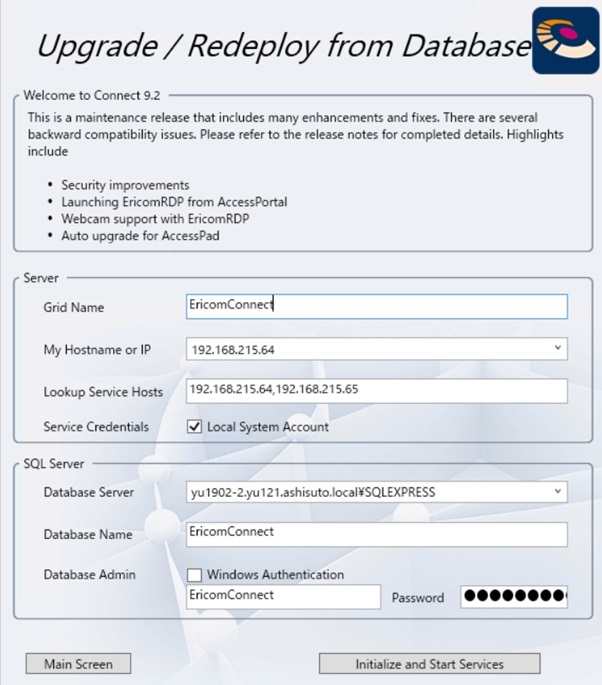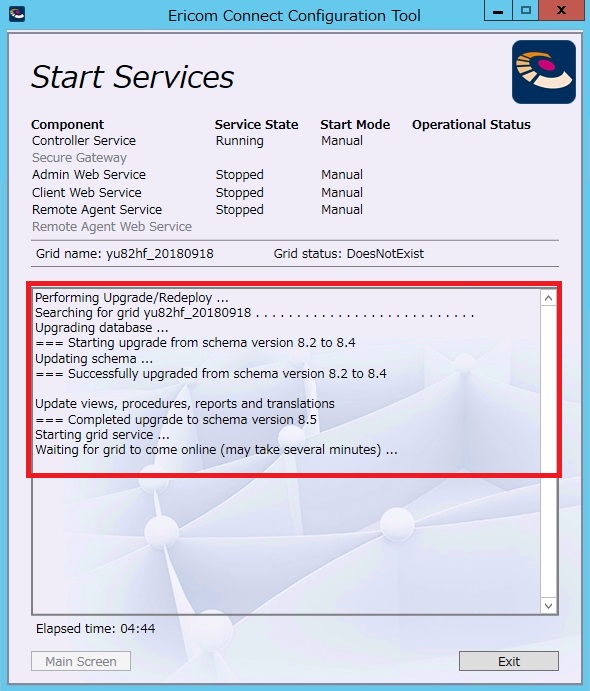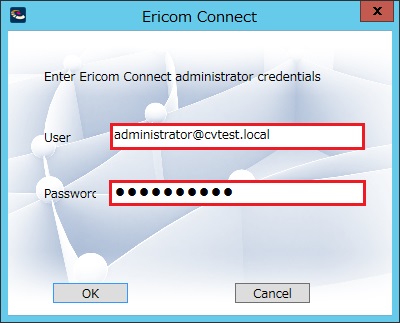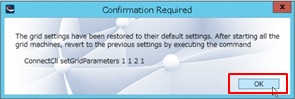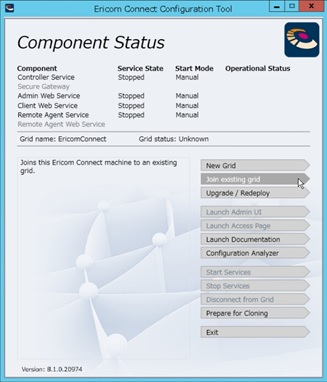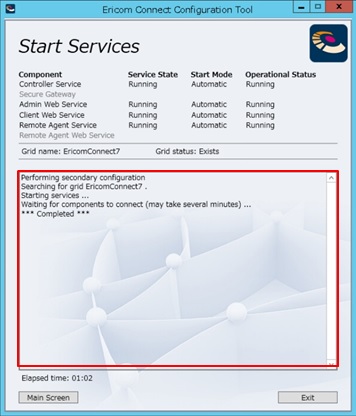6.1. Connectサーバ バージョンアップガイド¶
6.1.1. 本資料について¶
本項は、Ericom Connect(以下Connect)の前のバージョンから、最新にバージョンアップする際の簡易手順です。
6.1.2. 事前に準備するもの¶
お願い
- 事前バックアップをお願いします
単体構成、冗長構成、どちらの構成におかれましても、バージョンアップ事前準備として、以下の実施をお奨め致します。
SQL Serverデータベースのバックアップ(Ericom Connectで利用中のデータベース)
- Ericom Connectサーバ上の下記パスにある「EricomConnect」フォルダ
※フォルダのバックアップは、全Connectサーバのものを取得します。
C:¥ProgramData¥EricomConnect
このフォルダは隠しファイル属性になっていますので、表示する場合はエクスプローラで[表示]メニューで[隠しファイル]をチェックしてください。
※どちらも念のための実施となります
必要なサーバ環境
- 既に構築されているEricom Connectサーバ(物理/仮想いずれも可)
- ※ 最新バージョンより前のバージョン
- Active Directoryサーバ
Ericom Connect インストールメディア
Ericom Connectの管理者アカウント
SQL ServerのSAアカウント
接続用デバイス(PC、シンクライアント端末、iPad等)
注意
Ericom Connectをバージョンアップする際、MessageLogテーブルのデータが大きい場合、タイムアウトで失敗することがあります。事前にサイズを削減しておいてください。削減手順は「 SQL Server ログデータ削除手順」を参照してください。
6.1.3. Ericom Connect のバージョンアップ¶
単体構成の場合のバージョンアップ¶
- 既存のConnectサーバにて作業を行います。
- Connectサーバが単体構成の場合の手順です。
- 既存のConnectサーバをアンインストールし、最新のConnectサーバをインストールして、バージョンアップを行います。
Connectの構成パターン(RDS、ダブルブラウザLinux)によって、Connectサーバ上にインストールするコンポーネントの種類が異なります。 「構成パターン別 Connect インストールコンポーネント 」を参照の上、環境に合わせてコンポーネントをインストールして下さい。
|
|
|
|
|
|
|
|
|
|
|
|
|
|
|
|
|
|
|
|
|
|
|
|
|
|
|
|
|
|
|
お願い
新バージョンは、旧バージョンと管理コンソールの設定や接続時の設定が異なる場合があるため、 最新の設定を必ずご確認ください。
警告
- グリッドに参加しているコンポーネントのうち、下記はバージョンを統一する必要があります。
- Controller Servic
- Secure Gateway
- Admin Web Service
- Client Web Service
- Remote Agent Web Service
参考
RemoteAgent Type1とConnectサーバ間の通信については、こちら をご確認ください。
冗長構成の場合のバージョンアップ¶
- 既存のConnectサーバにて作業を行います。
- Connectサーバの冗長構成が2台で構成されている場合の手順です。
- 既存のConnectサーバをアンインストールし、最新のConnectサーバをインストールして、バージョンアップを行います。
Connectの構成パターン(RDS、ダブルブラウザLinux)によって、Connectサーバ上にインストールするコンポーネントの種類が異なります。 「構成パターン別 Connect インストールコンポーネント 」を参照の上、環境に合わせてコンポーネントをインストールして下さい。
1台目¶
|
|
|
|
|
|
|
|
|
|
|
|
|
|
|
|
|
|
|
|
|
|
|
注意
|
|
|
|
|
参考
バージョンアップ前と同じグリッドの設定にする必要がありますので、2台目のConnectサーバのバージョンアップの終了後に「ConnectCLI SetGridParameters」を実行します。手順は後述します。
|
2台目以降¶
|
|
|
注意
|
|
|
Gridの分散配置¶
上記手順まででは、グリッド内のデータがそれぞれのConnectに分散配置されていません。下記の手順によりデータを分散させるように設定します。
|
|
|
|
|
|
|
|
|
|
|
|
|
|
警告
グリッドに参加しているコンポーネントはバージョンを統一する必要があります。RemoteAgentがインストールされている リモートデスクトップ/ターミナルサーバ,VDI,IVEXダブルブラウザLinuxのRemoteAgent、及びSecureGateway、 AccessPad(ダブルブラウザ連携キット含む)もバージョンアップしてください。
参考
RemoteAgent Type1とConnectサーバ間の通信については、こちら をご確認ください。
6.1.4. その他のコンポーネントのバージョンアップ¶
RemoteAgentのバージョンアップ¶
お願い
- 事前バックアップをお願いします
バージョンアップ事前準備として、以下の実施をお奨め致します。
- RemoteHostAgentインストール端末上の下記パスにある「EricomConnect」フォルダ
※フォルダのバックアップは、全Connectサーバのものを取得します。
C:¥ProgramData¥EricomConnect
このフォルダは隠しファイル属性になっていますので、表示する場合はエクスプローラで[表示]メニューで[隠しファイル]をチェックしてください。
Tips
RemoteAgent Type2 を利用する場合は、 「APPENDIX」- 「RemoteAgent Type2インストール手順」 を参照してください。
|
|
|
|
|
参考
- Grid Name…Name…Connectサーバの[Ericom Connect Configuration Tool]で確認できます。
- My hostname or IP…このサーバの「IPアドレス」を入力してください (ホスト名ではなく、IPアドレス入力をお願い致します。)
- Lookup Service Hosts…Ericom Connectで[Upgrade/Redeploy]もしくは [Join existing grid]した時に設定した値と一致するよう記入してください。
- ※ 9.x以降では、[My Hostname or IP]及び[Lookup Service Hosts]には、ホスト名ではなくIPアドレスを設定することが推奨されています。また、9.2以降では、IPアドレス以外を設定して進めた場合、警告が表示されます。
- (9.x以降では、複数のConnectサーバが存在する場合、[Lokup Service Hosts]には下記[注意]の通りカンマで区切ってConnectサーバアドレスを記入してください。8.xでは、ConnectサーバとRemoteAgent Type1サーバを同一セグメント内に構築する限りにおいては、空欄でも問題ありません。)
|
グリッド参加に失敗する場合¶
- 下記にあるSettings.xmlのバックアップコピーを取得しておきます。
C:¥Program Files¥Ericom Software¥Ericom Connect Data Grid¥NET v4.0¥Config
- Settings.xmlをエディタで開き、下記部分に適切な値を入力して保存します。
<XapNet.HostName><このサーバのIPアドレス></XapNet.HostName>
<XapNet.Multicast.Enabled><TrueまたはFalse></XapNet.Multicast.Enabled>
<XapNet.Groups><グリッド名></XapNet.Groups>
<XapNet.Locators><上記がTrueの場合は空欄、Falseの場合は後述通り指定>
</XapNet.Locators>
<XapNet.Zones></XapNet.Zones>
参考
<XapNet.Multicast.Enabled>がFalseの場合の<XapNet.Locators>の設定例:)
以下のようにLookup Service Hostsの値を入れます。
<XapNet.Locators>172.16.1.1:4174,172.16.2.2:4174</XapNet.Locators>
- Windowsサービス画面から、「Ericom Connect Remote Agent Service」サービスを再起動してください。
- Web管理コンソール上で、[サービス]の画面で「Remote Agentサービス」一覧にこのRDSサーバの情報があり、ステータスが「実行中」となっていることを確認してください。
SecureGatewayのバージョンアップ¶
- 既存の SecureGateway サーバにて作業を行います。
- SecureGateway が Connectサーバと別のサーバに導入されている場合の手順です。
- Connectサーバと同居している場合はConnectサーババージョンアップ時に同時にバージョンアップされます。
お願い
- 事前バックアップをお願いします
バージョンアップ事前準備として、以下の実施をお奨め致します。
- RemoteHostAgentインストール端末上の下記パスにある「EricomConnect」フォルダ
※フォルダのバックアップは、全Connectサーバのものを取得します。
C:¥ProgramData¥EricomConnect
このフォルダは隠しファイル属性になっていますので、表示する場合はエクスプローラで[表示]メニューで[隠しファイル]をチェックしてください。
|
|
|
|
|
|
参考
- Grid Name…Name…Connectサーバの[Ericom Connect Configuration Tool]で確認できます。
- My hostname or IP…このサーバの「IPアドレス」を入力してください (ホスト名ではなく、IPアドレス入力をお願い致します。)
- Lookup Service Hosts…Ericom Connectで[Upgrade/Redeploy]もしくは [Join existing grid]した時に設定した値と一致するよう記入してください。
- ※ 9.x以降では、[My Hostname or IP]及び[Lookup Service Hosts]には、ホスト名ではなくIPアドレスを設定することが推奨されています。また、9.2以降では、IPアドレス以外を設定して進めた場合、警告が表示されます。
- (9.x以降では、複数のConnectサーバが存在する場合、[Lokup Service Hosts]には下記[注意]の通りカンマで区切ってConnectサーバアドレスを記入してください。8.xでは、ConnectサーバとESGサーバを同一セグメント内に構築する限りにおいては、空欄でも問題ありません。)
|
グリッド参加に失敗する場合¶
- 下記にあるSettings.xmlのバックアップコピーを取得しておきます。
C:¥Program Files¥Ericom Software¥Ericom Connect Data Grid¥NET v4.0¥Config
- Settings.xmlをエディタで開き、下記部分に適切な値を入力して保存します。
<XapNet.HostName><このサーバのIPアドレス></XapNet.HostName>
<XapNet.Multicast.Enabled><TrueまたはFalse></XapNet.Multicast.Enabled>
<XapNet.Groups><グリッド名></XapNet.Groups>
<XapNet.Locators><上記がTrueの場合は空欄、Falseの場合は後述通り指定>
</XapNet.Locators>
<XapNet.Zones></XapNet.Zones>
参考
<XapNet.Multicast.Enabled>がFalseの場合の<XapNet.Locators>の設定例:)
以下のようにLookup Service Hostsの値を入れます。
<XapNet.Locators>172.16.1.1:4174,172.16.2.2:4174</XapNet.Locators>
- Windowsサービス画面から、「Ericom Connect Secure Gateway」サービスを再起動してください。
- Web管理コンソール上で、[サービス]の画面で「ESGサービス」一覧にこのRDSサーバの情報があり、ステータスが「実行中」となっていることを確認してください。
AccessPadのバージョンアップ¶
クライアント端末にて作業を行います。
上書きインストールが可能です。
AccessPadは以下の手順でバージョンアップしてください。
■クライアント端末上のAccessPadバージョンアップ
※ 上書きインストール可能です。
|
|
|
|