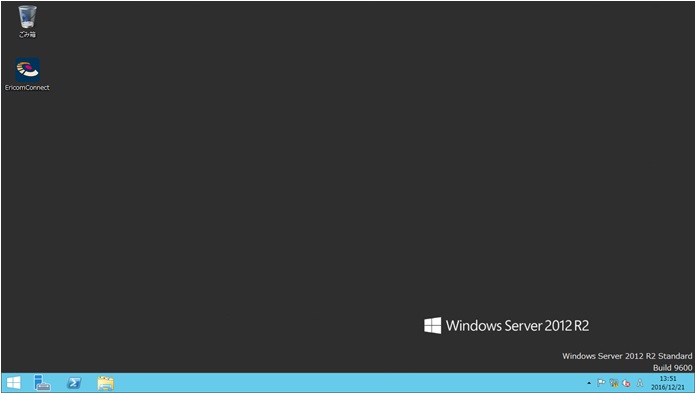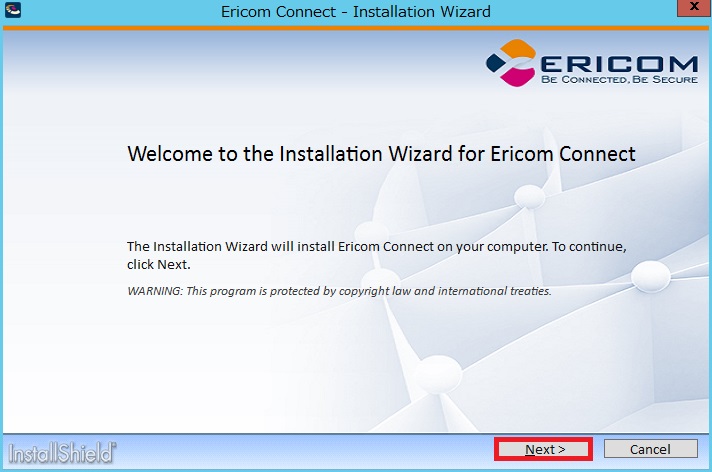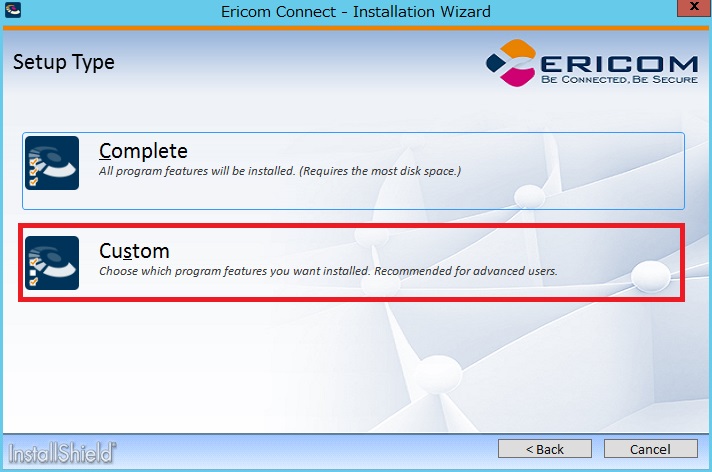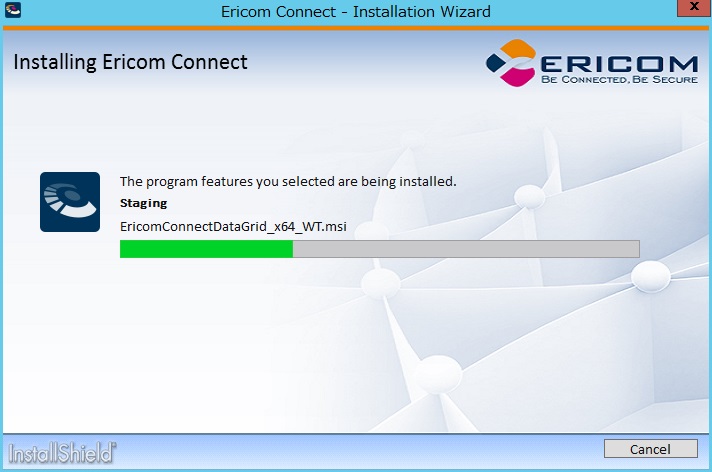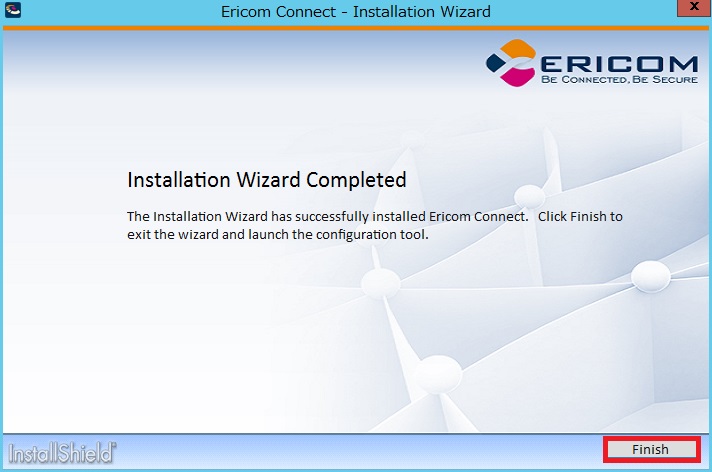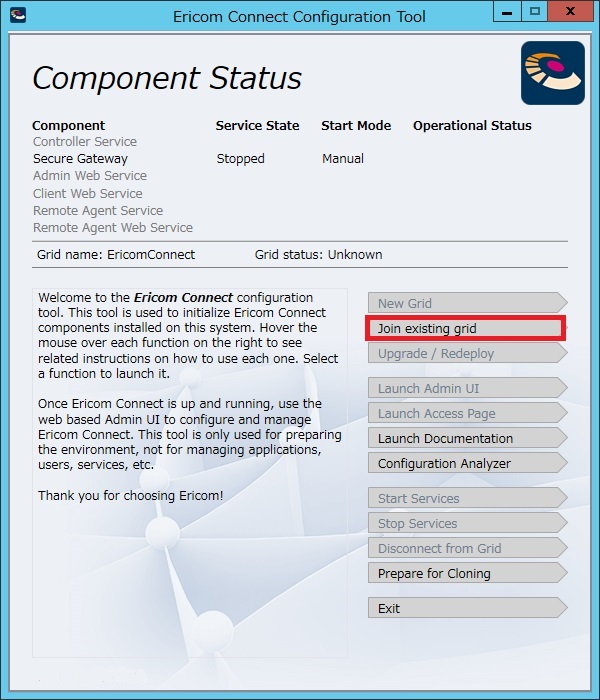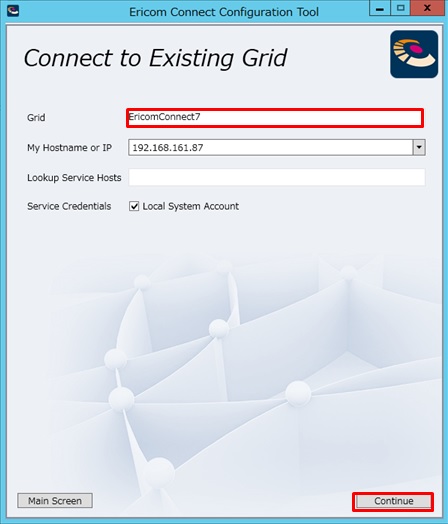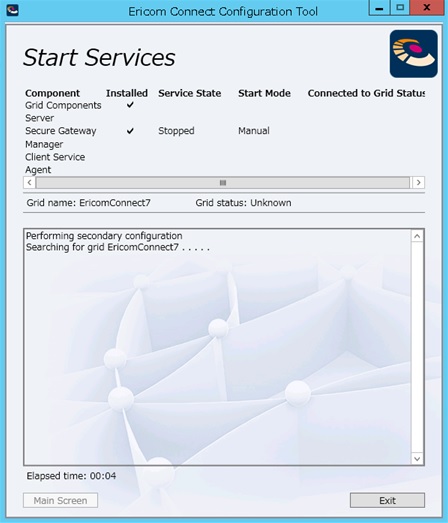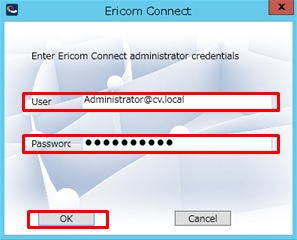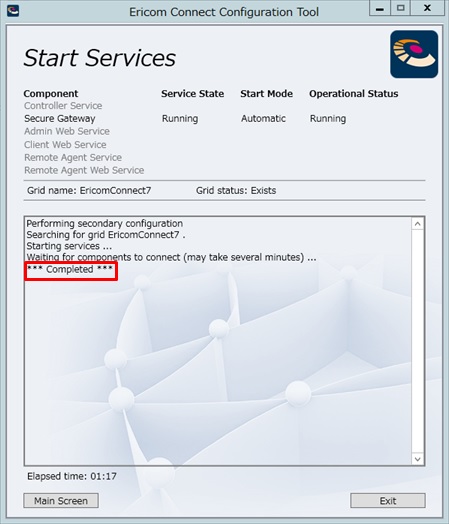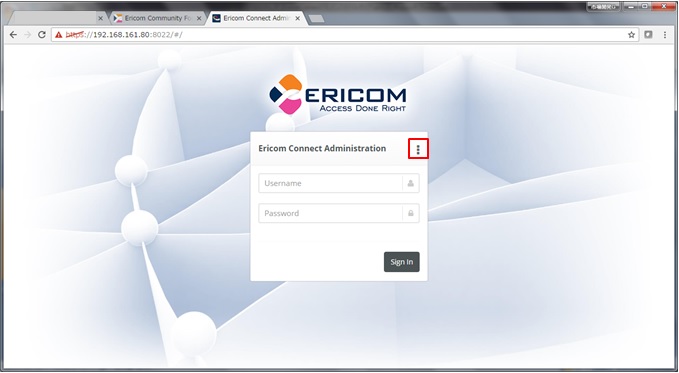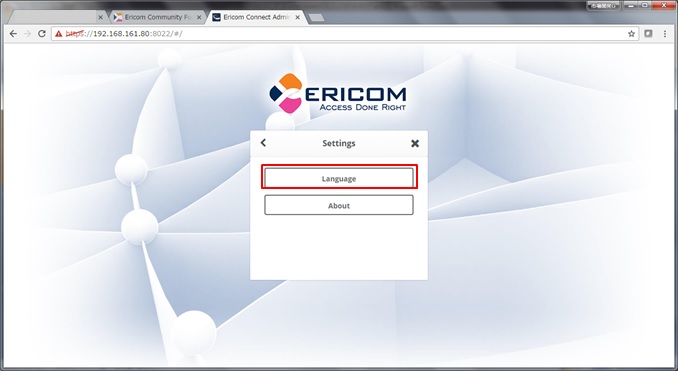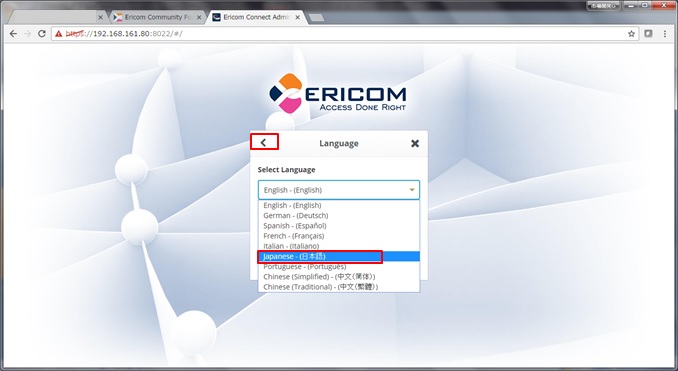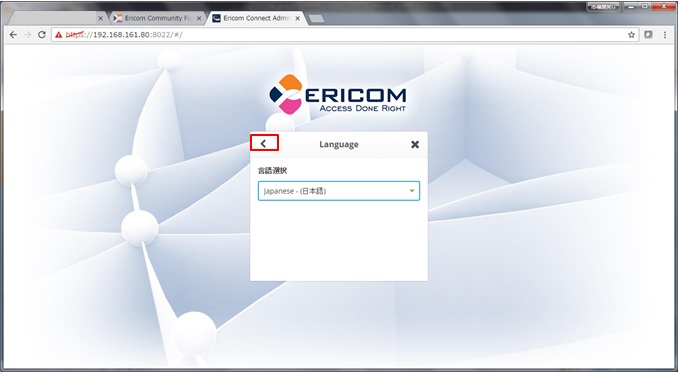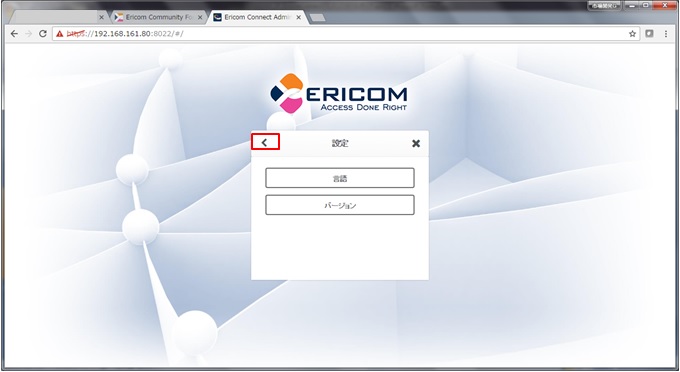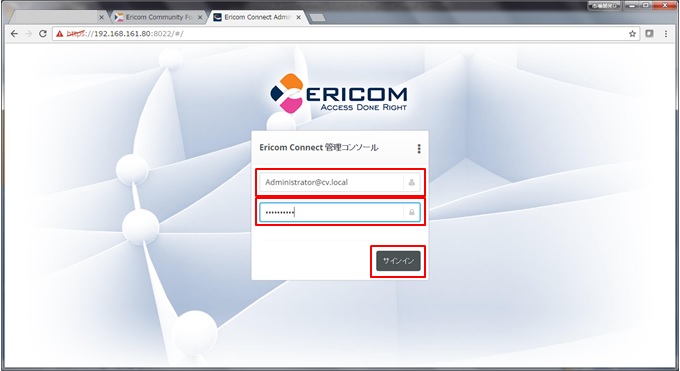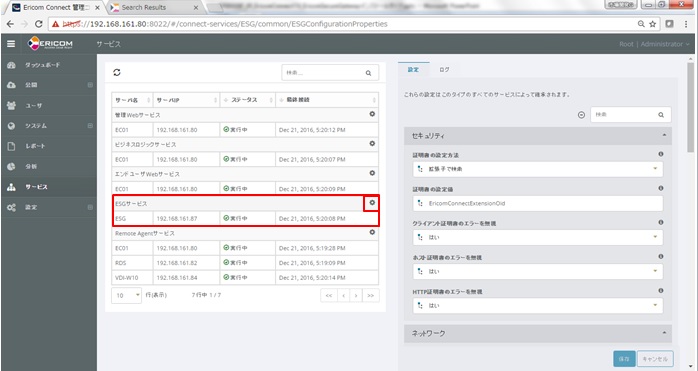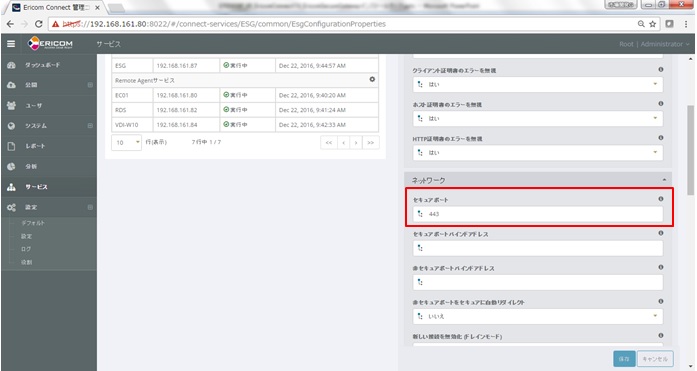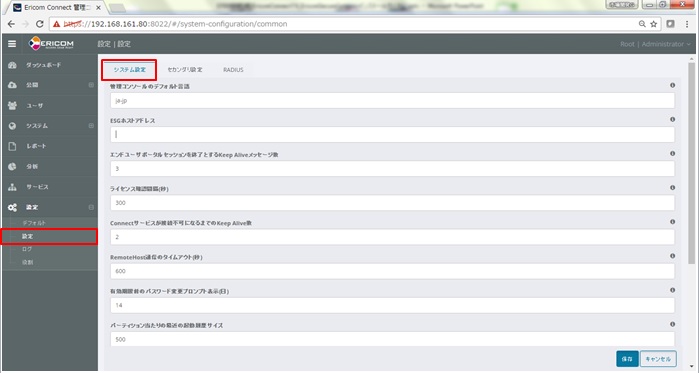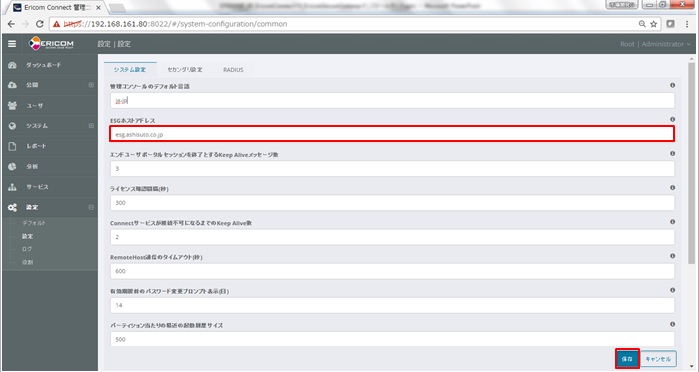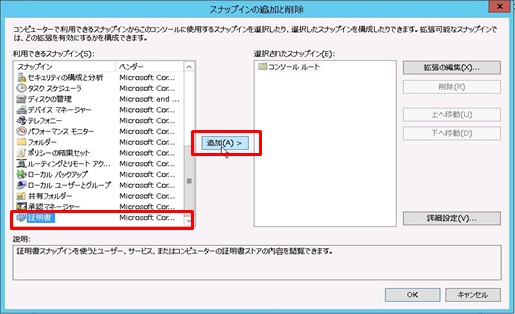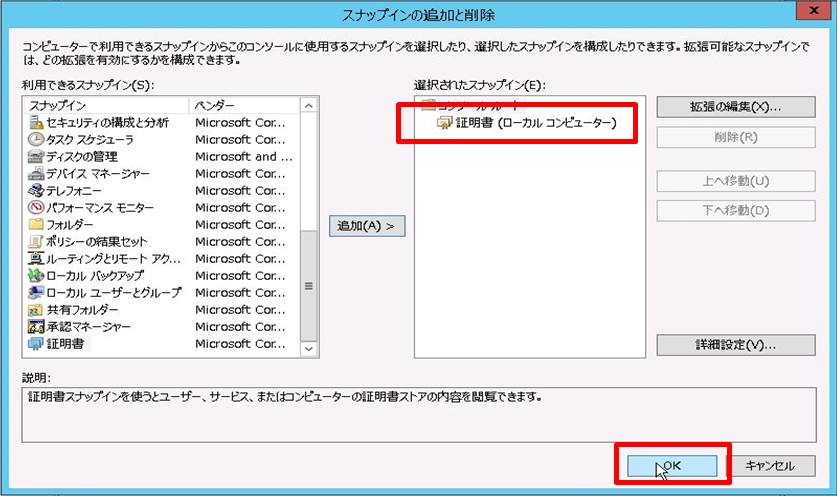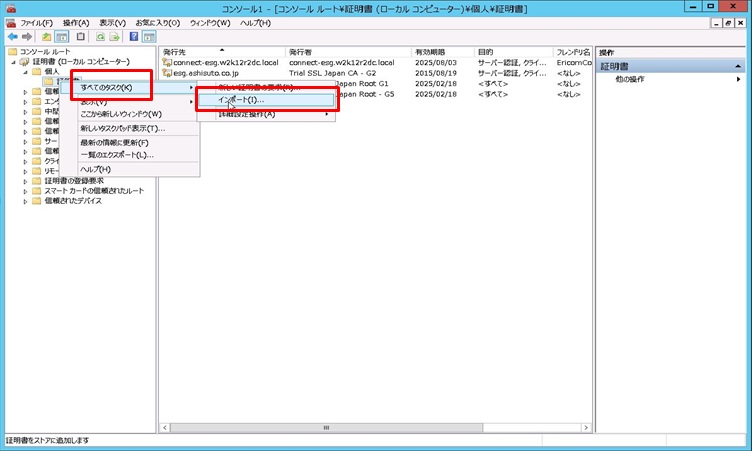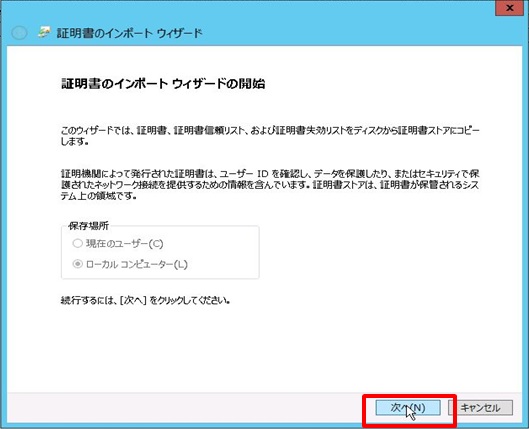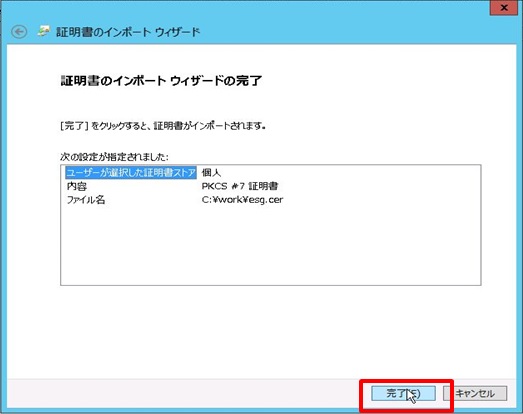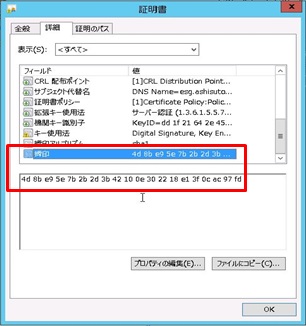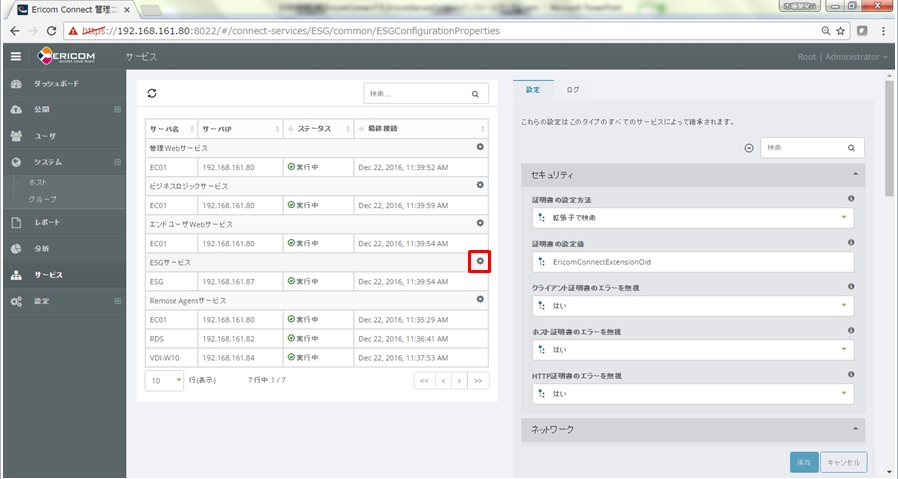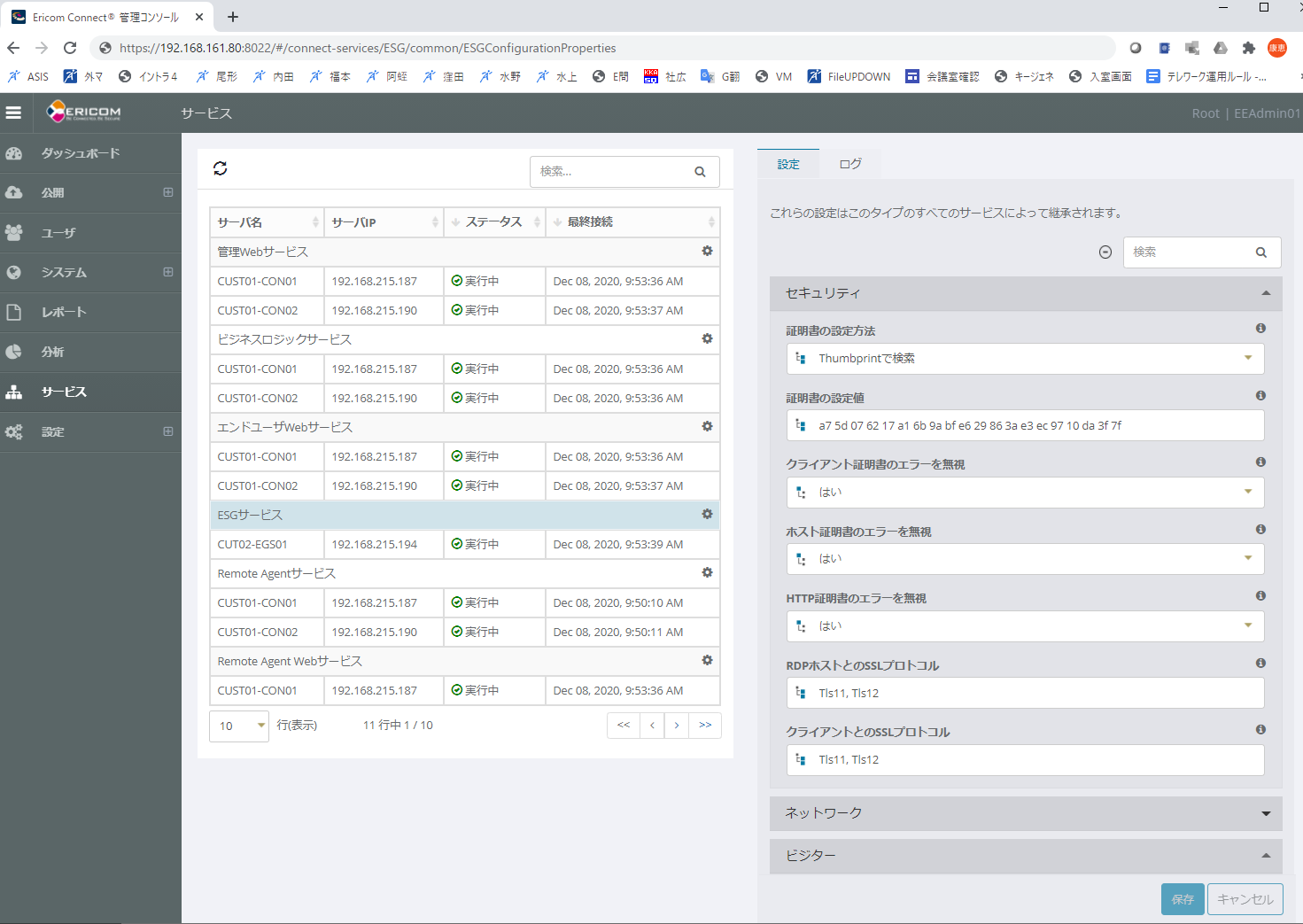5.6. Ericom Connect Secure Gateway インストールガイド¶
5.6.1. 本資料について¶
本項は、Ericom Connect Secure Gateway(以下、ESG)の簡易導入手順です。Ericom Connectサーバ環境を既に構築済みであることが前提です。 Ericom Connectの導入設定やアプリケーション公開設定は、「Connect・RDS1台同居インストールガイド」をご参照下さい。 本項は、ESGサーバを構築する際の補助的資料として位置づけております。あくまで、簡易的に環境を構築することに重きを置いておりますので、手順の前提環境に則る記載になっている点はご容赦ください。
詳細な設定はEricom社が公開しているWebマニュアルをご参照下さい。
図1. ESG構成概念図
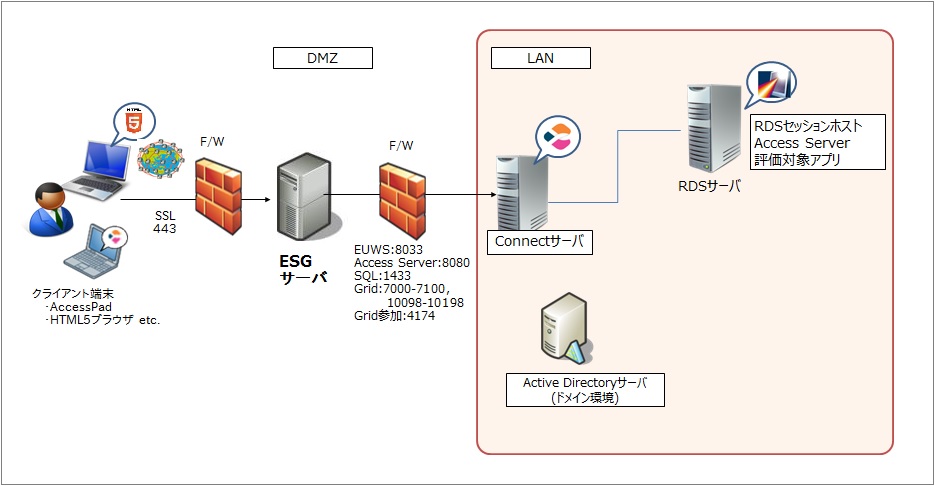
5.6.2. 使用環境について¶
本項は、ESGサーバをインストールする手順書になっています。 簡易インストール手順書としての位置づけのため、冗長化を考慮した環境構築手順書にはなっておりません。 また、前提として、ESGサーバのOSが Windows Server 2012 R2 となっております。Windows Server 2008 R2 で構築する場合は、弊社にお問い合わせください。
事前に準備するもの¶
評価に必要なサーバ環境
Ericom Connect Secure Gatewayサーバ (物理/仮想いずれも可)
※ ESGサーバはWORKGROUPでも構築可能です
Ericom Connect インストールメディア
構築済みの Ericom Connectサーバ
Active Directoryサーバ
Active Directoryのドメイン管理者アカウント(ドメイン環境で利用する場合)
接続用デバイス(PC、シンクライアント端末、iPad等)
参考
【評価のための参考スペック】
- OS : Windows Server 2012 R2, Window Server 2008 R2, Windows Server 2016
- CPU : 4 Core 以上
- メモリ : 8 GB 以上
- HDD : 80 GB 以上
※ 上記のスペックは検証用の参考値です。
※ アプリケーションの性質やユーザ数によって、必要なリソースは異なります。
5.6.3. Ericom Connect Secure Gateway インストールの事前作業¶
Active Directory(以下AD)ドメイン環境で構築する場合の準備¶
ESGをAD環境で構築する場合は、事前に以下の準備を行ってください。
尚、本手順ではESGはAD環境で構築しております。
- ESGサーバをドメインへ参加させる。
- ESGサーバのインストール作業用として、ドメイン管理者アカウントを用意する。
- ESGサーバインストール用のアカウントにUPN(User Principal Name)を登録する。
※ Ericom Connectのコンポーネントは基本的にAD参加が必要ですが、ESGはドメインに参加させていなくても利用可能です。 「図1. ESG構成概念図」を参照の上、ファイアウォールに必要なポートが開放されていることを必ずご確認ください。 また、ESGからEricom Connectに対して、FQDNで名前解決できる必要がありますので、適切なDNS設定を実装いただくか、hostsへの追記等をご検討ください。
ADの参加手順については、「事前準備」の「Active Directory (以下 AD)ドメインの準備」を参照ください。
Windowsファイアウォールの受信規則¶
Windowsファイアウォールの受信規則の設定を行います。 詳しい手順については、「事前準備」の「Windowsファイアウォールの受信規則」をご参照ください。
5.6.4. Ericom Connect Secure Gateaway のインストールと設定¶
ESGのインストールとグリッドへの参加¶
本章では、ESGのインストールおよび既存グリッドへの参加を実施します。 本手順書では EricomConnect.exe を使用しインストールします。
|
|
|
|
|
|
|
|
|
|
|
|
|
|
|
|
|
注意
|
|
|
|
|
ESGの設定¶
本項では、Connectサーバの管理コンソールからESG利用に関する設定を実施します。 製品インストール時に作成される自己証明書を用いてテストをする場合、後述の「アプリケーションの公開」のあとAccessPadまたはAccessPortalから接続確認を実施してください。本マニュアル「5.3.4」に各接続確認手順が記載されていますので、ご参照ください。 個別の認証局にて証明書を発行する場合は、「アプリケーションの公開」のあと、続けて「CSRの作成と証明書のインストール」の手順を実施してください。
アプリケーションの公開¶
本項では、Connectサーバの管理コンソールからアプリケーションの公開設定を実施します。
|
|
|
|
|
|
|
|
|
|
|
|
|
|
|
|
|
|
|
|
|
|
|
|
|
CSRの作成と証明書のインストール¶
本章では、ESGサーバ上で証明書発行に必要なCSRの作成と、証明書のインストールを実施します。 製品インストール時に作成される自己証明書を用いてテストをする場合、本手順をスキップし、AccessPadまたはAccessPortalから接続確認を実施してください。本マニュアル「5.3.4」に各接続確認手順が記載されていますので、ご参照ください。
|
[NewRequest]
Subject = "C=JP,ST=Tokyo,L=Chitoda-ku,O=K.K.Ashisuto,CN=esg.ashisuto.co.jp"
Exportable = TRUE
Hashalgorithm = sha256
KeyLength = 2048
KeySpec = 1
KeyUsage = 0xA0
MachineKeySet = True
ProviderName = "Microsoft RSA SChannel Cryptographic Provider"
ProviderType = 12
RequestType = PKCS10
[EnhancedKeyUsageExtension]
OID=1.3.6.1.5.5.7.3.1
[Extensions]
2.5.29.17 = "{text}"
_continue_ = "dns=esg.ashisuto.co.jp&"
|
|
|
|
|
|
|
|
|
|
|
|
|
|
|
|
|
|
|
|
|
|
|
|
|
|
|
|
|
|
|
|
|
|