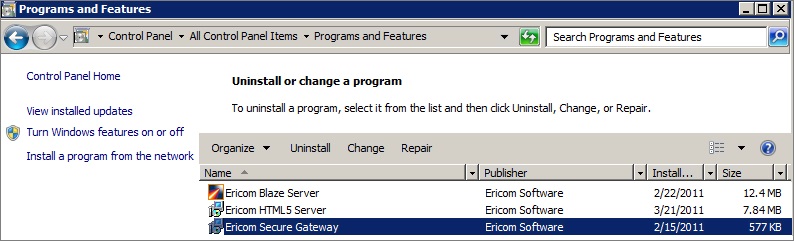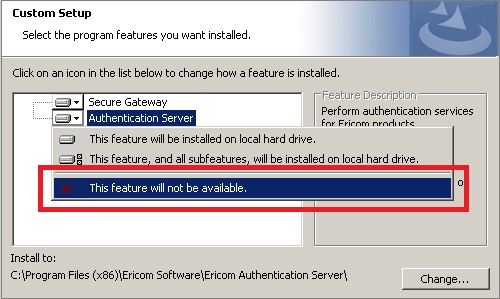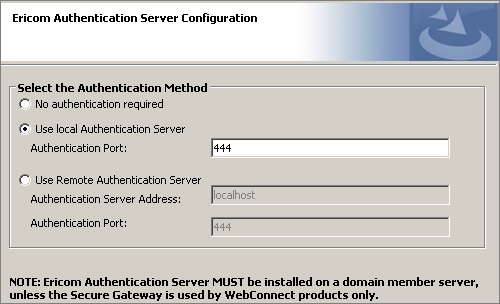4.2.2. インストール¶
前提条件¶
Windows 2012 以降で Ericom Secure Gateway を実行する必要があります。
- 2016、2019 では TLS 1.1 および1.2 がサポートされています。
Ericom Secure Gateway10.0ではMicrosoft .NET Framework 4.8が必要となります - Microsoft の Web サイトからダウンロードできます。
Ericom Secure Gateway により、デフォルトでポート 443 が使用されます。このポートは IIS でも使用される一般的なポートのため、ポートの競合に注意してください。ネットワーク上で以下のポートを設定する必要があります:
- インターネットと Secure Gateway サーバ間に、ポート 443 が必要です。この値は調整可能です。
- RDP アクセス用: Secure Gateway サーバと RDP ホスト間に、ポート3389 が必要です。この値は調整可能です。
- Ericom Blaze 用: Secure Gateway サーバと Ericom Blaze サーバを実行する RDP ホスト間に、ポート 3399 が必要です。
- Ericom AccessNow 用: Secure Gateway と AccessNow サーバ間に、ポート 8080 が必要です。この値は調整可能です。
- PowerTerm WebConnect 用: Secure Gateway と PowerTermWebConnect サーバ間に、ポート 4000 が必要です。この値は調整可能です。使用するプロトコル(RDP、Blaze、AccessNow)により、上記のポートの 1 つまたは複数が Secure Gateway と RDP ホスト間で必要になります。
エンド・ユーザと RDP ホスト間のセッション通信には、ホスト上で RDP アクセスを有効化する必要があります。RDP ホストのローカル・ファイアウォールで RDP ポート(3389) が開放されていることを確認してください。Secure Gateway は HTTP プロキシを備えており、デフォルトでポート 80 をリッスンします。これは、インストール後に無効にできます。
Secure Gateway のインストール¶
Secure Gateway をインストールするには、Windows 7 SP1、8.1、10、2012R2、2016、2019、2022 を実行中のx64 サーバでインストーラ(Ericom Secure Gateway Server.msi)を起動します。一部のシステムでは、インストールの実行に承認が必要となる場合があります。Next をクリックし、License Agreement(使用許諾契約)に同意し、Install をクリックしてインストールを実行します。
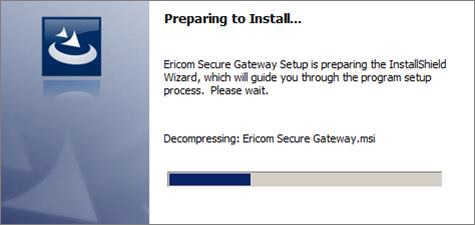
Setup Type の選択画面が表示された場合、以下のいずれかを選択します:
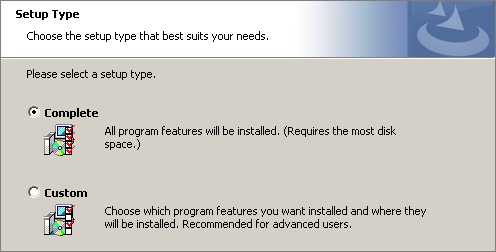
Complete - Ericom AccessNow や Blaze スタンドアロンとともに Secure Gateway を使用する場合、この設定を選択します。上記のスタンドアロン製品群のいずれかと併用して PowerTerm WebConnectを使用する場合、この設定を使用します。
Custom - Ericom Secure Gateway または 認証サーバのみをインストールするには、このオプションを選択します。PowerTerm WebConnectのみを使用する場合、認証を処理するブローカーとして認証サーバをインストールする必要はありません。
Secure Gateway の設定¶
プロンプトが表示されたら、Secure Gateway でリッスンする必要のあるポートを入力します。デフォルトでは、ポートは 443 となります。Secure Gateway は、HTTPS を使用して特定のポートを介して動作するビルトインのWeb サーバを備えています。Enable HTTPS auto-redirect on port 80 の設定をオンにすることで、Secure Gateway により HTTP Web リクエストが自動的に HTTPS にリダイレクトされます。
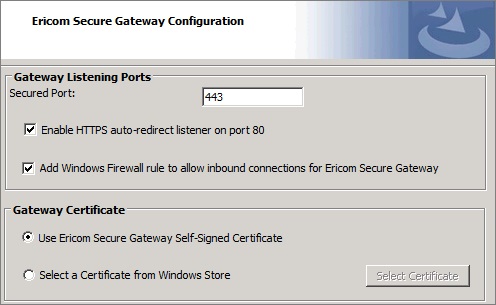
注意
同一サーバで IIS を実行している場合、ポートの競合がないことを確認してください。IIS のポートを 80 と443 以外の値に変更するか、Secure Gateway のポートを443 以外に変更し、インストール後に HTTP自動リダイレクト機能を無効にしてください。HTTP または HTTPS いずれかのポートで競合が発生した場合、以下の警告が表示されます:
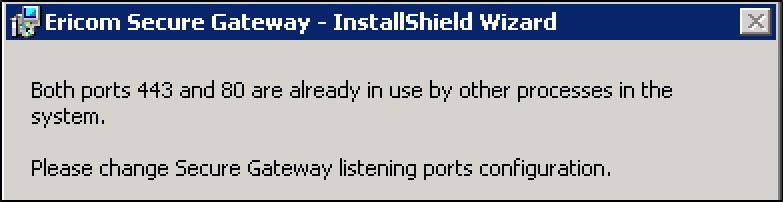
マシンにインストール済みの信頼された証明書を使用するには、Select Certificate をクリックし、Secure Gateway で使用する証明書を選択します。信頼された証明書は、インストール後に設定することも可能です。
認証サーバの設定¶
次のダイアログ Authentication Server Configuration では、使用する認証サーバを指定します
注意
認証サーバは、認証するドメインのメンバーとする必要があります。セキュリティ上のベスト・プラクティスとして、一部のネットワーク上では、DMZ ではなく LAN 上に認証サーバをインストールする必要があります。
このサーバを新しい認証サーバとして動作させるには、local を選択します。
既に使用している認証サーバが存在する場合、Remote Authentication Server を選択し、アドレスとポートを指定します。
PowerTerm WebConnect を使用し、スタンドアロン・クライアント・アクセスが必要ない場合、No authentication required を選択します。
注意
認証サーバはデフォルトでポート 444 をリッスンするため、このポートが ネットワークと Windows ファイアウォール上で有効化されていることを確認してください。
コネクション・ブローカーの設定¶
コネクション・ブローカー・ダイアログを使用して、対応するコネクション・ブローカー(PowerTerm WebConnect)とともに動作するように ESG を設定することができます。設定するブローカーを選択します。ブローカーを使用しない場合、No connection broker in use を選択します。
コネクション・ブローカーを使用中の場合、Only allow connections from a connection broker を有効にすることを強くお勧めします。スタンドアロン・クライアントからのすべての接続は拒否され、Secure Gateway を使用して接続が試行されます。

PowerTerm WebConnect の設定¶
PowerTerm WebConnect サーバ情報が表示されたら、PowerTerm WebConnect と、その Web ページをホストしている Web サーバのアドレスを入力します。そのアドレスはEricom Secure Gateway サーバからアクセス可能であることが必要です(ping.exe telnet.exe を使用して接続を確認します)。
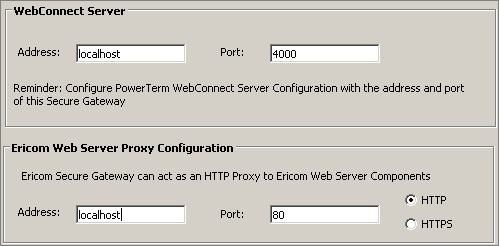
インストールを完了する¶
設定データを入力した後、Next をクリックしてインストールを続行します。インストールの最後で Finish をクリックします。Ericom Secure Gateway はサービスとして実行され、Windows サービス・マネージャから停止や再起動できます。

このサービスはシステム起動時に自動的に実行されるよう設定されています。サービスが停止された場合または設定したポートのリッスンができない場合、クライアントはゲートウェイを介してホストに接続できなくなります。設定したポートがサービスによりリッスンできない場合、Windows アプリケーション・イベント・ログにエラー・メッセージが出力されます。すべての設定は、Web ベースの管理コンソールを使用して変更するか、EricomSecureGateway.exe.Config ファイルを編集して変更できます。
Ericom Secure Gateway をアンインストールする¶
Ericom Secure Gateway のアンインストールには、コントロールパネルの「プログラムの追加と削除」または「プログラムと機能」を使用します。Ericom Secure Gateway を選択し、アンインストール をクリックします。