4.3.2. はじめてみる¶
前提条件¶
エンドユーザと リモートデスクトップの間のセッション通信には RDP が使用されるため、RDP ホスト上で RDP アクセスを有効化する必要があります。
- 対象とする RDP ホストへの RDP 接続が許可されていることをネットワーク管理者に確認します。
- 対象とする PC で RDP を有効化します。 「コントロールパネル | システム | リモート設定」に進みます。 「リモートデスクトップ」から、「リモートデスクトップを実行しているコンピュータからの接続を許可する」を選択します。 NLA は現在サポートされていないため、3 番目の設定は選択しないでください。
- 「ユーザの選択」ボタンをクリックし、リモート接続を許可するユーザを追加します。 「OK」をクリックします。
- システムの Windows ファイアウォール によって RDP 接続が許可されていることを確認します(デフォルトのポートは 3389)。 Ericom が提供するプロコトルを使用している場合、8080 も開く必要があります。
RDP ポートを介して 対象の PC への受信接続を許可するよう、ネットワークまたはルータのファイアウォールを設定します。
デバイスの要件¶
AccessToGo を使用するには、デバイスに少なくとも 512 MB の RAM が搭載されていることが必要です。 V9.2 では以下のオペレーティング・システムがサポートされています:
- Apple iOS(iPadOS) 11.x, 12.x、13.x
- Android OS 6、7、8、9
AccessToGo をダウンロードする¶
デバイスのマーケットプレイス(例: Google Play Store や Apple App Store) で Ericom を検索し、目的のアプリを選択します。
- AccessToGo
- Ericom Connect Client
- Ericom WebConnect Client
- Ericom Blaze Client
アプリケーションをダウンロードすると、デバイスのアプリケーション一覧にアイコンが表示されます。 アイコンをタップすると、アプリケーションが起動します。
AccessToGo(RDP、Blaze、およびPowerTerm WebConnect およびEricom Connect アクセスが含まれます):

Ericom Connect Client (Ericom Connect アクセスのみが含まれます):

Ericom WebConnect Client (PowerTerm WebConnect アクセスのみが含まれます):

Ericom Blaze Client (Ericom Blaze のアクセラレートされた RDP アクセスのみが含まれます):

接続リスト¶
Ericom AccessToGo を起動すると、接続リストが表示されます。 このリストには、保存されたすべての接続が表示されます。 米国にある Ericom のデモサーバーに接続するための 2つのサンプル接続も含まれています。 RDP ホストに接続する際、一方の接続では標準の RDP が使用され、もう一方では Ericom の Blaze RDP アクセラレーションが使用されます。 既存の接続と同じ名前で新しい接続を作成した場合、混乱を避けるために自動的に別な名前に置き換えられます。
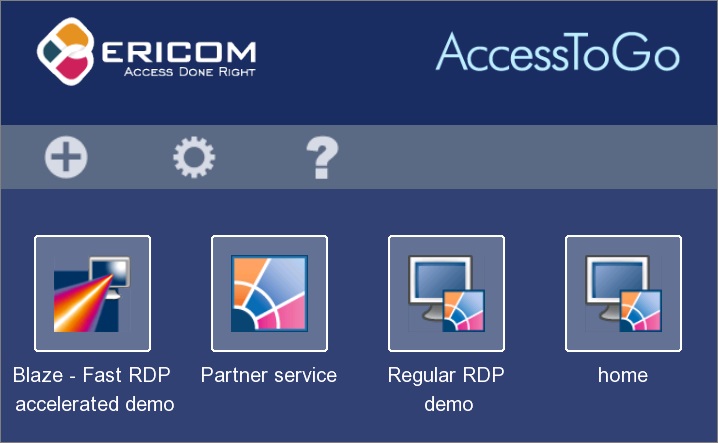
目的の接続を押すか、タップするか、クリックして、接続を起動します。
接続のオプション¶
既存の接続をコピー、編集、削除することができます。 接続に対する操作を行うには、操作メニューが表示されるまで目的の接続を押し続けます。
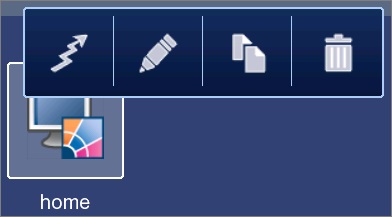
| ボタン | 機能 | 説明 |
|---|---|---|
 |
接続 | 設定したパラメータを使用して接続します。 |
 |
編集 | 既存の接続パラメータを編集します。 |
 |
コピー | 既存の接続をコピーします。 |
 |
削除 | 接続を削除します。 |
新しい接続を作成する¶
AccessToGo の接続一覧画面で、「新しい接続」ボタンをクリックします。

いくつかのオプションを選択することができます。 目的の接続タイプを選択し、接続パラメータを入 力します。
| 接続タイプ | 説明 |
|---|---|
| RDP (フリー) | 標準の RDP を使用して RDP ホストに接続します。 ホスト上で RDP を有効化してください。 |
| Blaze | RDP ホストに AccessServer 7.3 以上がインストールされている必要があります。 低速ネットワーク接続を介してグラフィックス(動画、写真など)を表示する RDP 画面をアクセラレートします。 詳細については、www.EricomBlaze.com を参照してください。 |
| Ericom Connect | 仮想アプリケーションとデスクトップにアクセスするために、Ericom Connect ブローカーに接続します。 |
| PowerTerm WebConnect (VDI/TS) | 仮想アプリケーションとデスクトップにアクセスするために、PowerTerm WebConnect ブローカーに接続します。 |
接続パラメータ¶
| 接続パラメータ | |
|---|---|
| 接続名 | 設定中の接続用のカスタマイズ可能なラベル。 |
| サーバ | RDP が有効化されている接続先システムのアドレス。 |
| ユーザ名 | RDP ホストにログインするためのユーザの資格情報。オプションとしてドメインの詳細を含む事も可能です。(例: domainuser.)Ericom SecureGateway を使用する場合、このフィールドは必須です。それ以外の場合このフィールドはオプションです。指定されない場合、ユーザは RDP ホストにより資格情報が要求されます。 |
| パスワード | ユーザ名に対応するパスワード。 |
| Ericom Secure Gateway の使用 | 有効化すると、AccessToGo は指定された Ericom Secure Gateway を使用してリモートデスクトップに接続します。 |
| 新規 Gateway | リモート接続用に Ericom Secure Gateway を設定し、選択します。 |
| Blaze - RDP アクセラレーション | オンの場合、セッションでの品質損出のある画像圧縮を有効にします。品質損失/アクセラレーションの度合いは、ドロップ・ダウン・リストを使用して指定できます。 RDP ホスト上の Access Server とアクティベートされたライセンスが必要です。 |
| Blaze – アクセラレーション / 画質 | セッションで有効化されているアクセラレーションの度合いをコントロールします。 アクセラレーションの度合いが高い場合には、品質が低下します。 |
| デスクトップサイズ |
|
| 起動時に次のプログラムを起動する | アプリケーション起動モードを有効化します。 ターミナル・サーバのセッションでは、そのアプリケーションのみが表示され、リモートデスクトップにはアクセス不可となります。 RDP を受け入れるワークステーション・システムでは、選択したアプリケーションが起動しますが、デスクトップを表示するためにそのアプリケーションを最小化することができます。 |
| プログラムのパスとファイル名 | 起動するアプリケーションのパスを指定します。 |
| 次のフォルダで開始する | アプリケーションの起動フォルダを指定します。 |
| 色の深度 | セッションの色深度を設定します。 |
| サウンドオプション | RDP ホストでオーディオが利用可能な場合に、セッションのオーディオを有効化します。 オーディオが利用可能かを確認するには、mstsc.exe を使用して RDP ホストに接続し、オーディオが標準的な PC で再生可能であることを確認します。帯域幅の限られた接続や遅延の大きい接続では、オーディオのリダイレクトが完全に機能しない場合があります。 音声の歪みや途切れが発生することがあります。 |
| 接続速度 | ネットワークの接続速度を設定します。 |
| デスクトップオプション | RDP に関するデスクトップ・エクスペリエンスの設定を行います。 |
| コンソール・セッション | コンソール・セッションを有効化するには、この設定をオンにします。 これは、mstsc.exe を使用する際に、/console または /admin フラグを使用するのと同等です。 |
接続の切断と終了¶
アクティブなセッションを切断したり、Android デバイス上の AccessToGo アプリケーションを終了したりするには、デバイスの「戻る」ボタンを押してください。 切断または終了を確定するためのプロンプトが表示されます。
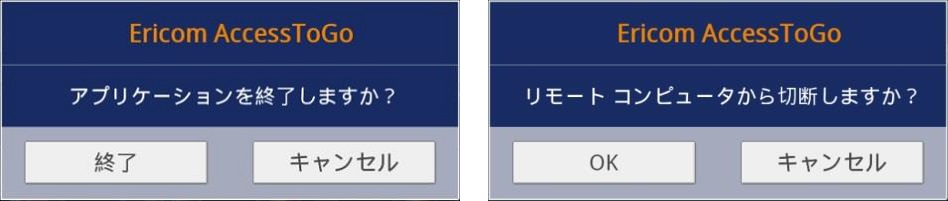
Ericom Secure Gateway を設定する¶
Secure Gateway は、AccessToGo アプリケーションから社内の RDP ホストへの暗号化されたリモート・アクセスを提供するために使用されます。 Secure Gateway は、以下のモードで使用できます: RDP および Blaze。Ericom Connect と PowerTerm WebConnect の接続では、それらのアドレスとして Secure Gateway が使用されます(ESG をPowerTerm WebConnect サービスに対してのリバース・プロキシとして設定している場合)。
Secure Gateway は、接続の「オプション」から有効化することができます。
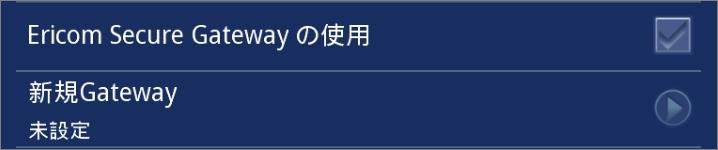
- Secure Gateway の使用を有効化するには、「Ericom Secure Gateway の使用」をオンにしてください。
- 次に、Ericom Secure Gateway をタップして、設定済みの Secure Gateway を選択します。
- 新しい Secure Gateway を追加するには、「新規Gateway」ボタンをタップし、必須項目への入力を行います。
| 項目 | 説明 |
|---|---|
| サーバ | Secure Gateway サーバのアドレス |
| 接続ポート | Secure Gateway サービスでリスニングしているポート値 |
| ユーザ名 | Secure Gateway への認証に使用するユーザ名 |
| パスワード | Secure Gateway の認証に使用するパスワード |
- 目的の Secure Gateway をタップし、有効化します。
注意
デフォルトのゲートウェイ・ポートは 443 です。 Secure Gateway でカスタム・ポートをリスニングしている場合、 「接続ポート」パラメータに正しい値を入力してください。
