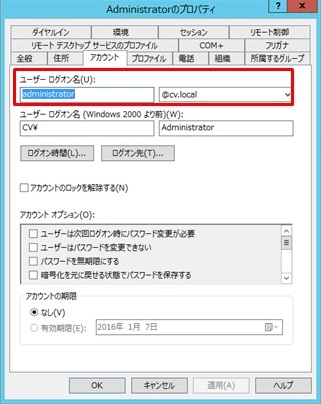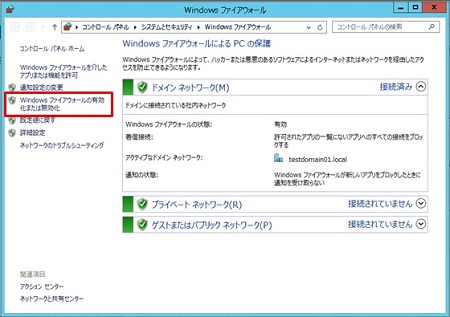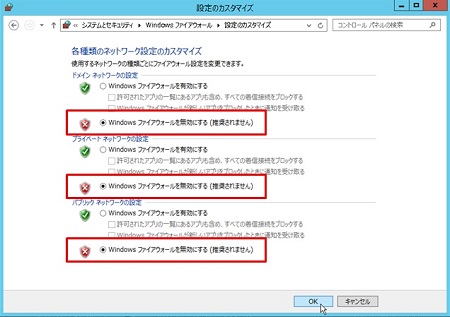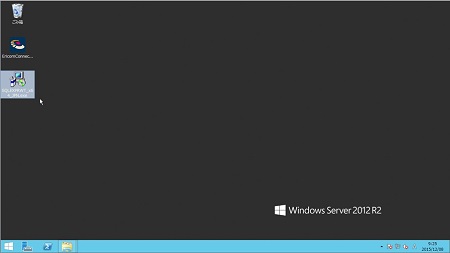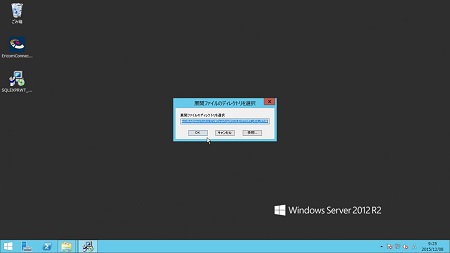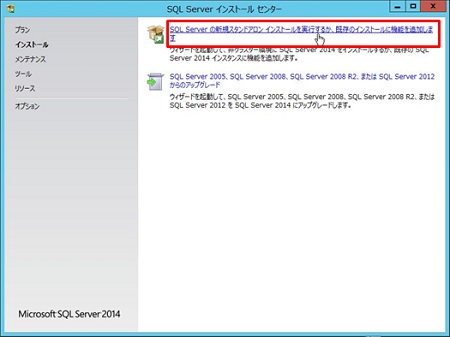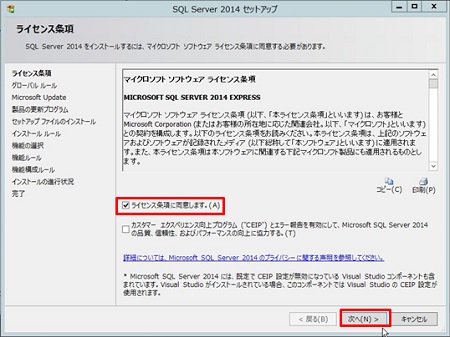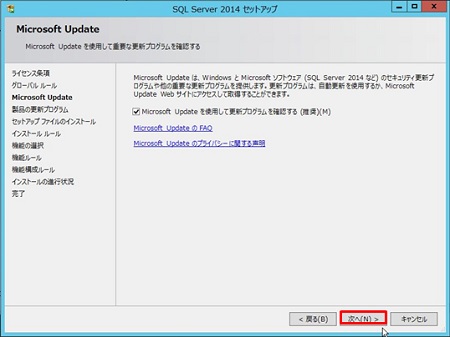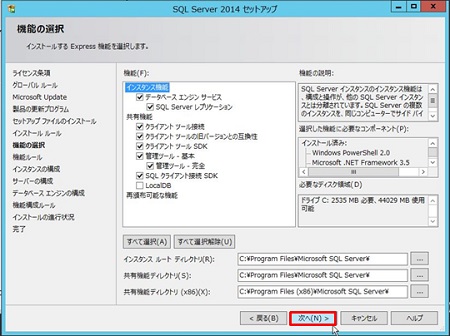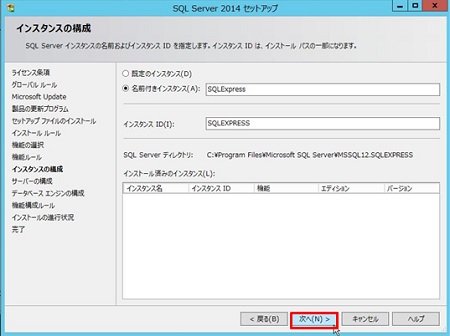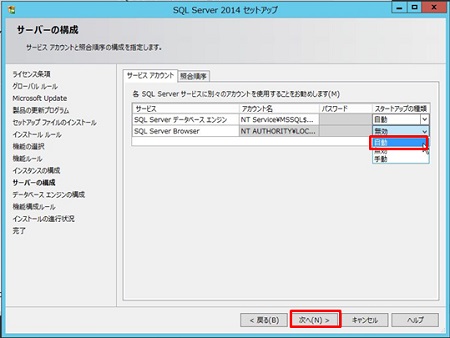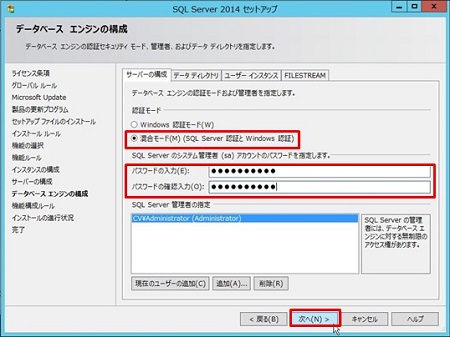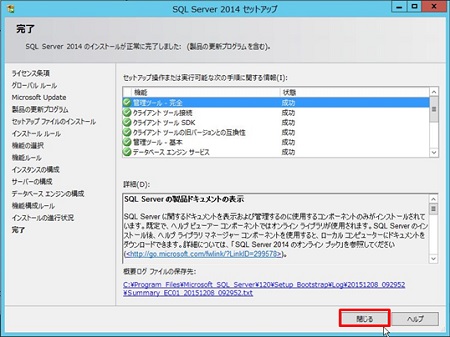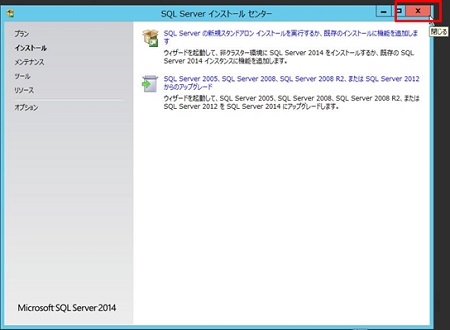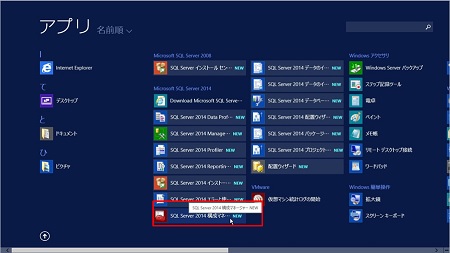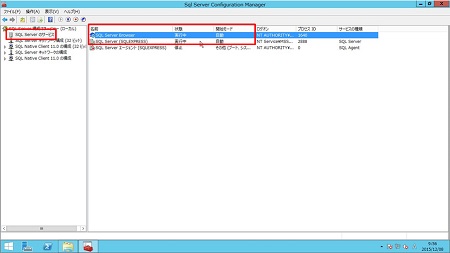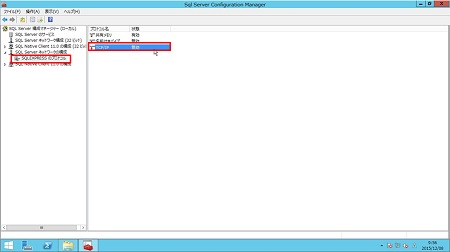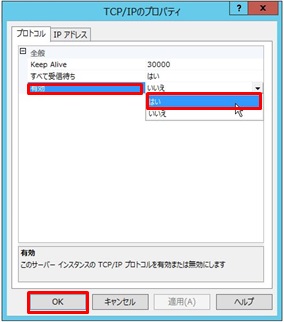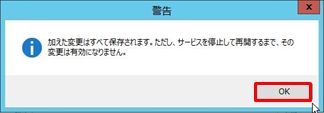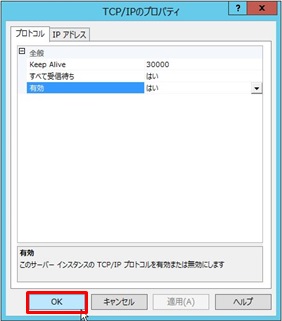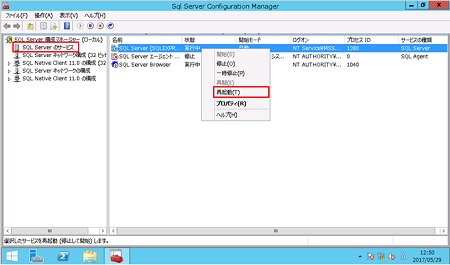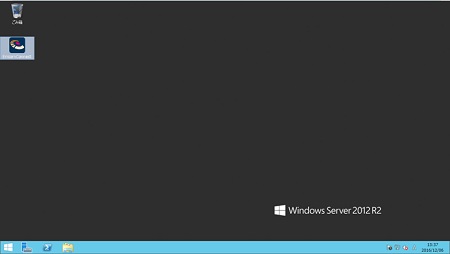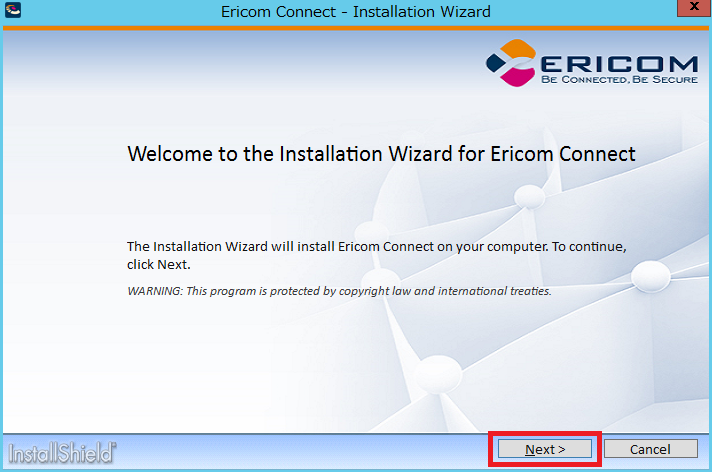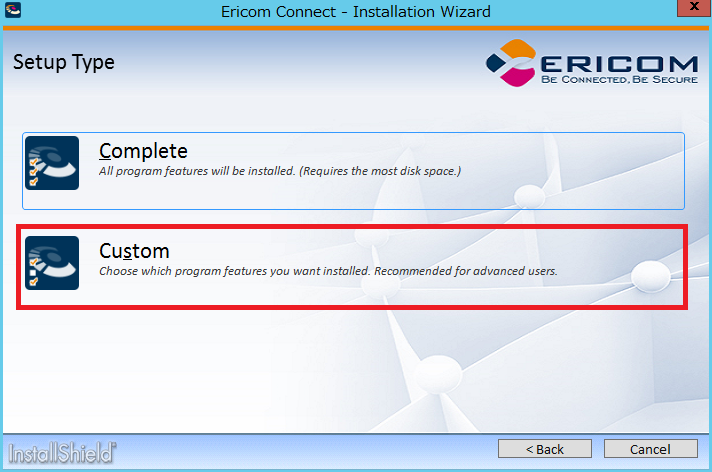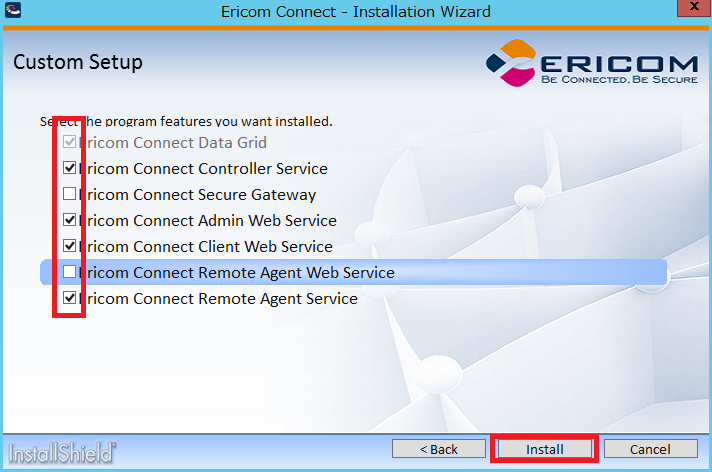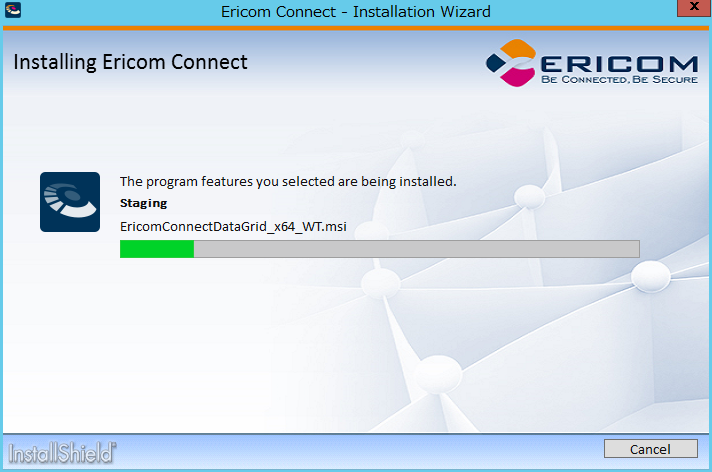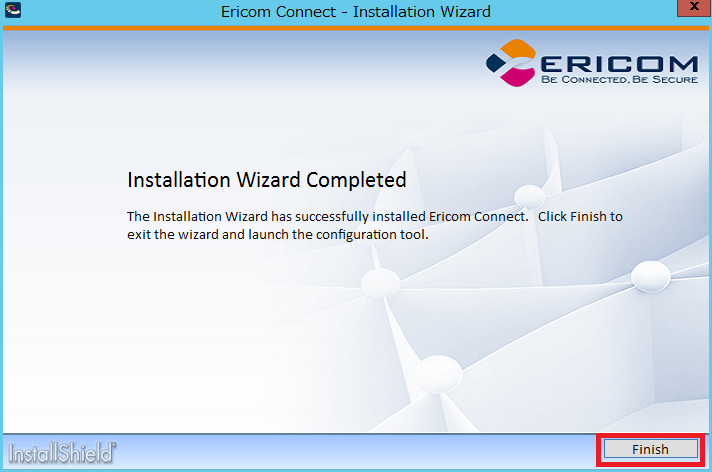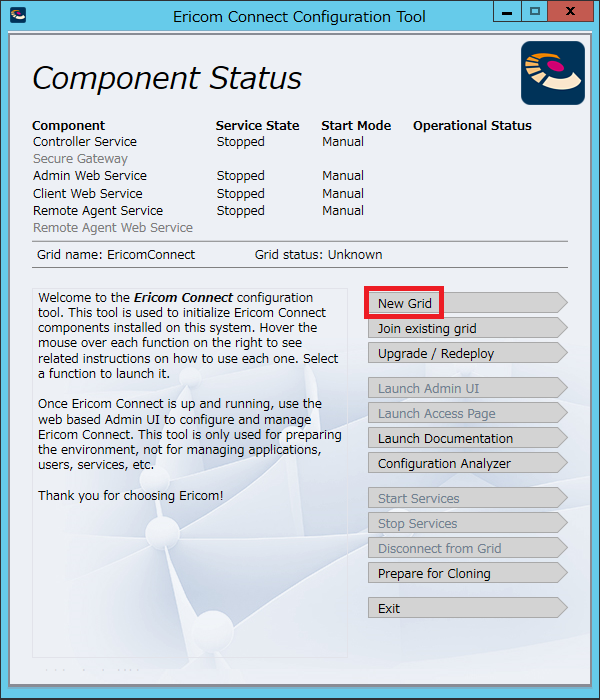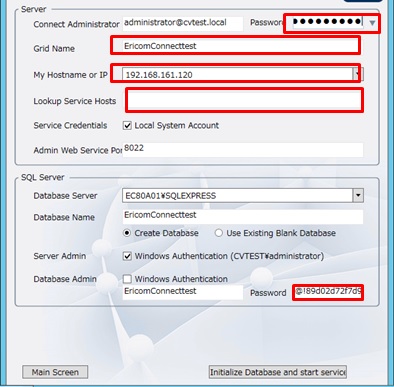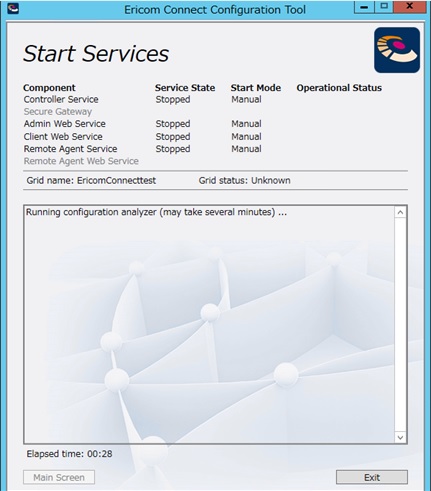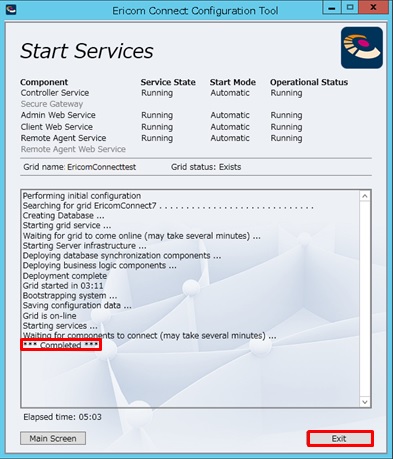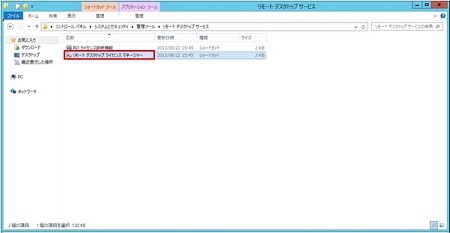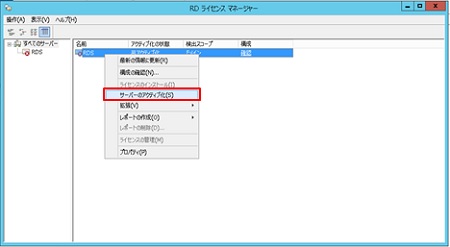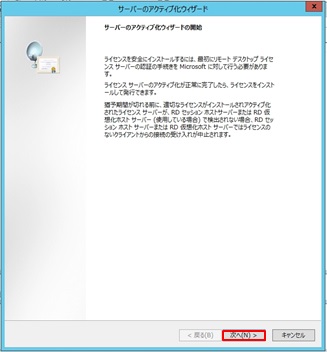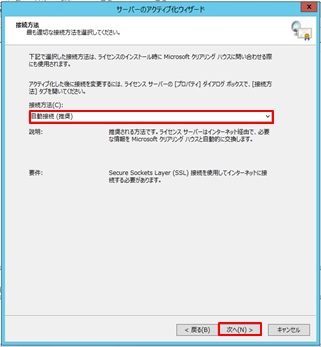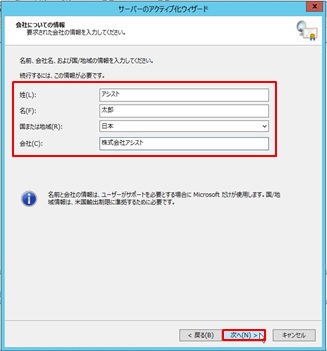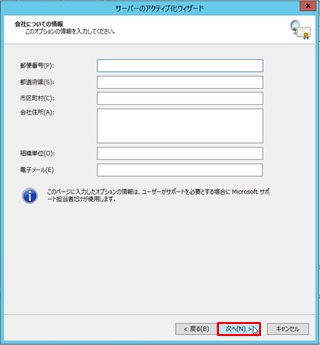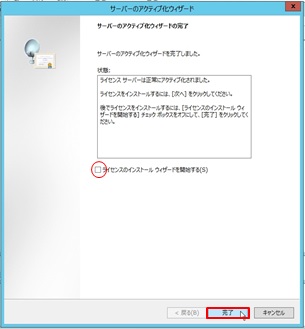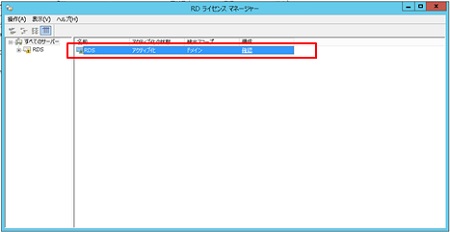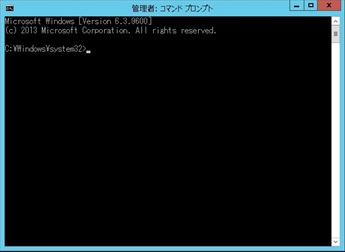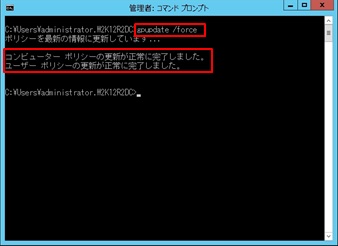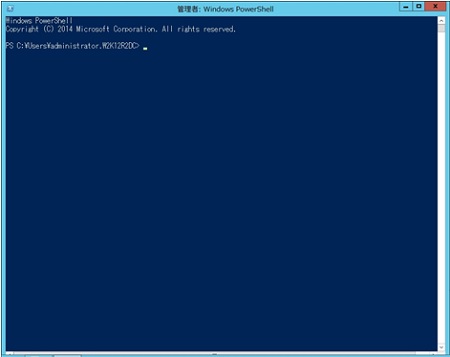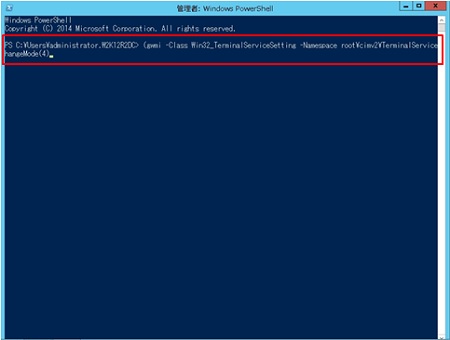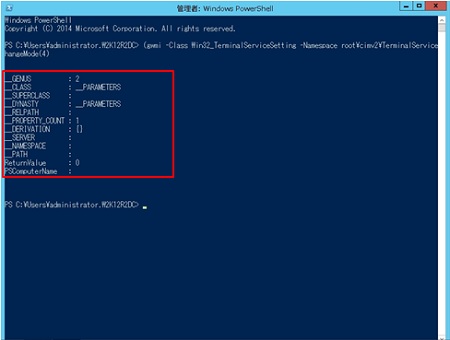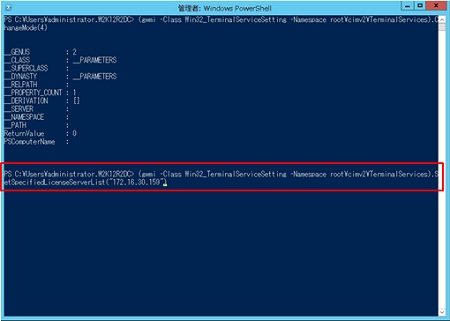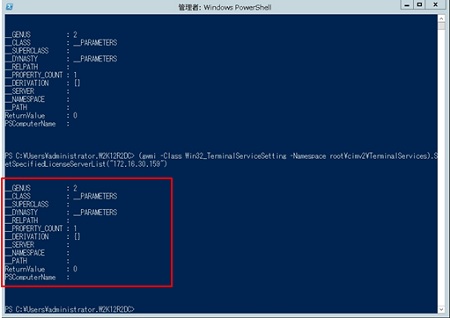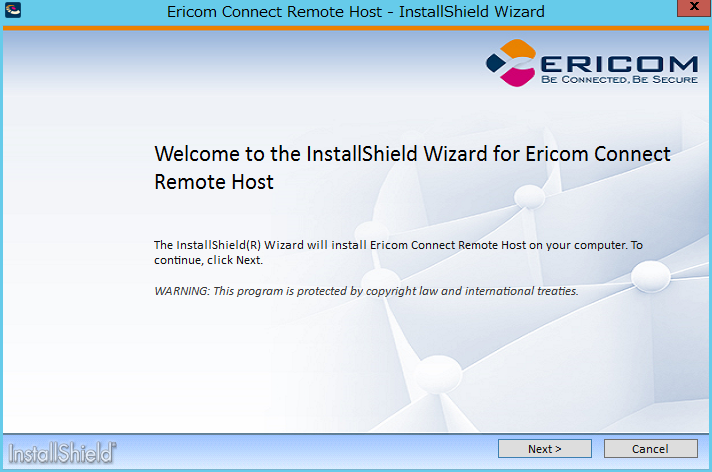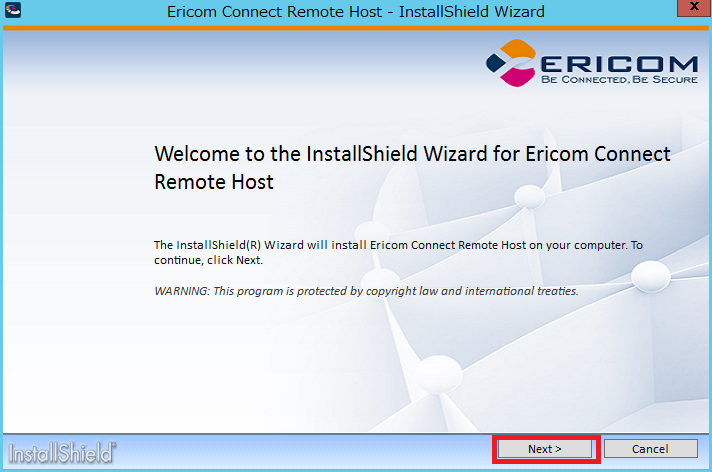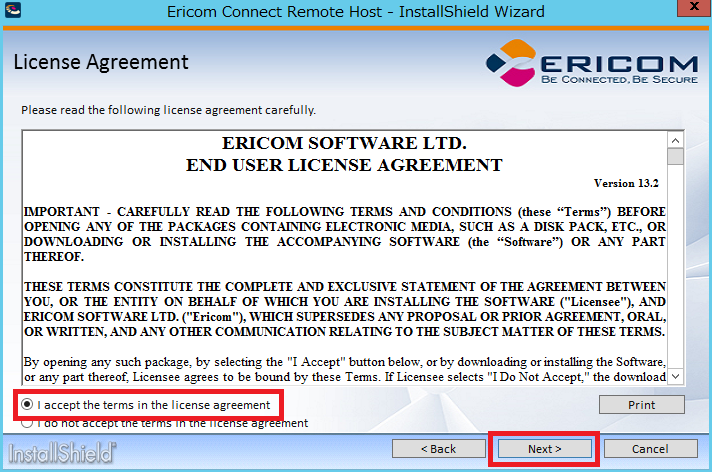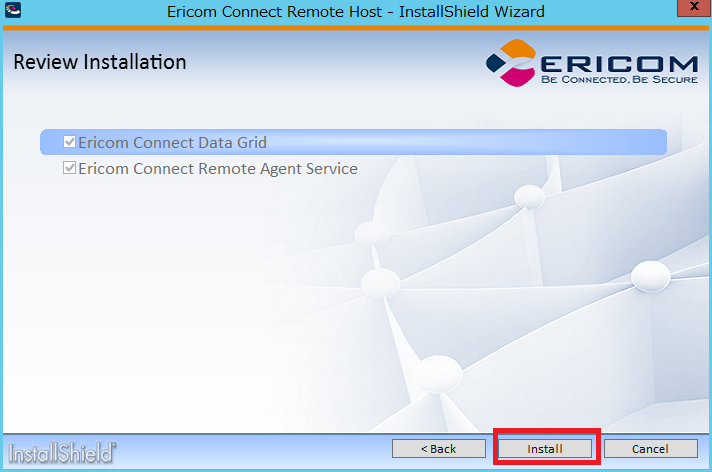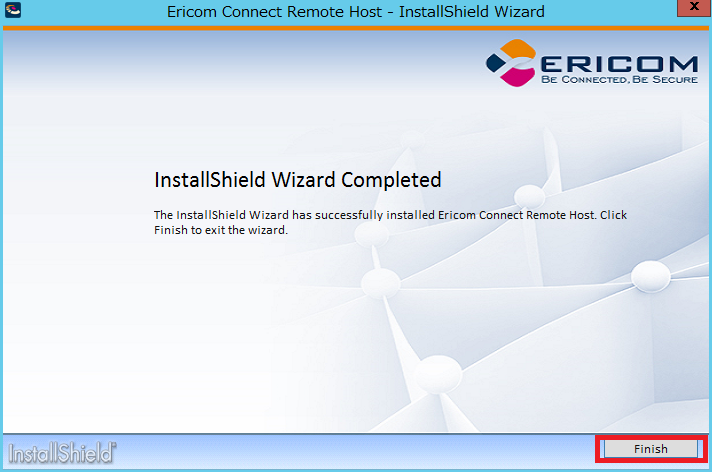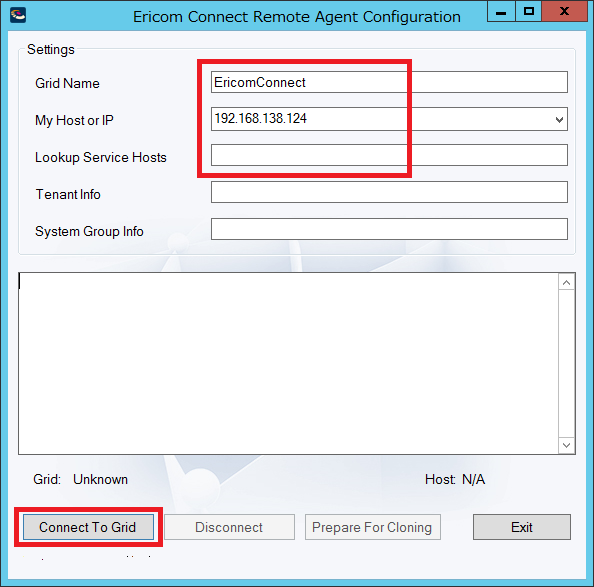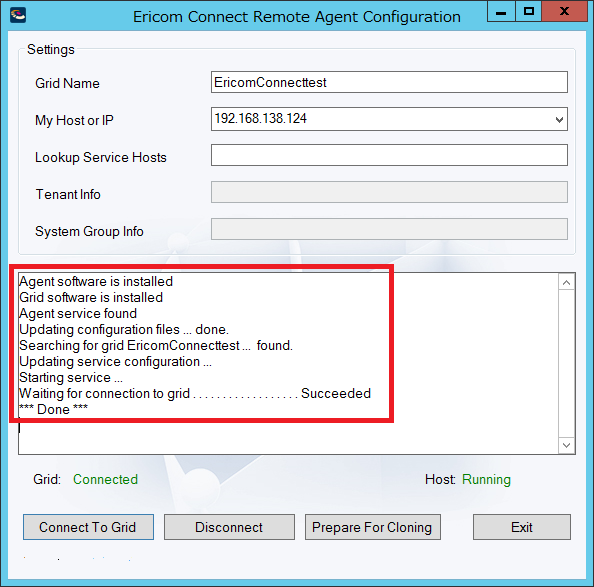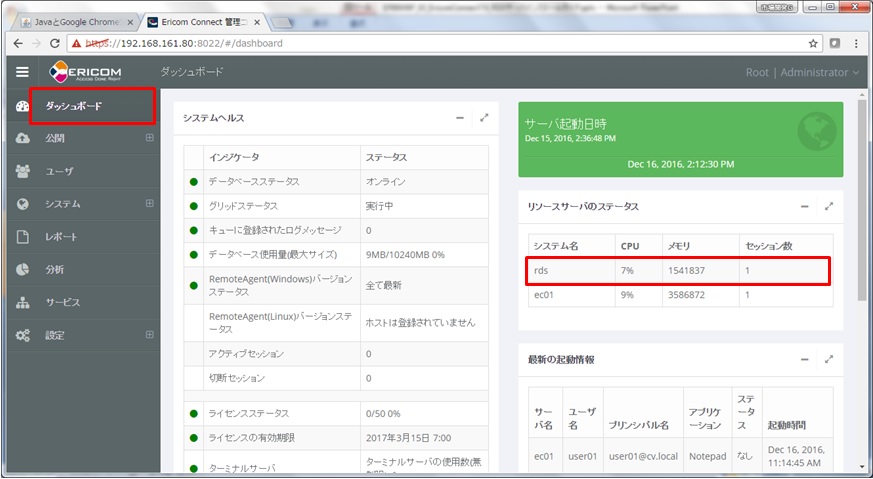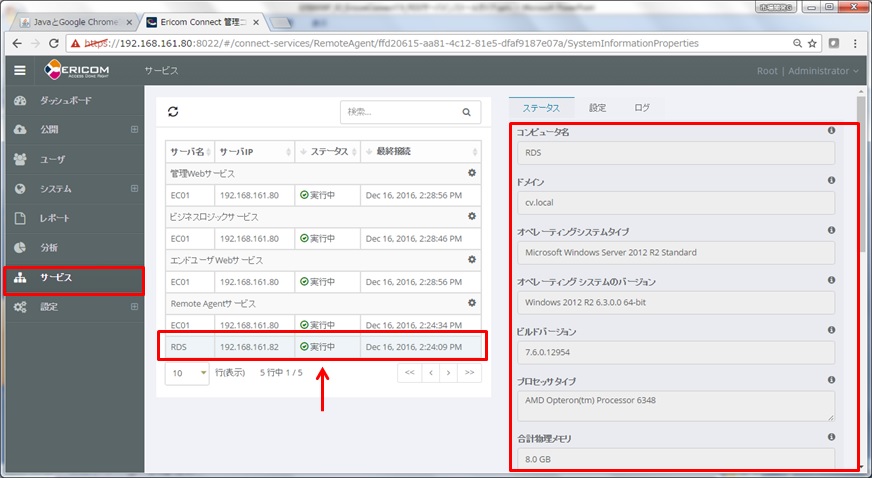6.1.1. Ericom Connect のインストール¶
事前準備¶
Ericom Connectの環境構築にあたり、事前に必要な設定を行います。 以下、手順に沿って設定を行ってください。
Active Directory(以下AD)ドメインの準備¶
Ericom Connect環境はADのドメインが必要となります。事前に以下の準備を行ってください。
- Connectサーバをドメインへ参加させる。
- Connectサーバのインストール作業用として、ドメイン管理者アカウントを用意する。
- 検証用に、テストユーザアカウントを必要数用意する。
- Connectサーバインストール用のアカウントにUPN(User Principal Name)を登録する。
※ RDSサーバを別立てする場合は、RDSサーバにも本手順を実施してください
|
Windowsファイアウォールの受信規則¶
- Connectサーバにて作業を実施します。
- Connectサーバインストール時に必要なポートを自動で開放しますが、今回は検証目的のため、全てのポートを開放する手順にしています。
- Ericom Connect環境で使用するポートについては、「Ericom Connect 管理者ガイド」の「DNSとポート」をご参照下さい。
- ※ RDSサーバを別立てする場合は、RDSサーバにも本手順を実施してください
|
|
|
SQL Serverの構成¶
SQL Server のインストール¶
- Connectのインストールには、SQL Server 2012以降 または SQL Server 2012 Express以降が必要です。
- SQL ServerにはConnectのログ情報などが格納されます。
- 本手順では、SQL Server 2014 Expressをインストールしています。
- SQL Server 2014 Expressの稼動要件として、.NET Framework 3.5 SP1 および .NET Framework 4.0以上が必要です。(Connectを同居させる環境は.NET Framework 4.5以上 となります)
- インストーラは提供モジュールに含まれております。(Microsoft社からダウンロードしたインストーラです)
|
|
|
|
|
|
|
|
|
|
|
|
|
|
|
|
|
|
|
|
|
|
|
|
|
|
|
|
|
|
|
|
|
|
|
Connect Serverの構成¶
Connectのインストールとグリッドの作成¶
本項では、EricomConnect.exe を使用し、Connectのインストールおよびグリッドの作成を実施します。
Connectの構成パターン(RDS、ダブルブラウザLinux)によって、Connectサーバ上にインストールするコンポーネントの種類が異なります。 「構成パターン別 Connect インストールコンポーネント 」を参照の上、環境に合わせてコンポーネントをインストールして下さい。
|
|
|
|
|
|
|
|
|
Tips
|
|
|
|
|
|
|
注意
|
Tips
Grid作成時の画面で「Error: *** A grid named ‘(Grid名)’ already exists ***」というエラーでGrid作成に失敗する場合があります。これはGrid名のデータベース名が重複している場合のエラーですが、Connectインストール直後の場合、データベース名が重複していなくとも同エラーでGrid作成が出来ない場合があります。このエラーが発生した場合はどのような場合でも再度Gridを(データベース名が重複していない名前で)作成してください。
|
RDS Serverの構成¶
RDSの導入¶
リモート デスクトップ ライセンス サーバーのアクティブ化¶
- 本章では、RDSサーバにて作業を実施します。
- 新規でライセンスサーバーを構築した場合は、次の手順でサーバーのアクティベーションを行う必要があります。
- アクティベーションをすることで評価を目的とした120日間の一時ライセンスが使用可能となります。 また、購入したRDSCALを適用する場合もアクティベーションが必要です。
- 今回は、RDSサーバーのローカルにライセンスサーバーの機能も持たせたため、新規構築扱いとなります。既に他のサーバにライセンスサーバーをインストールし構成している場合は、後述の「リモート デスクトップ セッション ホストの設定」の設定に進んでください。
|
|
|
|
|
|
|
|
|
|
|
|
|
|
|
リモート デスクトップ セッション ホストの設定¶
- 本項では、RDSサーバにて作業を実施します。
- ここでは、RDSホストの設定としてライセンスモードの指定とライセンスサーバの指定をします。
注意
※ 「事前準備」の 「Windowsコンポーネントの変更と追加」の項番28~33まで の設定をあらかじめ実施しておいてください。
|
|
|
参考
前述「リモートデスクトップセッションホストの設定」にてローカルグループポリシーで設定が出来なかった場合に、ローカルグループポリシーの代わりにPowerShellでライセンスモード指定とライセンスサーバの指定が可能です。
※ ローカルグループポリシーで設定できていれば、本手順は必要ありません。
RDSサーバにて作業を実施します。
|
|
|
|
|
|
|
|
|
RemoteAgentのインストール¶
本項では、RDSサーバにて作業を実施します。
RemoteAgentには、RDSサーバ/VDIのエージェント機能も含まれます。
RemoteAgentインストーラでRemoteAgentとAccess Serverの両方がインストールされます(別々にインストールすることはできません)。
Access Serverは、AccessPad(Blaze通信)やAccessPortal(Access Now通信)を行うために、接続先にインストールするモジュールです。
RemoteAgentのモジュールは、インストールメディア内からコピーしてインストールしてください。
RemoteAgentのアンインストールはコントロールパネルの「プログラムのアンインストールまたは変更」から行います(RemoteAgentとAccess Serverは別々にアンインストールできません)。
- ここでは、RDSホストの設定としてライセンスモードの指定とライセンスサーバの指定をします。
|
|
|
|
|
|
|
|
|
|
|
注意
|
|
|
|
|