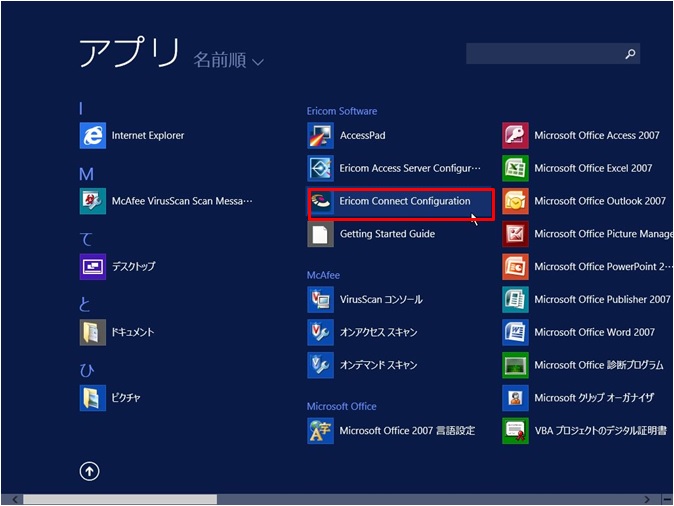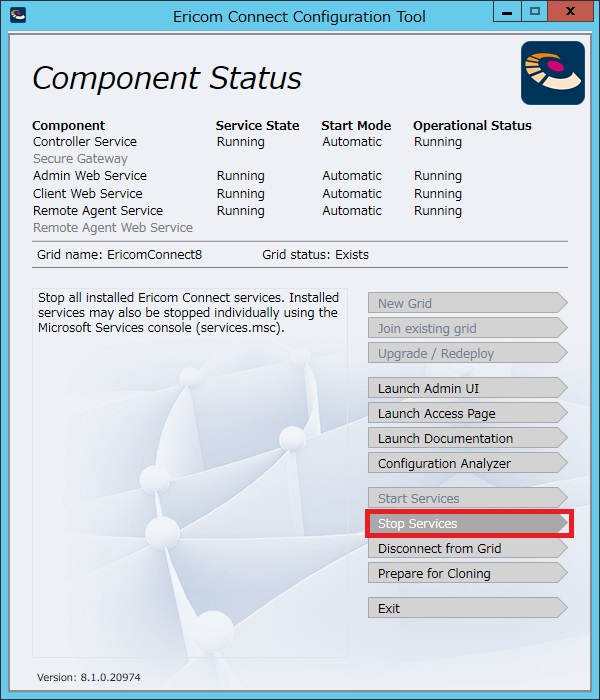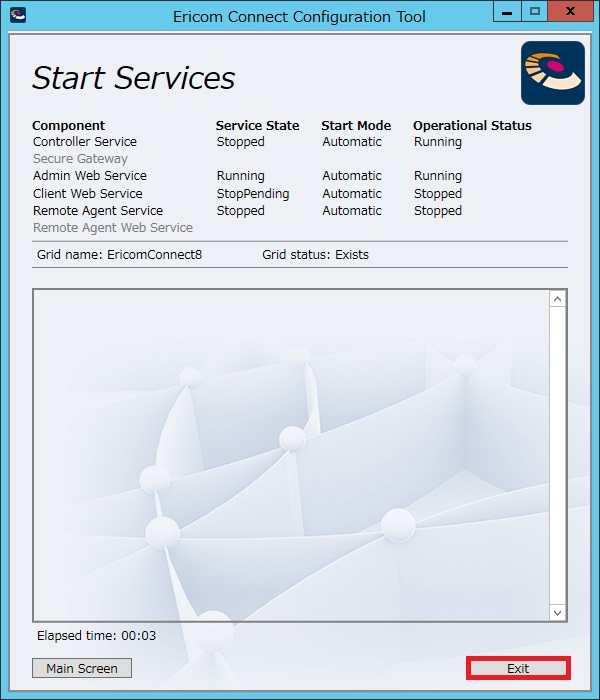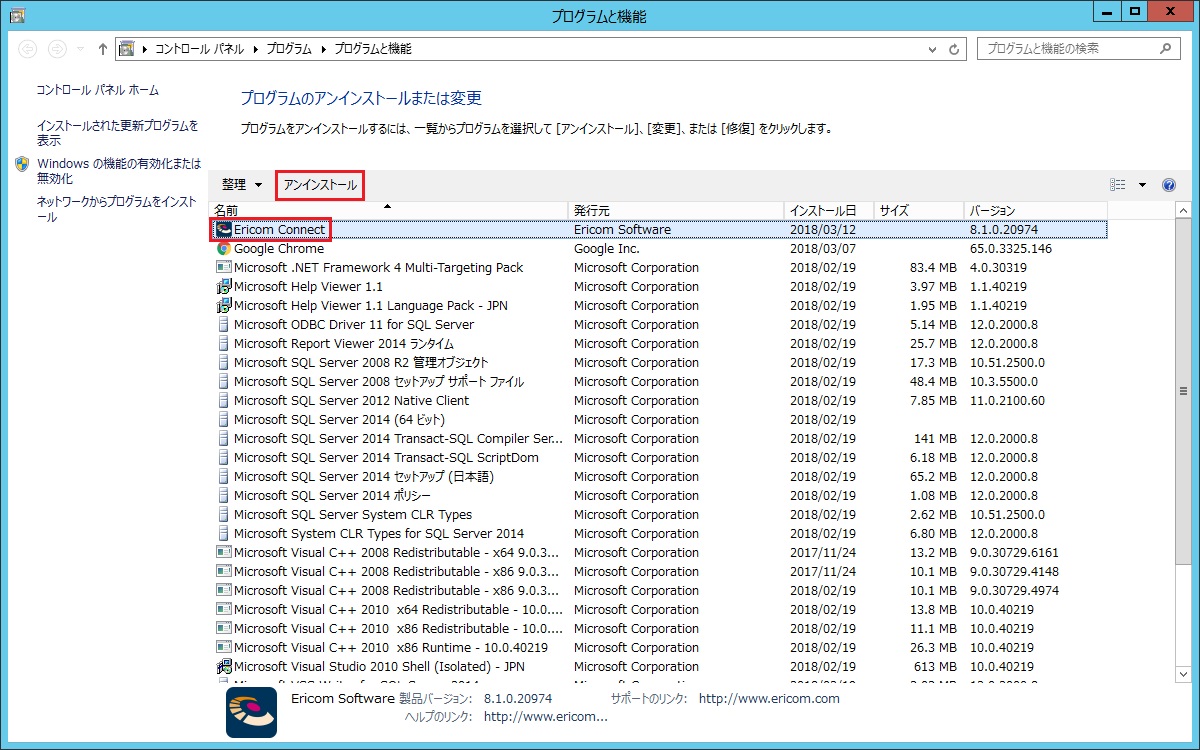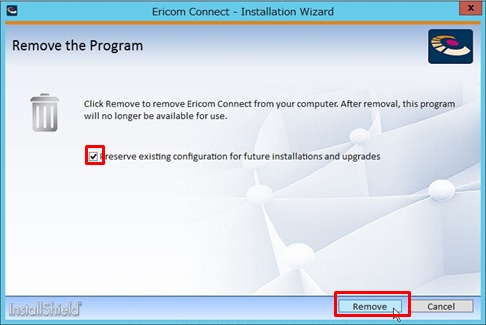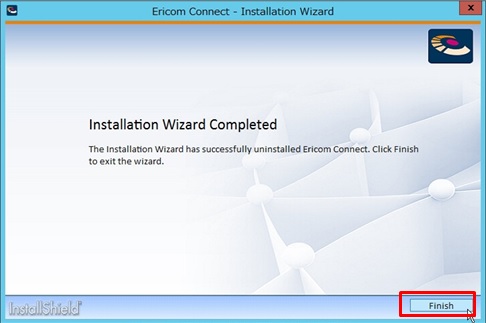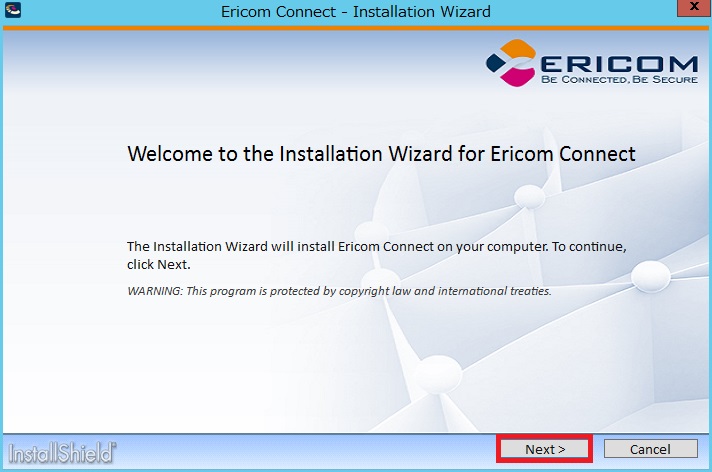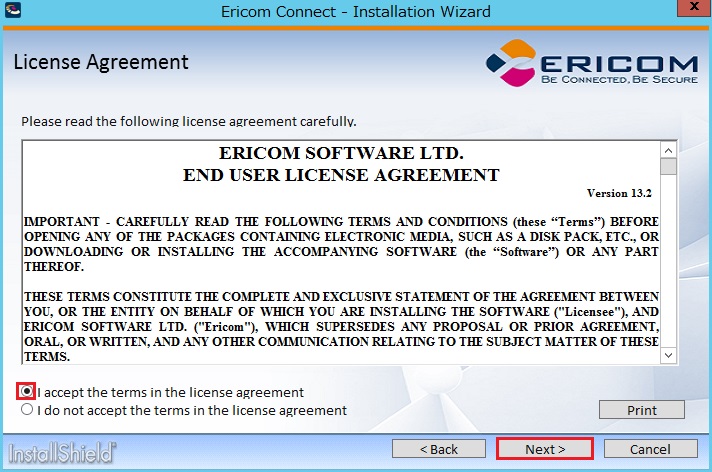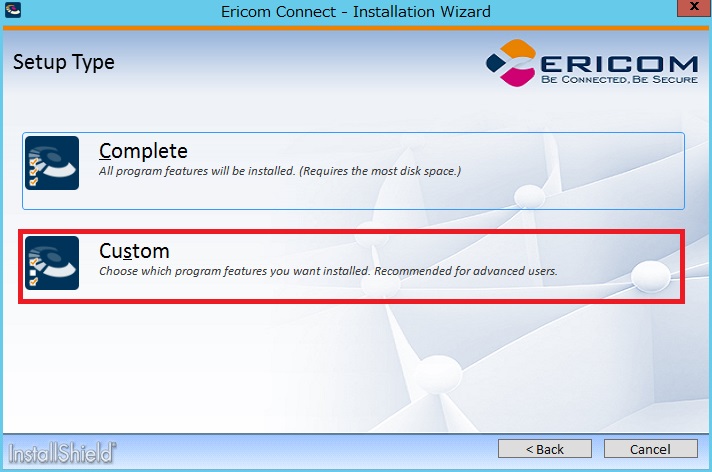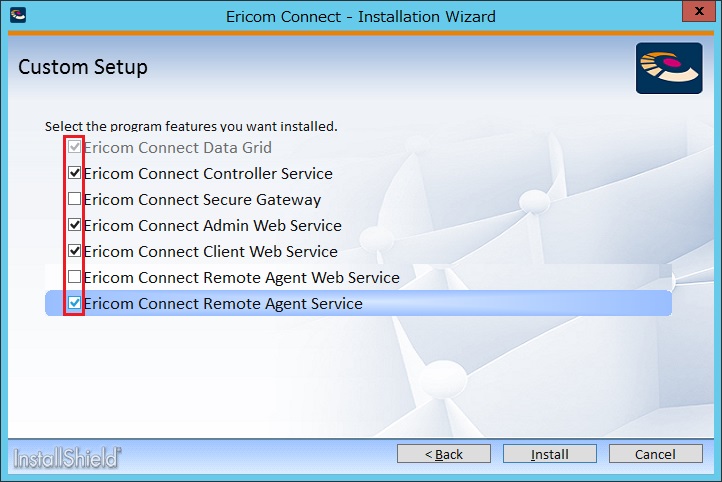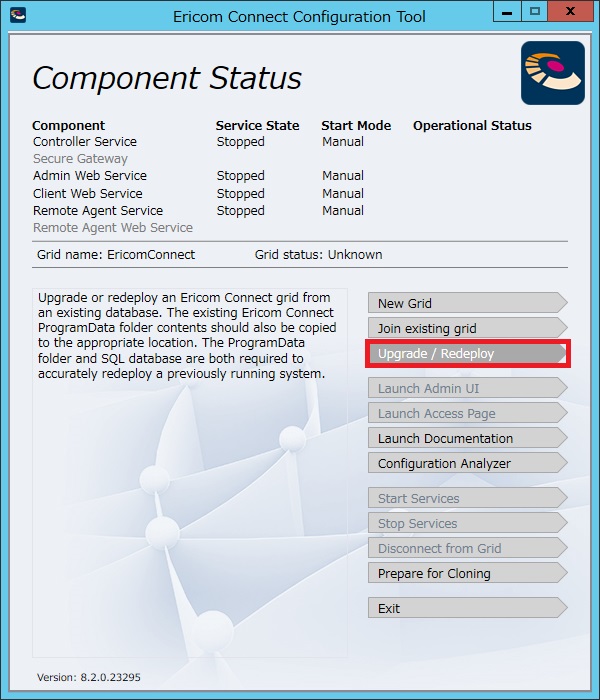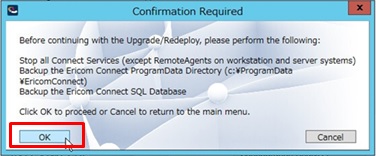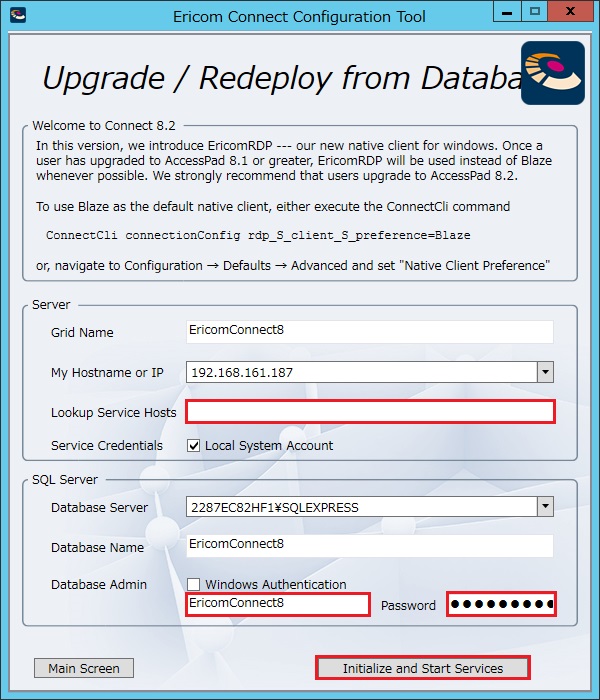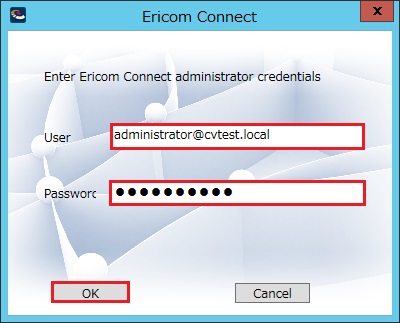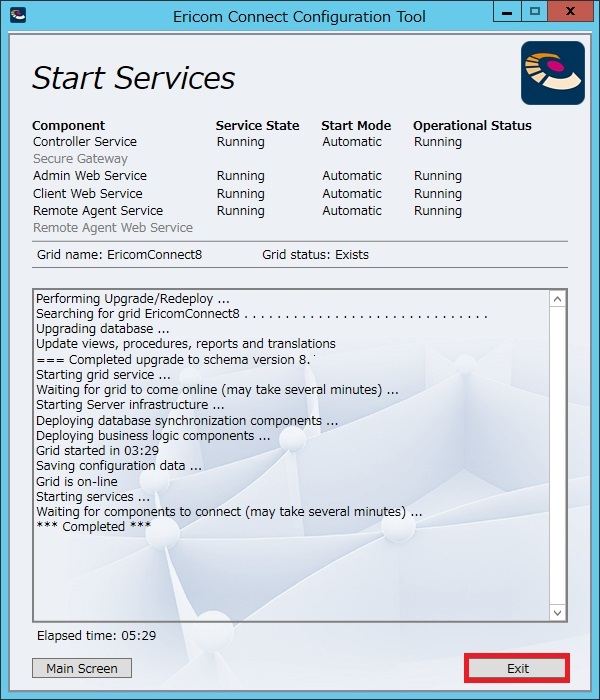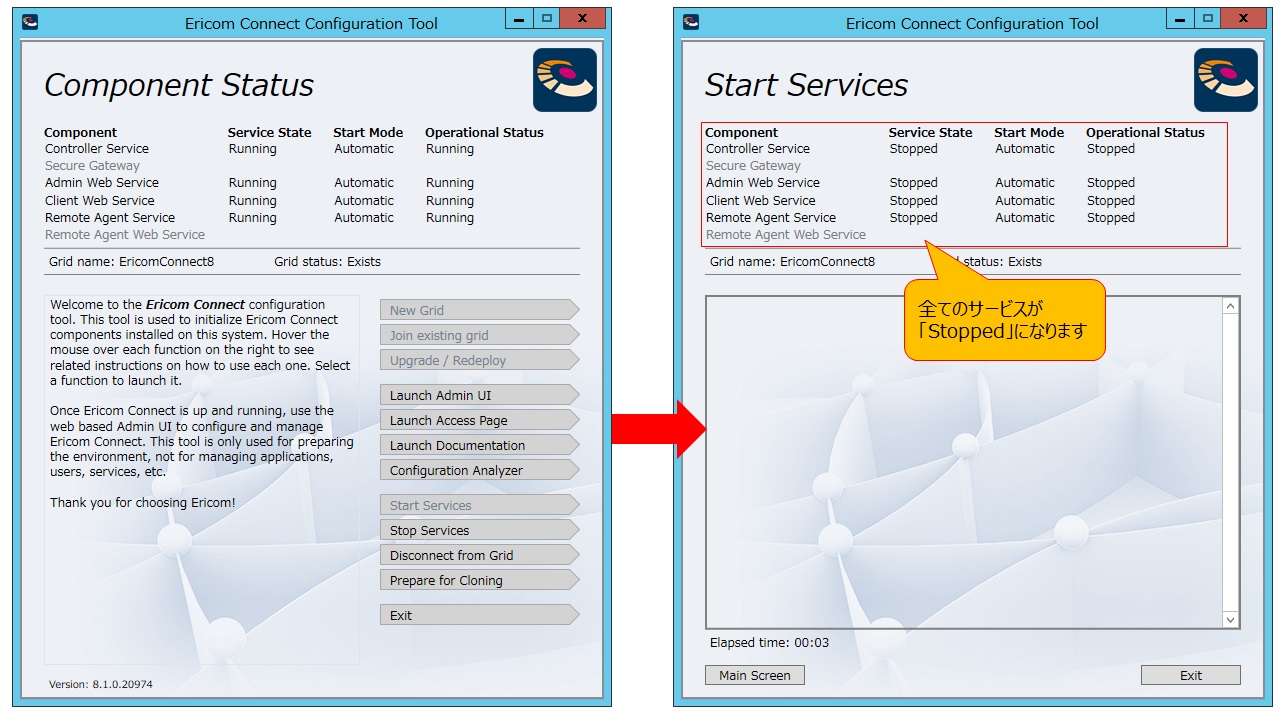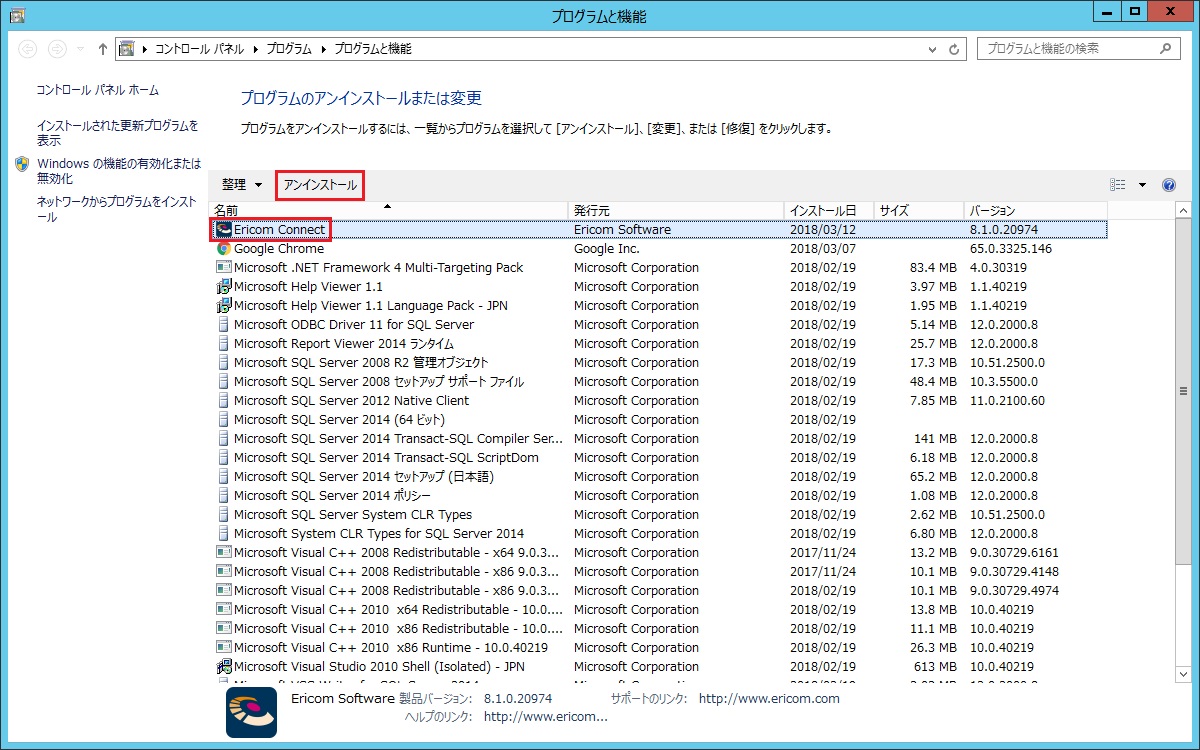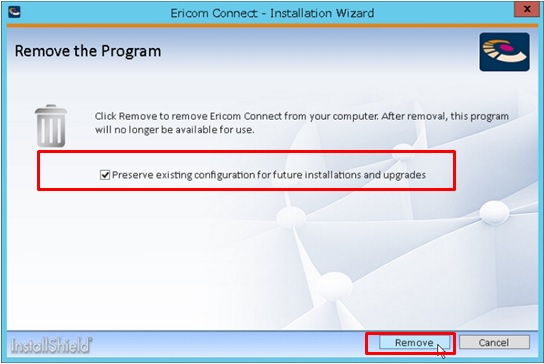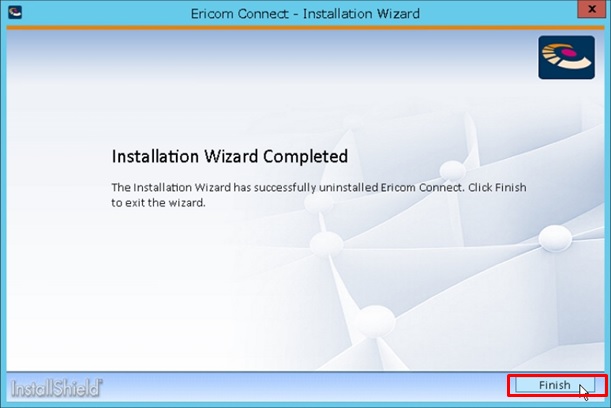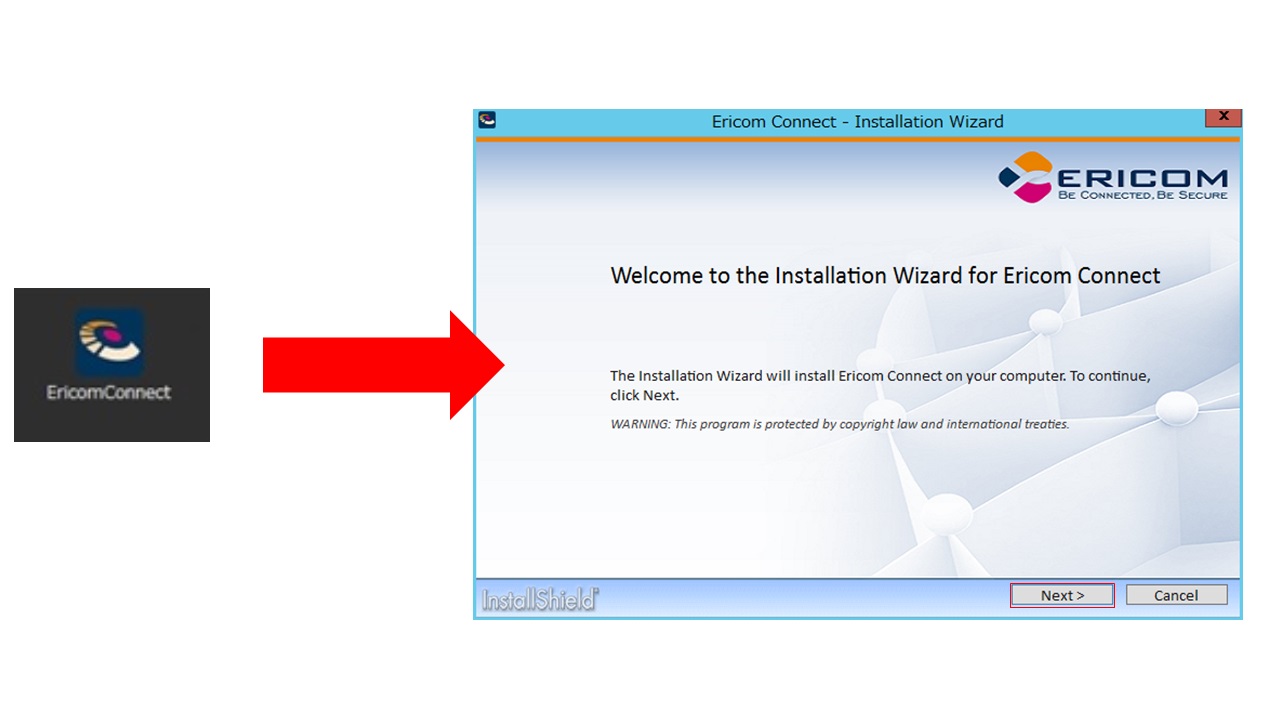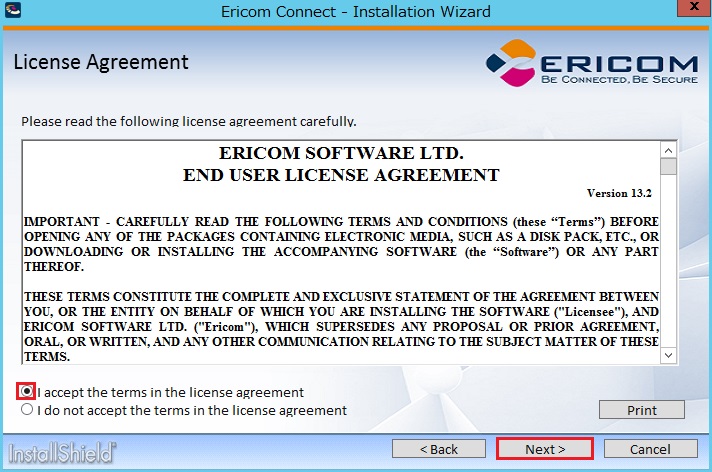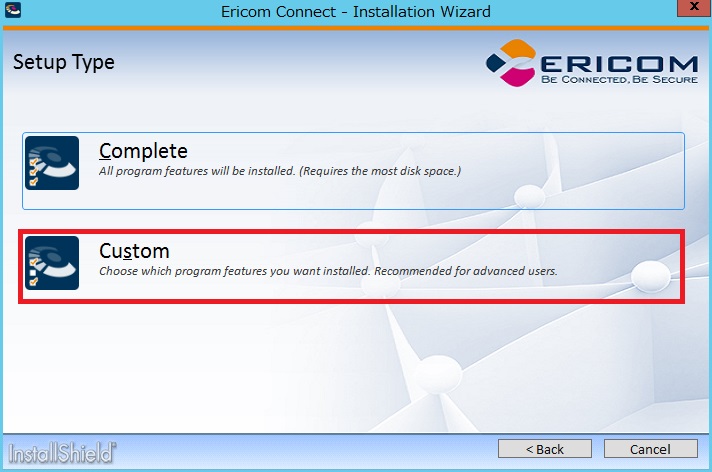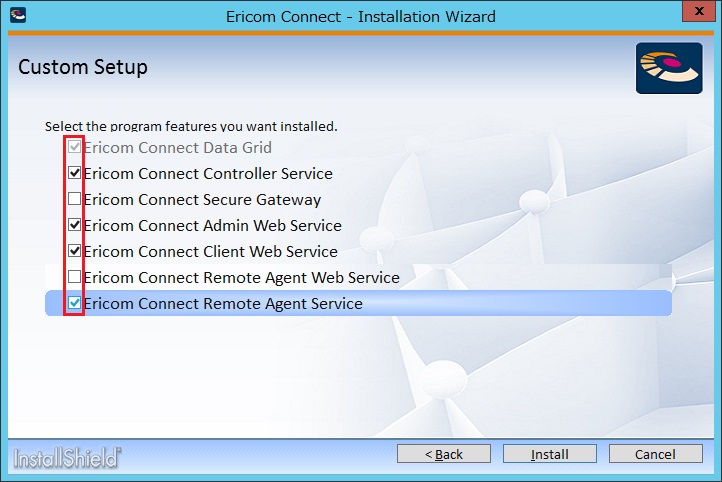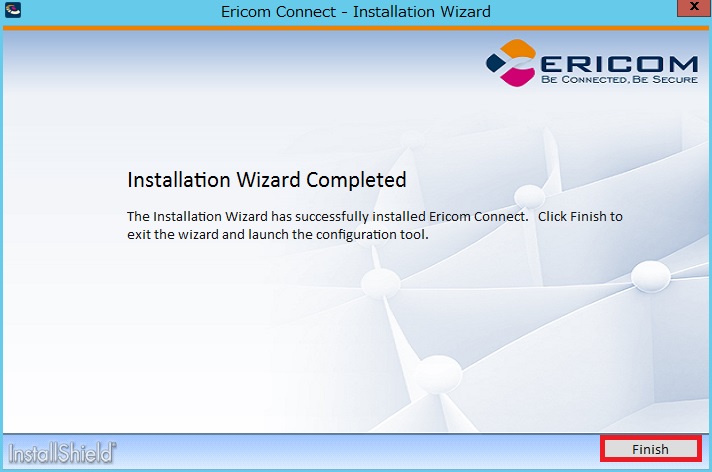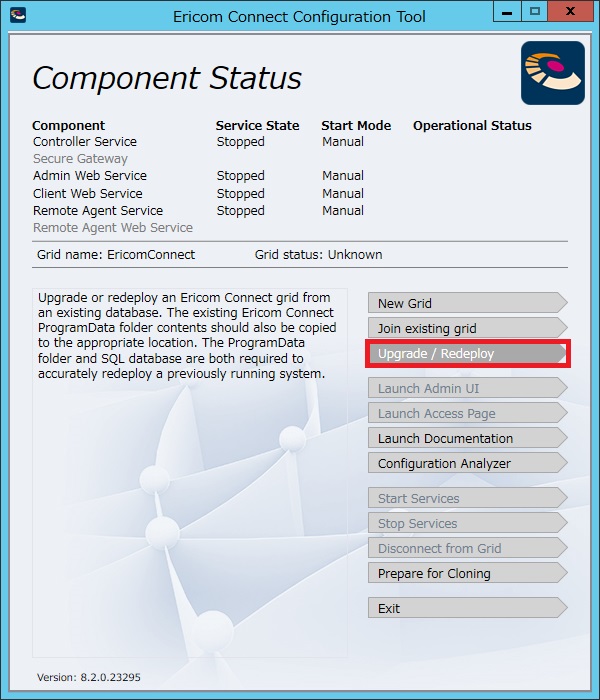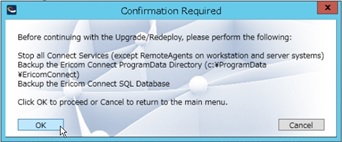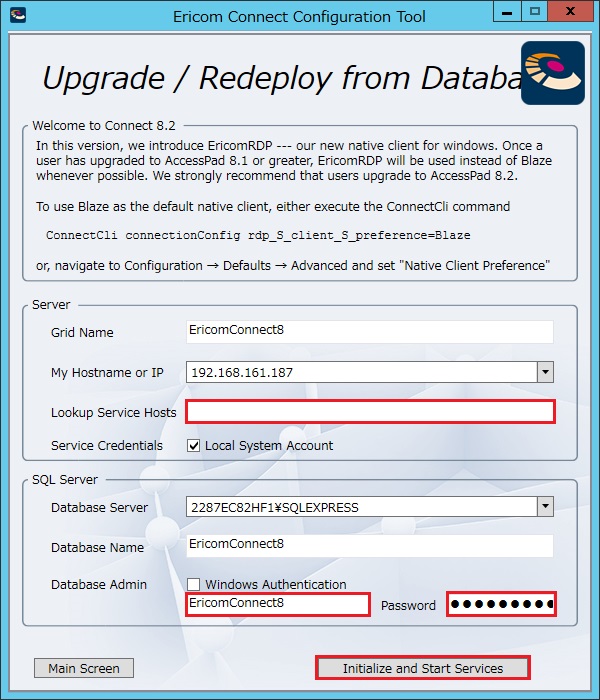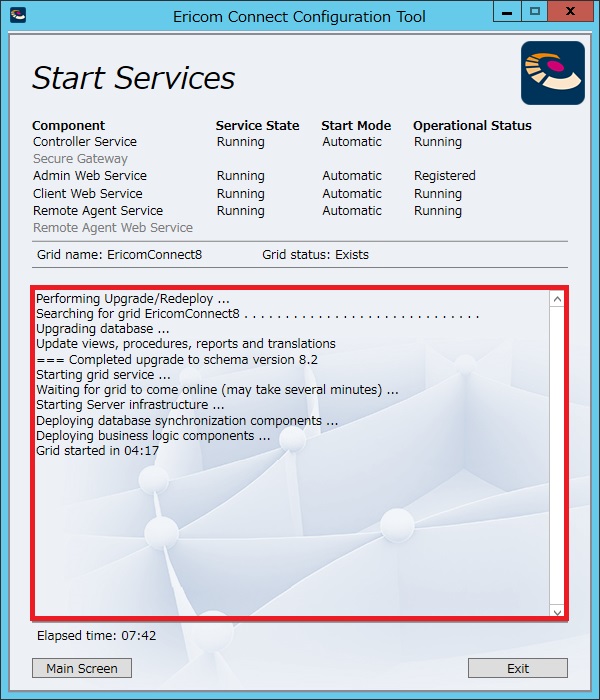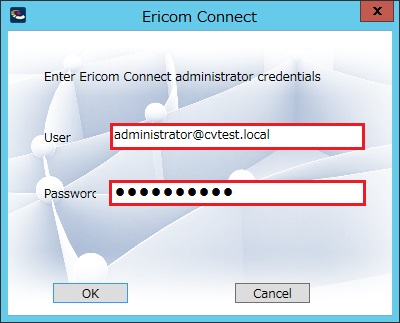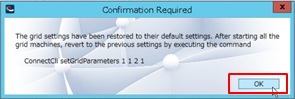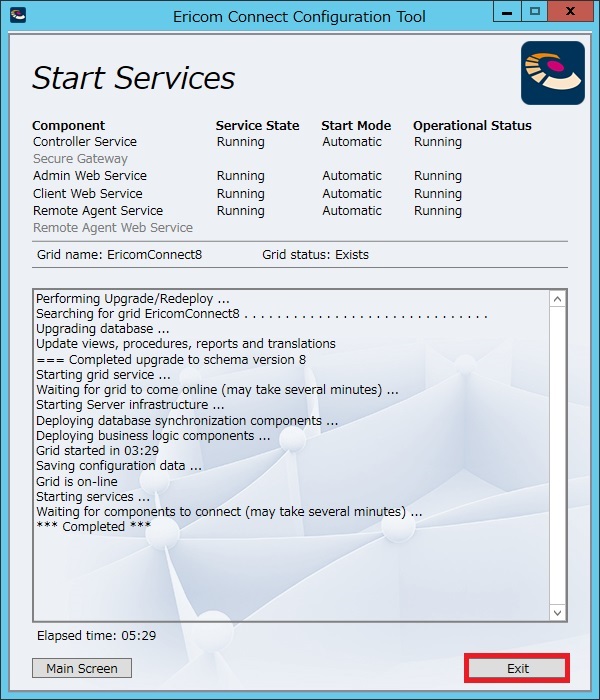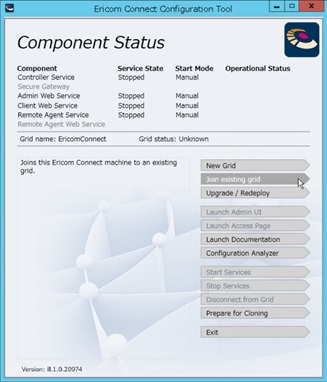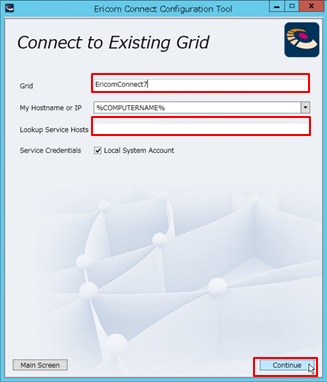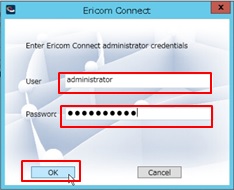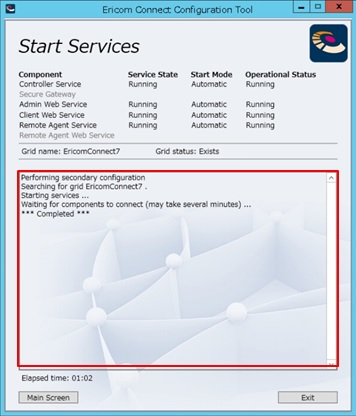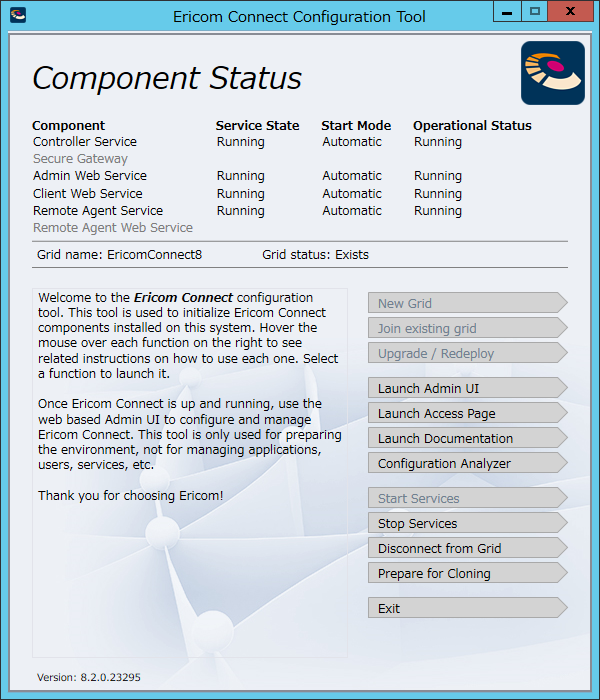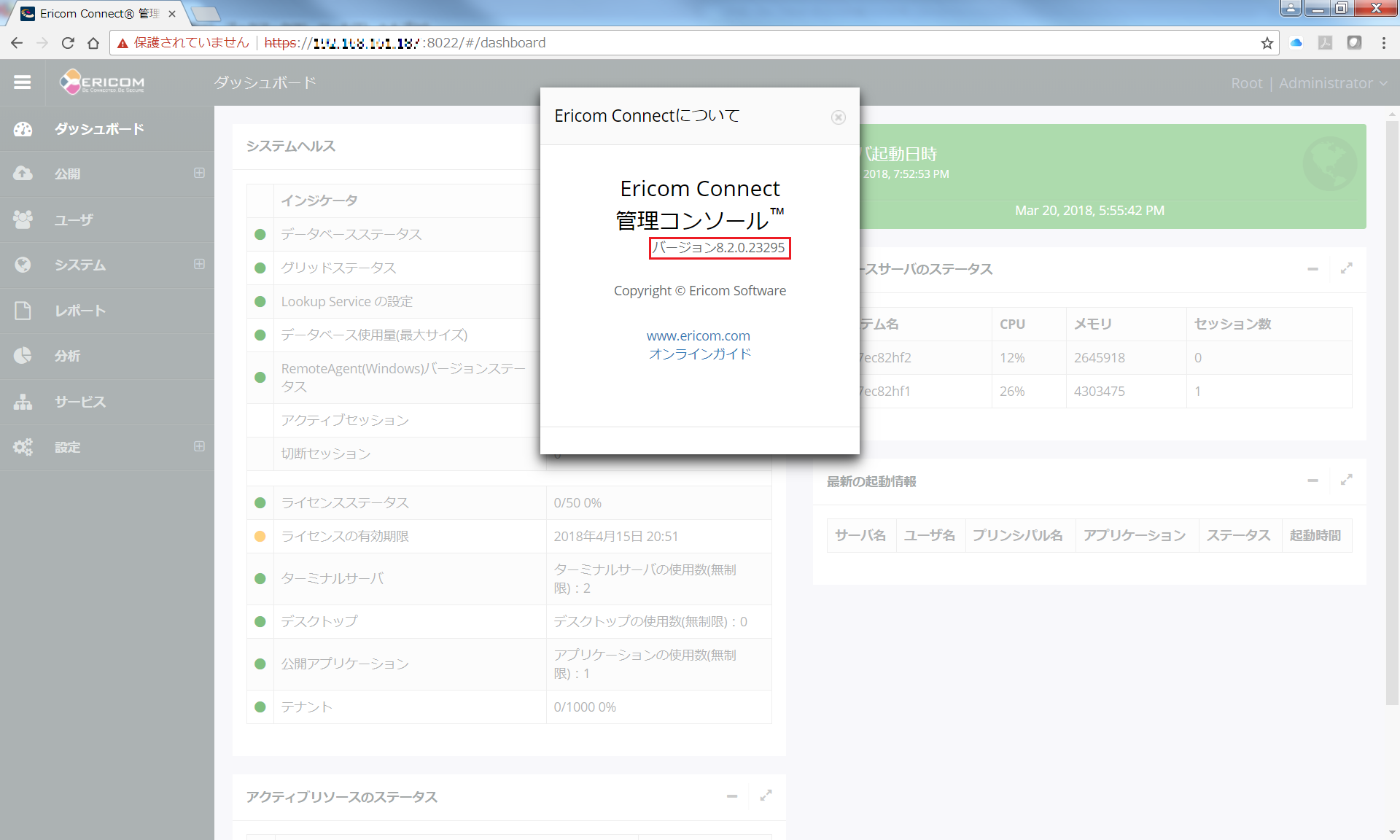7.2.1. 1.6.0 → 2.0.2の場合¶
警告
IVEXダブルブラウザLinux1.6.0から2.0.2への移行は段階的に行うことはできません。 システムを全停止し、全てのバージョンアップを行ってください。
ダブルブラウザ連携キットのバージョンアップ¶
注意
IVEXダブルブラウザLinux2.0およびEricom Connect7.6.1では、ダブルブラウザ連携キットは7.6.1.8以上が必要です。
バージョン7.6.1.6までをご利用のお客様は7.6.1.7以上へ上書きアップデートを行う場合に必ず下記修正を実施してください。
<修正対象マシン>
WBrowser Configuration Tool 配置しているサーバ(または管理者端末)
<修正対象ファイル>
*****\WBrowserLauncher\
└WBConfigTool\
└CT.conf
<修正箇所>
修正前: <_strTempUser>template</_strTempUser>
修正後: <_strTempUser>template-user</_strTempUser>
ClickOnceの場合¶
- 配布元ファイルサーバのファイルを上書きで差し替えます。 新しいバージョンのzipファイルを解凍したものを そのまま全て上書き してください。
- 新バージョンとの設定互換を確保するため、配布元ファイルサーバ上にある WBConfigTool.exeを起動し、[OK] をクリックしてください。 これにより設定ファイル(def.blazeとWB.confが更新されます。)
- 新しい連携キットが上書きされた場合、ユーザの次回実行時に新バージョンが検知され、インストールするかどうかのポップアップがユーザ画面に表示されますのでバージョンアップを選択するように事前にアナウンスしてください。
MSIの場合¶
- Configration Toolをインストールした管理者端末で新バージョンのConfigration Toolを上書きインストールします。
- 新バージョンとの設定互換を確保するため、配布元ファイルサーバ上にある WBConfigTool.exeを起動し、[OK] をクリックしてください。 これにより設定ファイル(def.blazeとWB.confが更新されます。)
- 各クライアントPCのWBrowserLauncherを上書きインストールします。
- 先の手順で更新した新しい設定ファイルを各クライアントPCに再配布します。
Ericom Connectのバージョンアップ¶
単体構成の場合のバージョンアップ¶
- 既存のConnectサーバにて作業を行います。
- Connectサーバが単体構成の場合の手順です。
- 既存のConnectサーバをアンインストールし、最新のConnectサーバをインストールして、バージョンアップを行います。
Connectの構成パターン(RDS、ダブルブラウザLinux)によって、Connectサーバ上にインストールするコンポーネントの種類が異なります。 「構成パターン別 Connect インストールコンポーネント 」を参照の上、環境に合わせてコンポーネントをインストールして下さい。
|
|
|
|
|
|
|
|
|
|
|
|
|
|
|
|
|
|
|
|
|
|
|
|
|
|
|
|
|
|
|
お願い
新バージョンは、旧バージョンと管理コンソールの設定や接続時の設定が異なる場合があるため、 最新の設定を必ずご確認ください。
警告
グリッドに参加しているコンポーネントはバージョンを統一する必要があります。RemoteAgentがインストールされている リモートデスクトップ/ターミナルサーバ,VDI,IVEXダブルブラウザLinuxのRemoteAgent、及びSecureGateway、 AccessPad(ダブルブラウザ連携キット含む)もバージョンアップしてください。
冗長構成の場合のバージョンアップ¶
- 既存のConnectサーバにて作業を行います。
- Connectサーバの冗長構成が2台で構成されている場合の手順です。
- 既存のConnectサーバをアンインストールし、最新のConnectサーバをインストールして、バージョンアップを行います。
Connectの構成パターン(RDS、ダブルブラウザLinux)によって、Connectサーバ上にインストールするコンポーネントの種類が異なります。 「構成パターン別 Connect インストールコンポーネント 」を参照の上、環境に合わせてコンポーネントをインストールして下さい。
1台目¶
|
|
|
|
|
|
|
|
|
|
|
|
|
|
|
|
|
|
|
|
|
|
|
注意
[Lookup Service Hosts]の内容は、同一Gridに参加しているマシン全てで、同一とする必要があります。
|
|
|
|
|
参考
バージョンアップ前と同じグリッドの設定にする必要がありますので、2台目のConnectサーバのバージョンアップの終了後に「ConnectCLI SetGridParameters」を実行します。手順は後述します。
|
2台目以降¶
|
|
|
注意
[Lookup Service Hosts]の内容は、同一Gridに参加しているマシン全てで、同一とする必要があります。
|
|
|
Gridの分散配置¶
上記手順まででは、グリッド内のデータがそれぞれのConnectに分散配置されていません。下記の手順によりデータを分散させるように設定します。
|
|
|
|
|
|
|
|
|
|
|
|
|
|
警告
グリッドに参加しているコンポーネントはバージョンを統一する必要があります。RemoteAgentがインストールされている リモートデスクトップ/ターミナルサーバ,VDI,IVEXダブルブラウザLinuxのRemoteAgent、及びSecureGateway、 AccessPad(ダブルブラウザ連携キット含む)もバージョンアップしてください。
IVEXダブルブラウザLinuxのバージョンアップ¶
IVEXダブルブラウザLinuxのバージョンアップを行う際は以下手順に従い作業を行っていただけますようお願いいたします。 バージョンアップではバージョンアップ用にバックアップツールを用意しておりますがバージョンアップに伴い、処理としてはアンインストール/インストールを行うため、引き継げるデータは下記のものに限定されます。 その他に設定を変更している場合は、再設定を行う必要があります。事前に既存の設定値を記録しておいてください。
- Hostname,hosts,DNS設定などの名前解決設定
- Ericom Connectとの接続設定
- AD連携設定/ローカルユーザ設定などの認証設定
- Xrdpの設定情報
- ユーザデータ(/home配下のデータ)※WBrowser.conf含む
- プロファイル共有設定(1.x.xから2.x.xの場合は除く)
注意
コネクションブローカー有りで利用されている場合はバージョンアップ作業前に該当サーバへのセッション割り当てを停止しておいて下さい。
参考
バージョンアップ用のバックアップリストアツールは出荷時の最新のものをIVEXダブルブラウザのダウンロードパッケージ内に同梱しておりますが、新しい本体がリリースされるたびに、バージョンアップ先バージョンが追加されたものが作成されます。
そのため、利用するタイミングで、こちら から最新のものをダウンロードしてご利用いただくことをお勧めします。
環境バックアップ¶
設定情報やユーザ領域などの環境バックアップを行います。
バックアップツールの配置¶
バックアップツールを scp 等でサーバの任意の場所に置いてください。バックアップツールは下記のようなファイル名になっています。
WBrowser-System-Backup-and-Restore.tar.gz
バックアップツールの展開¶
バックアップツールは圧縮されています。下記のようなコマンドで展開してください。
$ tar zxvf WBrowser-System-Backup-and-Restore.tar.gz
※実行ディレクトリ配下に展開されます。
バックアップツールの実行¶
展開されたディレクトリで、インストーラを下記のようなコマンドで実行してください。
$ sudo ./WBrowser-System-Backup-and-Restore backup 1to202
注意
ツールの実行はインストーラと同じディレクトリに移動し、相対パスで実行してください。
Tips
第2引数はどのバージョンでバックアップしたデータを、バージョンのIVEXダブルブラウザLinuxへリストアするかを指定します。
- 1to1: 1.x.xでデータをバックアップし、1.x.xへリストアする場合。
- 1to201: 1.x.xでデータをバックアップし、2.0.1へリストアする場合。
- 1to202: 1.x.xでデータをバックアップし、2.0.2へリストアする場合。
- 1to210: 1.x.xでデータをバックアップし、2.1.0へリストアする場合。
- 20to210: 2.0.xでデータをバックアップし、2.1.0へリストアする場合。
実行すると下記メッセージと共にユーザ領域(home)のバックアップまたは退避を求められます。 尚、ユーザ領域は利用者数や利用状況により、サイズが変化しますが、ツールで退避を行う場合にはパスの変更を行うのみの為、時間は要しません。 ユーザ領域は次に行う初期化により削除されてしまいますので、必ずバックアップまたは退避を行ってください。
下記ファイルにダブルブラウザのシステム情報をバックアップしました。
'WBrowser-System-Backup_1to202-2017-02-07-15-00-51.tar.gz'
!!!!! 重要 !!!!!
初期化、initialize を行う前に、必ず home 領域をバックアップか退避してください。
まだ home 領域は退避されていません。
引き続き home 領域を退避しますか? [yes/no] yes
home 領域を下記に退避しました。
/var/opt/IVEX/WBrowser/../../HOME-BACKUP
上記赤字部分がバックアップファイル名となり、Restore時に必要になります。
バージョンアップ作業(アンインストール/インストール)¶
バージョンアップ作業では、既存バージョンをアンインストールして、新しく新バージョンをインストールいたします。 インストール実行後バックアップデータから環境情報をリストアします。
既存バージョンのアンインストール¶
各Linuxサーバにて下記コマンドを実行し、アンインストールします。
$ sudo /usr/local/bin/WBrowser uninstall
「全てアンインストールしますか?」の質問には「yes」で応答してください。
下記バージョンがインストールされています。
1.6.0
全てアンインストールしますか? [yes/no] 'yes'
アンインストールしました。
ご利用いただきまして誠にありがとうございます。
またのご利用をお待ちしております。
各Linuxサーバにて下記コマンドを実行し、サーバの再起動を必ずしてください。
$ sudo reboot
新しいバージョンのインストール¶
インストーラの配置¶
インストーラを scp 等でサーバの任意の場所に置いてください。インストーラは下記のようなファイル名になっています。
IVEX-WBrowser-Linux-2.0.2.tar.gz
2.1.0の部分はバージョンにより変わりますので読み換えてください。
インストーラの展開¶
インストーラは圧縮されています。下記のようなコマンドで展開してください。
$ tar zxvf IVEX-WBrowser-Linux-2.0.2.tar.gz
※実行ディレクトリ配下に展開されます。
インストーラの実行¶
展開されたインストーラを下記のようなコマンドで実行してください。
$ sudo ./IVEX-WBrowser-Linux-2.0.2.installer
注意
インストーラの実行はインストーラと同じディレクトリに移動し、相対パスで実行してください。
環境リストア¶
リストアツールの実行¶
バックアップした環境情報をリストアします。
注意
Ver1.x.xからVer2.0.2, Ver1.x.xからVer2.1.0への移行をする場合はADに"template-user"が存在することを確認しリストアツールの実行を行って下さい。
$ sudo ./WBrowser-System-Backup-and-Restore restore 1to202 [バックアップファイル名]
Tips
第2引数はどのバージョンでバックアップしたデータを、バージョンのIVEXダブルブラウザLinuxへリストアするかを指定します。
- 1to1: 1.x.xでデータをバックアップし、1.x.xへリストアする場合。
- 1to201: 1.x.xでデータをバックアップし、2.0.1へリストアする場合。
- 1to202: 1.x.xでデータをバックアップし、2.0.2へリストアする場合。
- 1to210: 1.x.xでデータをバックアップし、2.1.0へリストアする場合。
- 20to210: 2.0.xでデータをバックアップし、2.1.0へリストアする場合。
第3引数のバックアップファイル名はバックアップ取得時に表示されます。作業ディレクトリ配下に作成されておりますので、不明な場合は作業ディレクトリにて『ls』コマンドにてご確認いただけます。
'WBrowser-System-Backup_1to202-2017-02-07-15-00-51.tar.gz'
リストア対象のバックアップファイルは上記でよろしいでしょうか? [yes/no] yes
ダブルブラウザのシステム情報のリストアが完了しました。
上記赤字部分がバックアップファイル名となります。
利用環境に合わせた追加作業¶
注意
本手順で行う再参加は、以前利用していた物のみを行ってください。以前の利用が無い場合は作業不要となります。
tbファイルの再配置(コネクションブローカー無しの場合のみ)¶
コネクションブローカー無しの構成の場合、ライセンスファイルとしてTBファイルを配置していただいてりますが、バージョンアップに際して再配置していただく必要があります。
詳しくは、 ライセンスファイルの適用 を参照してください。
Flashプラグインのインストール¶
Adobe Flash Player のプラグインのインストールをして下さい。
Flashのプラグインは下記のようにしてインストールできます。
$ sudo chroot /var/opt/IVEX/WBrowser/root/
# export http_proxy=http://user:password@192.168.0.10:8080/
# export https_proxy=https://user:password@192.168.0.10:8080/
# apt-get update
# apt-get install --no-install-recommends flashplugin-installer
参考
プロファイルを共有するサーバへの再参加¶
警告
サーバ全台のバージョンアップを行った後、再参加を行ってください。
$ sudo /usr/local/bin/WBrowser jointo [既存のサーバのIP]
上記コマンド実行後、既存サーバでsudoの実行ができるアカウントを入力してください。 サーバが複数ある場合、どのサーバを指定しても結構ですが、別バージョンでの登録は行わないようにご注意ください。
参考
3台目の以降で共有するサーバへの再参加は、参加したいサーバから参加済みサーバのIPを指定して参加を行ってください。
警告
[ver1系サーバ⇒ver 2系サーバ] [ver 2系サーバ⇒ver 1系サーバ] は行わないでください。
以上でバージョンアップは完了です。
オプション製品のバージョンアップ¶
オプション製品はIVEXダブルブラウザLinux製品と互換性の問題が発生する場合がありますので、新規にインストールしてください。
ファイル共有オプション¶
- 『ファイル共有オプションVer.1.1.0』は『IVEX ダブルブラウザLinux Ver.2.0.1』以降の製品に対応したオプションとなります。
- 『IVEX ダブルブラウザLinux Ver.1.5.x/1.6.x』をご利用の場合、『ファイル共有オプションVer.1.0.2』までとなります。
ログオプション¶
- 『ログオプションVer.1.1.0』は『IVEX ダブルブラウザLinux Ver.2.0.1』以降の製品に対応したオプションとなります。
- 『IVEX ダブルブラウザLinux Ver.1.6.x』をご利用の場合、『ログオプションVer.1.0.5』までとなります。
- 『IVEX ダブルブラウザLinux Ver.1.5.x』をご利用の場合、『ログオプションVer.1.0.4』までとなります。
オプション製品のバージョンアップ方法は[管理者ガイド]-[IVEXダブルブラウザLinux] に記載の通常のインストール方法を行うことで適用可能です。