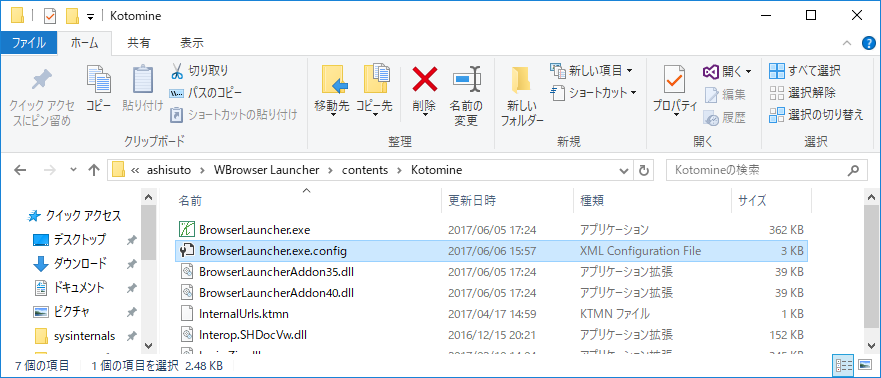8.4.9. 使用にあたって¶
設定の編集 (Config Editorがインストールされてない場合)¶
インストール後、設定を変える必要がある場合はインストール先フォルダーに格納された BrowserLauncher.exe.configファイルをメモ帳などで編集してください。
参考
連携キット(ClickOnce版)による配布の場合、 連携キットの配布用ファイルサーバのcontentsディレクトリ内に格納された BrowserLauncher.exe.configを修正してください。 クライアントPCにて連携キットの次回起動時に自動的に反映されます。
注意
MSIでインストールした場合、変更したファイルを必要に応じてクライアントPCへ配布してください。
イントラネットURLリストの編集 (Config Editorがインストールされてない場合)¶
- MSIでインストールの場合は、定義ファイルをインストール先フォルダー配下に配布してください。
- 連携キット(ClickOnce版)による配布の場合は、連携キットの配布用ファイルサーバのcontentsディレクトリ内に配置してください。
参考
連携キットの配布用ファイルサーバの所在等についてはダブルブラウザの管理者に問い合わせてください。
設定の編集 (Config Editorがインストールされた場合)¶
- スタートメニューでConfig Editorを起動します。
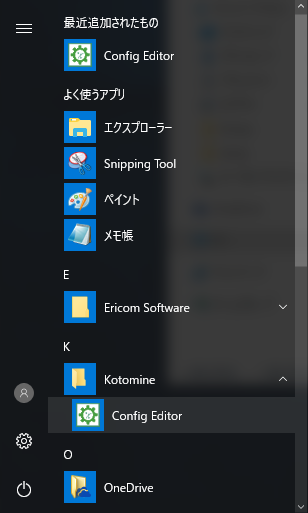
※Windows 10のスタートメニュー
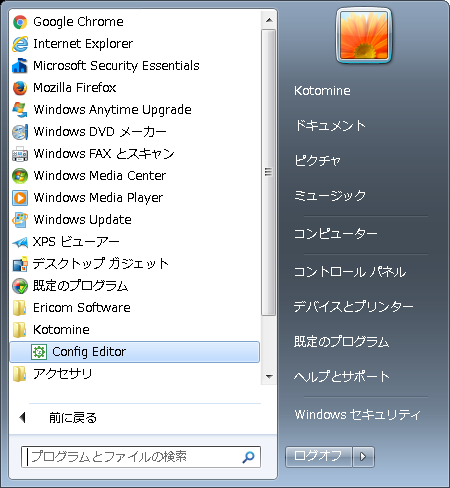
※Windows 7のスタートメニュー
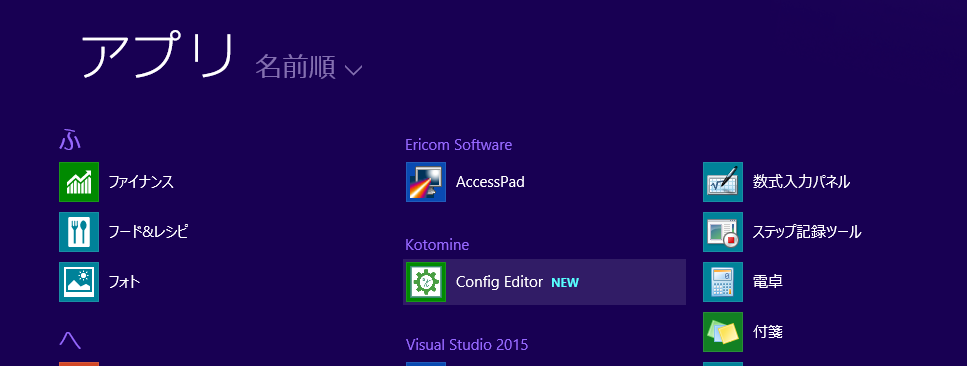
※Windows 8.1のスタート画面
- 必要な設定を編集します。
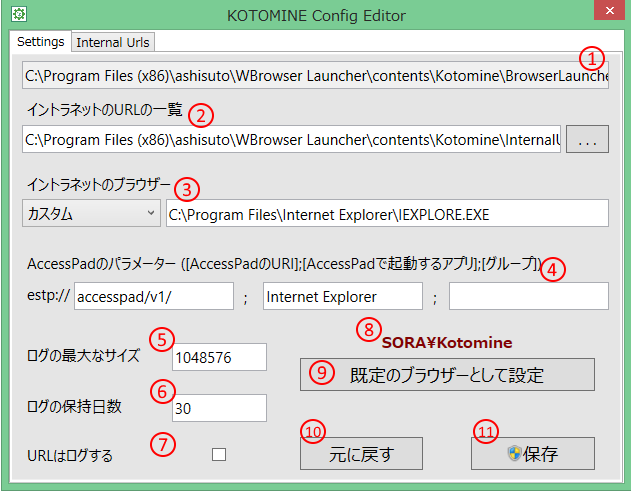
- ① 修正中のBrowserLauncher.exe.configファイルのパスです。
- ② イントラネットのブラウザーで閲覧できるURLが入力されたファイルのパスです。(同じくConfig Editorにて修正できます)
- ③ WordやOutlookといったアプリケーションでリンクをクリックする際、イントラネットのURLを開くためのブラウザーです。KOTOMINEの対応するブラウザーがインストールされた場合、コンボボックスから選べます。
- ④ AccessPadを起動するURIやAccessPadで起動するアプリ名やアプリのグループです。このフィールドに入力が必要な値はAccessPadの管理者に問い合わせてください。
- ⑤ ログ ファイルの最大なサイズです。0の場合、デフォルト値を設定します。当サイズを超えると現在のログ ファイルの名前を変更し、新しいログ ファイルを作成します。
- ⑥ 古いログを保存する日数です。0の場合、古いログは保存しません。負数の場合、古いログは削除せずに保存されます。
- ⑦ ログにはKOTOMINEに引き渡されたURL等を記入するか否かの設定です。
- ⑧ Config Editorを起動しているユーザーのログイン名です。KOTOMINEを既定のブラウザーとして設定する際、必要な変更はこのユーザーのアカウントに適用します。
- ⑨ Windows 7の場合、KOTOMINEを既定のブラウザーとして設定します。Windows 8.1、 Windows 10の場合、KOTOMINEがHTTPとHTTPSを開くように設定するために「プログラムの関連付けを設定する」画面を表示します。「すべて選択」をチェックの上、保存ボタンをクリックしてください。
- ⑩ 変更した設定をリセットし、ファイルから再読み込みします。
- ⑪ 変更した設定を保存します。
イントラネットURLリストの編集 (Config Editorがインストールされた場合)¶
- スタートメニューでConfig Editorを起動します。( 「設定の編集 (Config Editorがインストールされた場合)」 をご参考ください)
- 「Internal Urls」タブを開いて、 URLリストを編集します。
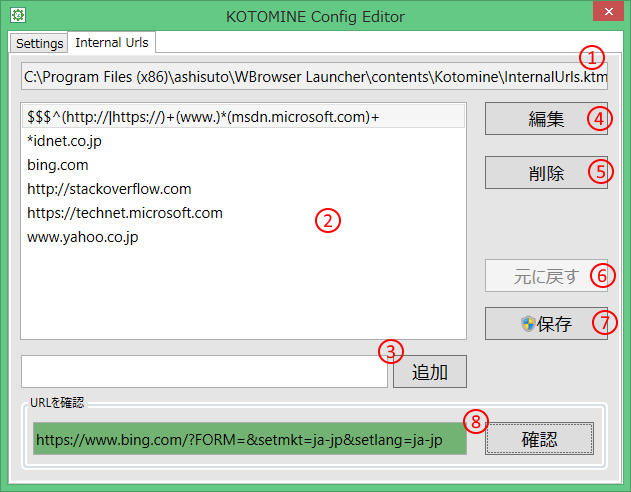
- ① 編集中のイントラネットのURLの一覧のファイルのパスです。
- ② イントラネットのURLの一覧です。
- ③ テキストボックスに入力したURLを一覧に追加します。URLには正規表現を入力できます。KOTOMINEが入力されたURLを正規表現として認識するには正規表現の語頭に$$$を付けて追加してください (上図の一つ目のURLを参照してください)。
- ④ 一覧にて選択されたURLを編集します。選択したURLを一覧から削除し、➂のテキストボックスに入力します。
- ⑤ 一覧にて選択されたURLを削除します。
- ⑥ URLの一覧をファイルから再読み込みします。
- ⑦ URLの一覧を保存します。
- ⑧ あるURLが一覧でイントラネットのURLとして認識されるかどうか確認できます。テキストボックスに確認したいURLを入力し、確認ボタンをクリックします。
- URLが一覧でイントラネットのURLとして認識される場合、テキストボックスの背景色は緑色になります。
- URLが一覧でインターネットのURLとして認識される場合、テキストボックスの背景色は赤色になります。
グループポリシーについて¶
グループポリシーを活用することで運用を容易にできます。
- 自動判別オプションの IEアドオン モジュールとChrome拡張 モジュールの追加登録(スタートアップスクリプトの活用)
- ※連携キット(ClickOnce版)による配布の場合
- IEアドオンの利用側設定変更ならびに通知の無効化
- Internet Explorer 11でのデフォルトブラウザの通知無効化
- デフォルトブラウザの再構成(ログオンスクリプトの利用)
詳細は別紙 「グループポリシーの活用について」 をご参照ください。