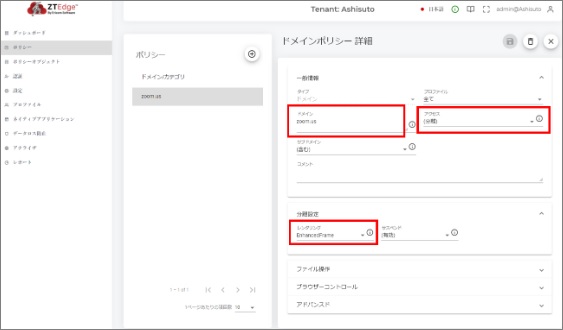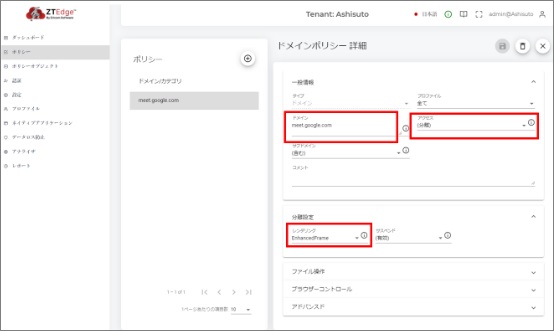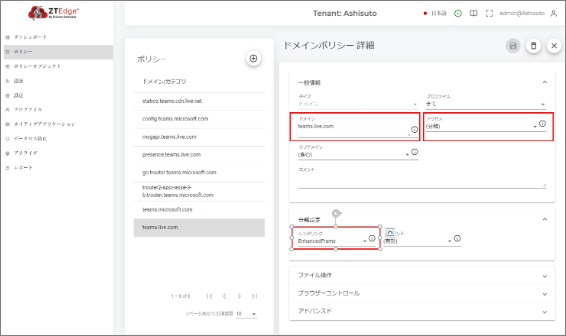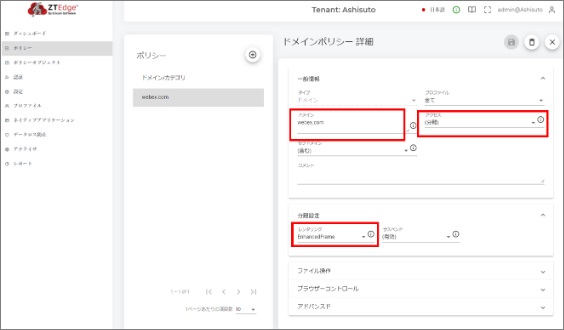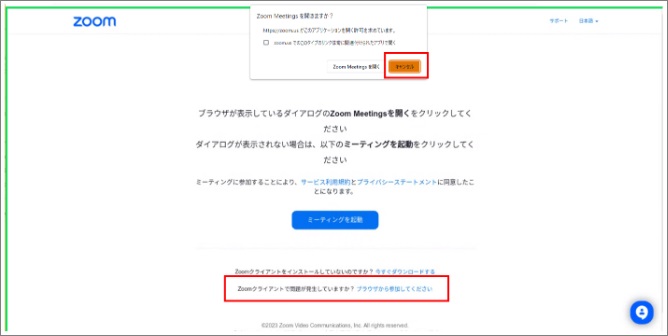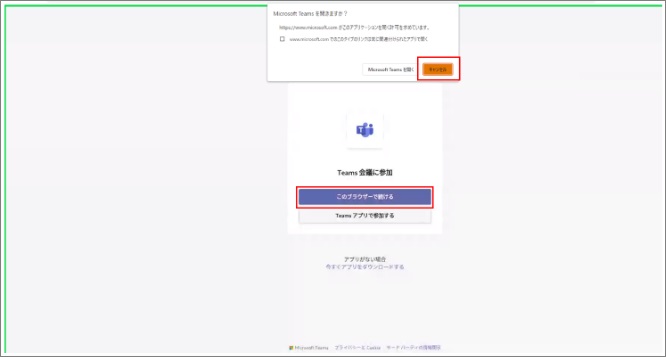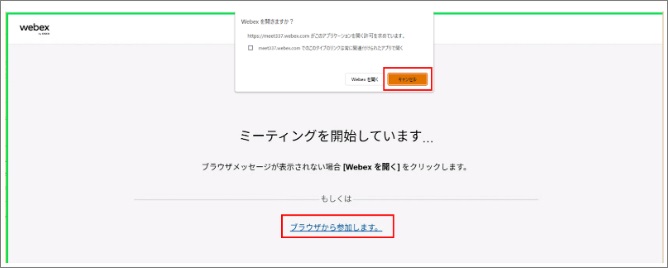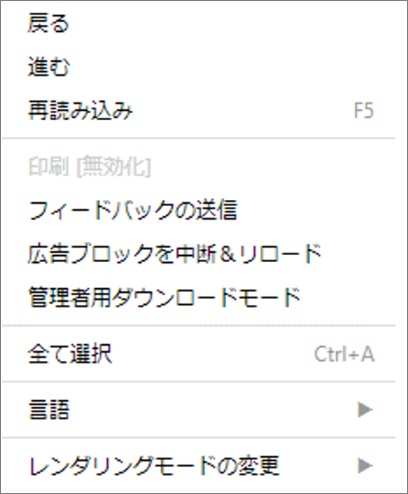5.6. Virtual Meeting Isolation(VMI)のご利用について¶
5.6.1. 本ガイドについて¶
Shield Cloudにおいて、Virtual Meeting Isolation(以下VMI)が利用可能となりました。本ガイドでは、VMI利用時のシステム要件や利用手順、制限事項、ご利用時の注意事項などを記載しております。
5.6.2. VMIの機能について¶
通常、Web会議アプリケーションの利用にはインターネット接続が必須であるため、サイバー攻撃の標的になりやすく、アプリケーションの脆弱性を突いた企業内ネットワークへの侵入リスクを排除しなければならない課題がありました。また、従来のWeb分離ソリューションでは、インターネットと分離された環境でWeb会議アプリケーションを利用できず、業務の妨げとなっていました。
VMIを利用することで、Web会議アプリケーション利用における課題を解決します。VMIは、企業内ネットワークとインターネットを分離した状態で、Web会議アプリケーションを安全に利用できるだけでなく、Web会議に必要なカメラやマイクは問題なく利用できる機能を提供します。
注意
・クライアントアプリケーションとして起動したWeb会議においては、VMIを利用することはできません。Web会議はブラウザ上で行う必要があります。
・VMIは有償オプションとなりますので、ご利用いただく場合は別途ご契約が必要です。価格については弊社担当営業へご確認ください。
・後述の制限事項の通り、現時点ではTeamsにおいてはShield Cloud経由でTeamsサイトへログインすることができません。そのため、主催者として、またはTeamsサイトへログイン済みのユーザとしてVMIを介したWeb会議への参加ができません。TeamsサイトへログインせずゲストユーザとしてTeam会議へ参加することは可能ですので、Teams会議自体は非VMIで開催した上で、VMIを経由して参加するユーザはゲストユーザとして参加してください。
5.6.3. VMI利用時のシステム要件について¶
推奨ネットワーク帯域¶
VMI利用時の推奨ネットワーク帯域は以下の通りです。下記の通り、各Web会議システムを提供しているベンダー公式の推奨ネットワークの1.5~4倍の帯域を推奨いたします。
5.6.4. VMI利用手順について¶
注意
前述の通り、VMIは有償オプションとなります。VMIをご契約済みのお客様のみ、下記設定が可能です。
Ericom Shield Cloudの設定¶
VMIを利用するために、Ericom Shield Cloud管理コンソールにおいて各Webシステムのドメインポリシーを追加し、そのポリシーのレンダリング設定を「EnhancedFrame」へ変更します。
注意
・「EnhancedFrame」が設定されていない状態でもWeb会議システムを起動、Web会議への参加は可能ですが、音声やカメラが認識されません。
・Microsoft Teamsにおいては、後述の制限事項に記載の通り現時点では具体的な手順は以下のとおりです。
- Ericom Shield Cloud管理コンソールURL
Zoomの場合以下のとおり、ドメインポリシーを追加します。ドメイン:zoom.usアクセス:分離レンダリング:EnhancedFrameMeetの場合以下のとおり、ドメインポリシーを追加します。ドメイン:meet.google.comアクセス:分離レンダリング:EnhancedFrameTeamsの場合以下のとおり、ドメインポリシーを追加します。ドメイン:teams.live.comアクセス:分離レンダリング:EnhancedFrameWebExの場合以下のとおり、ドメインポリシーを追加します。ドメイン:webex.comアクセス:分離レンダリング:EnhancedFrame
VMI経由で各Web会議システムを利用する手順¶
VMIは、Web会議システムをクライアントアプリケーションとして起動した場合は利用できないため、ブラウザ上で各Web会議システムを利用する必要があります。
Zoomの場合¶
下記はZoom会議を起動する画面です。通常、下記の通り「Zoom Meetingsを開きますか?」というポップアップが表示されますが、こちらはキャンセルした上で 「ブラウザから参加してください。」のリンクをクリック してください。これにより、ブラウザからVMIを介したZoom会議を起動、参加が可能となります。
もし「ブラウザから参加してください。」のリンクが表示されていない場合は、一度画面上の青色の「ミーティングを起動」をクリックしてみてください。これにより、再びポップアップが表示されるとともに、「ブラウザから参加してください。」のリンクが表示されます。
もし上記でも「ブラウザから参加してください。」のリンクが表示されない場合は、Zoomサポートへお問い合わせください。
Teamsの場合¶
下記はTeams会議を起動する画面です。通常、下記の通り「Microsoft Teamsを開きますか?」というポップアップが表示されますが、こちらはキャンセルした上で 「このブラウザーで続ける。」のリンクをクリック してください。これにより、ブラウザからVMIを介したTeams会議を起動、参加が可能となります。
WebEXの場合¶
下記はWebEx会議を起動する画面です。通常、下記の通り「Webexを開きますか?」というポップアップが表示されますが、こちらはキャンセルした上で 「ブラウザから参加します。」のリンクをクリック してください。これにより、ブラウザからVMIを介したwebEx会議を起動、参加が可能となります。
5.6.5. VMI利用時の制限事項¶
各Web会議システムをVMIで利用する際に考慮すべき制限事項を以下にまとめました。なお、以下の制限事項については、Cradlepoint社にて修正を検討中です。
- Zoom
- 背景をぼかすか背景を設定すると、カメラ映像が凍結することがあります。背景の使用は避けてください。
- ホワイトボードのミニマップが真っ白な表示となる場合があります。
- Google Meet
- ホワイトボード機能はご利用いただけません。
- ピクチャーインピクチャー機能は利用できません。
- 背景のぼかしや設定などのビジュアルエフェクトは利用できません。
- Microsoft Teams
- Teamsサイトへのログインができません。Teamsの利用に際しては、VMIを介さずに直接利用いただくか、ゲストとして参加していただくようお願いいたします。
- Cisco Webex
- ホワイトボード機能はご利用いただけません。
- 共通
- 画面共有中に共有された資料の文字がぼやけることがあります。この場合、共有者が文字サイズを大きくするなどの調整を行ってください。
- チャット機能において、最初の1文字が欠けるか入力が遅れることがあります。この場合、ローカルで入力したテキストをコピーしてチャットに貼り付けるなどの方法で対応してください。
- 画面共有が意図せず表示されないことがある場合、画面を更新することで復旧できます。ただし、画面更新により一時的にユーザが重複した表示が見られることがありますが、時間が経過すると解消されます。
5.6.6. その他(VMI利用時の注意事項など)¶
- VMIを利用する際には、各Web会議システムのクライアントアプリケーションを起動せずに、ブラウザ上で直接アクセスしてください。
- ※クライアントアプリケーションとして起動したWeb会議において、VMIを利用することはできません。
- 対応ブラウザはChrome、Edge、FireFoxです。
- VMIを介したWeb会議では、Shield Cloudのブラウザコンテナを通じて通信しているため、0.5~1秒程度の遅延が発生する場合があります。遅延や音声の遅れ、共有画面やカメラの動作の遅れが1秒以上になったり音声品質の劣化が発生する場合は、クライアント端末からShield Cloudまでのネットワーク帯域が不足している可能性が考えられます。こうした問題が発生した場合は、以下の対策を試してネットワーク使用量を削減してください。
- カメラを利用している場合、カメラを無効にしてください。
- 不要なブラウザタブやウィンドウを閉じ、必要最低限のタブのみを開いてください。
- ファイルのアップロードやダウンロードを避けてください。
- 高解像度のクライアント端末では、解像度を下げて利用してください。
- Web会議システムのネットワーク設定を確認し、使用量を制御する設定がある場合には検討してください。
- クライアント端末のCPUやメモリ使用率が高い場合も、Web会議のパフォーマンスに影響を及ぼす可能性があります。CPUやメモリの使用率が高い場合は、負荷の高いプロセスを停止してください。