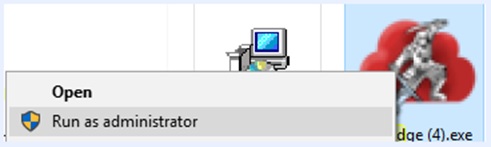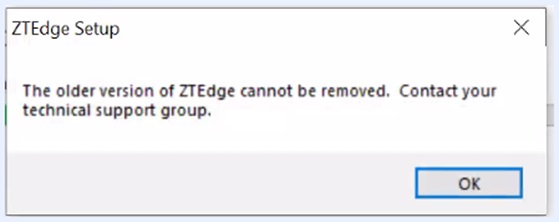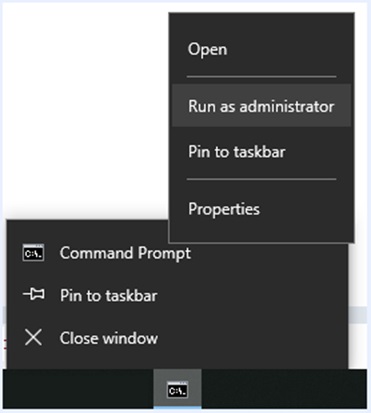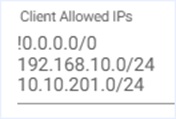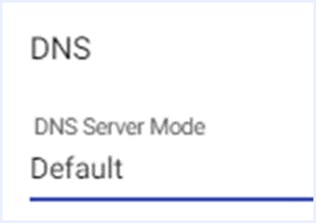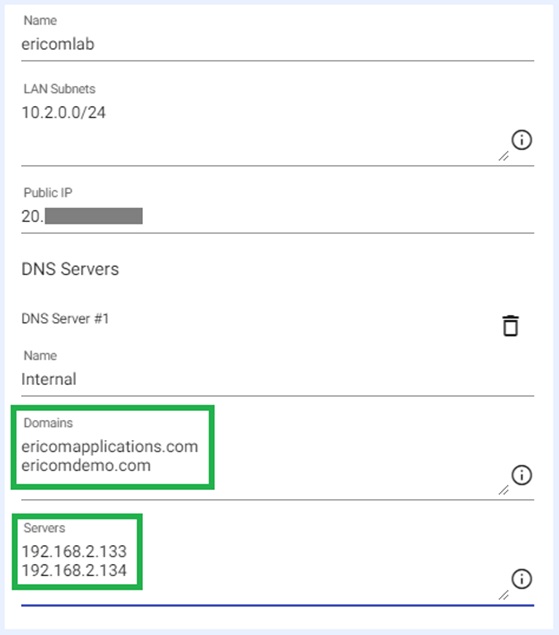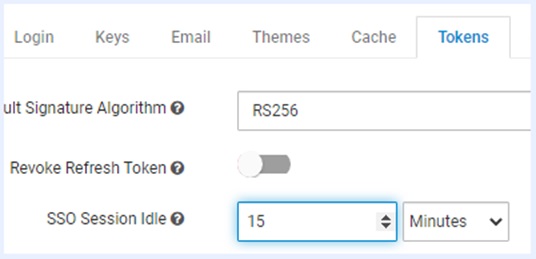5.3.8. サポート - ZTNA、IAM、WAI、VMI¶
Windowsクライアント¶
クライアントの完全アンインストール¶
ZTEdgeクライアントを完全に削除するには、以下を削除してください。
- プログラムファイルを削除する (C:\Program Files ZTEdge)
- プログラムデータを削除する (C:\ProgramDataZTEdge)。
- Appデータの削除(%LOCALAPPDATA%ZTEdge)
- レジストリキー(Computer\HKEY_LOCAL_MACHINE\SOFTWARE\ZTEdge)を削除します。
ZTEdgeクライアントを再インストールまたはアップグレードする前に、一部のシステムでこの手順が必要になる場合があります。
この手順でクライアントを完全に削除できない場合は、マイクロソフト社のトラブルシューターでクライアントを削除してみてください。
.NET再インストール¶
完全アンインストールの手順でZTEdgeクライアントを再インストールできない場合、システムに.Netを再インストールする必要がある場合があります。
MSIインストールのデバッグ¶
このコマンドは、EXE が完全にインストールを完了できなかった場合に使用します。MSIは、ZTEdgeコンポーネントのみをインストールし、EXEに含まれるサポートコンポーネントは除外されます。
MSIのダウンロード: https://ericom.com/demos/ZTEdge/Clients3.5/Windows/X64/ZTEdge.msi
コマンドプロンプトを「管理者として実行」で開く
管理者用コマンドでztedge.msiがあるフォルダに移動し、次のコマンドを実行します。
msiexec /i "ztedge.msi" /l*v "ztedge.log"
インストール中に、エラーが表示された場合。
別のコマンドプロンプトを開き、実行します。
"C:\Program Files ZTEdgeTunnel Filter.Tunnel.Service.Windows.exe" /run
- 結果のスクリーンショットをテクニカルサポートに送信してください。
- 生成されたztedge.logをテクニカルサポートに送信してください。
コネクティビティ¶
ZTEdgeに接続後、ローカルIPアドレスにアクセスできない¶
ZTEdgeにログインした後、ローカルデバイス(プリンター、PBX、IoTデバイスなど)にアクセスできない場合は、「Client Tunneled Addresses」に除外パラメータを追加してください。これは、ZTNA|ZTNA設定|Client Allowed IP’sで設定されます。
除外パラメータを追加するには、アドレスリストの先頭に !<IPアドレスまたはサブネット> を入力します。例: !155.248.100.100 または !155.248.100.0/24
注意
複数の値は改行で区切ってください。
[保存]をクリックして、変更を確定します。
ZTEdgeのアウトバウンドクラウドポート¶
ZNA¶
DNS:インターネットはZTEdge、プライベートは内部DNSを使用¶
プライベートアドレスに内部DNSを使用しながら、インターネットリクエストを処理するようにZTEdgeを設定するには、以下のように構成します。
エラーが発生しました。認証に失敗しました。{"authenticationType": "rejected"}.¶
ネットワークコネクタの設定時にエラーが発生する。
Connector設定画面で、Public IPが非CIDR形式であることを確認します(例:192.168.1.1ではなく、192.168.1.32)
クライアントからホストへの経路を確認する¶
ZTEdge Clientからホストへのルートが利用できることを確認するには、Powershellを使用して次のコマンドを実行します。
- 下記を実行します。
function ip-route-get {
param(
[Parameter(mandatory = $true)]
[array]$ipArray) foreach ($ip in $ipArray) {
$if = (Find-NetRoute -RemoteIPAddress $ip | Select-Object ifIndex,InterfaceAlias,DestinationPrefix,NextHop,RouteMetric -Last 1).InterfaceAlias
Write-Output "Route $ip via '$if'"
}
}
- 下記を実行します。
ip-route-get <IP OF THE DESTINATION>
という結果が表示されるはずです。"ルート <宛先のIP> via 'zte' " と表示されます。
アイデンティティ・アクセス・マネージャ¶
WAIとVMI¶
Web Application Isolation (WAI) と Virtual Meeting Isolation (VMI) の設定サポート¶
VMI:Skypeの使用¶
Ericom VMIでSkypeの音声・ビデオ会議を利用するには、Accessで以下のドメインを設定する必要があります。Shieldとレンダリングエンハンスドフレーム
- web.skype.com
- lw.skype.com
- login.live.com
注意
上記のいずれかが「ストリーム」モードを使用する場合、エラーが発生します。
注意
音声および会議機能を使用するには、VMIライセンスが必要です。VMIライセンスがない場合でも、Skypeチャットやメディア関連以外の機能は使用できます。
WAI: エラーが発生しました。無効なリダイレクトURL¶
Add WAI URL to IAMの説明に従って、ZTEdge IAMにWAIポータルを追加します。