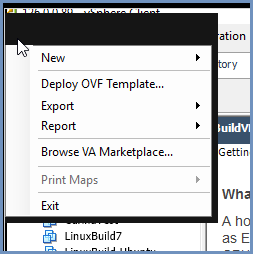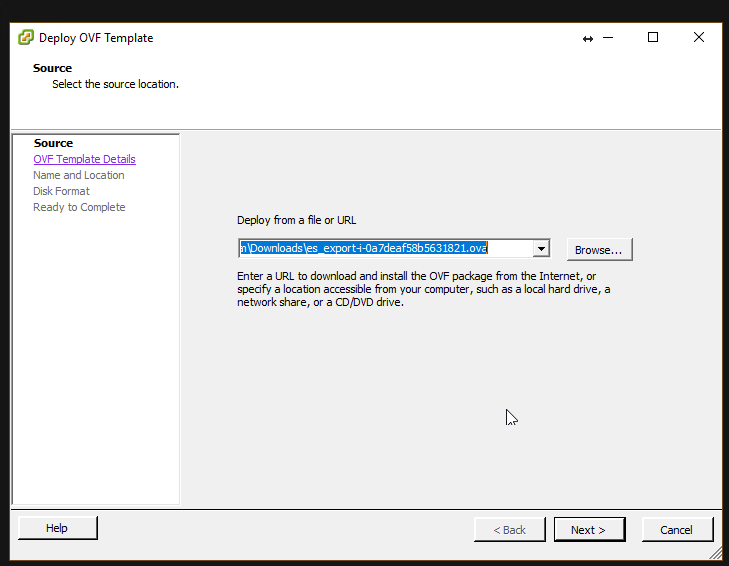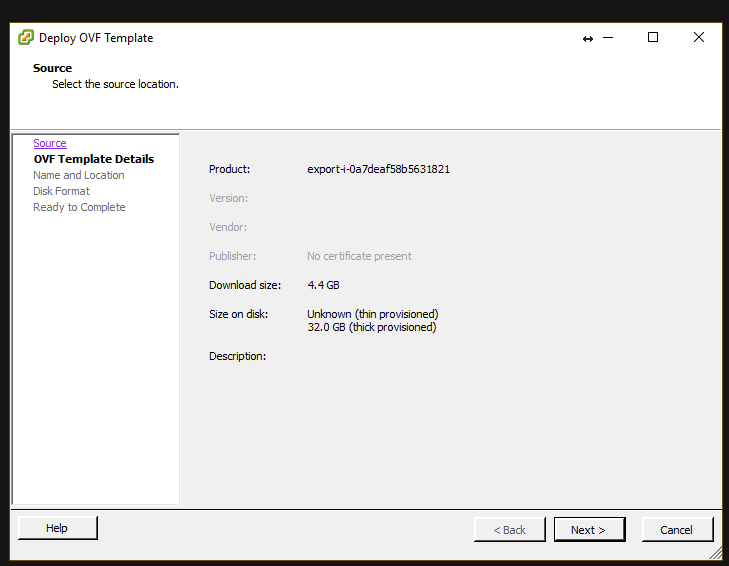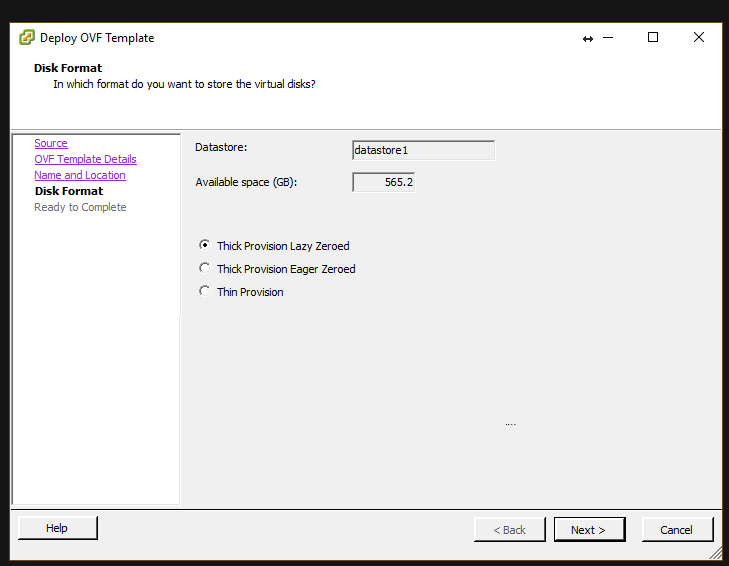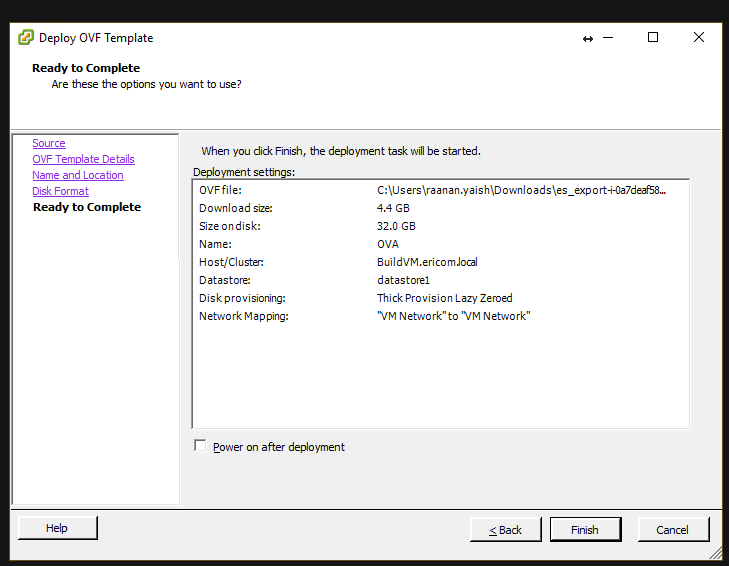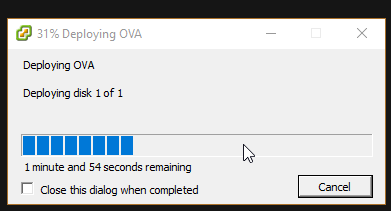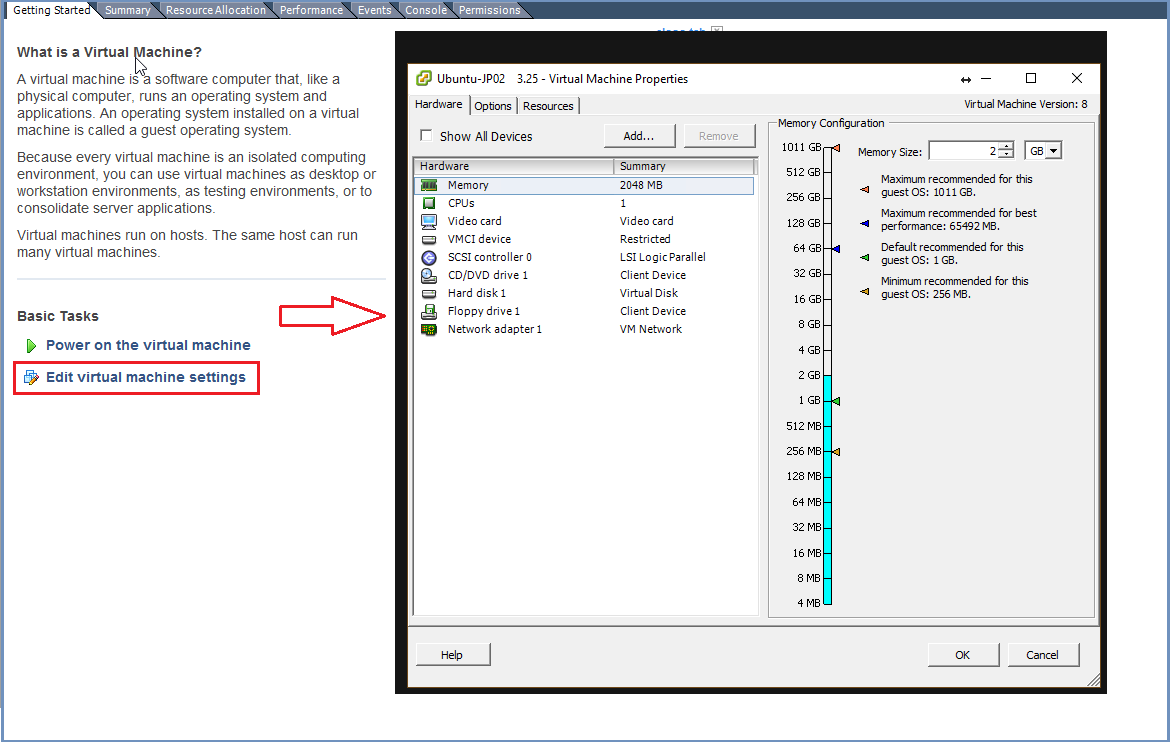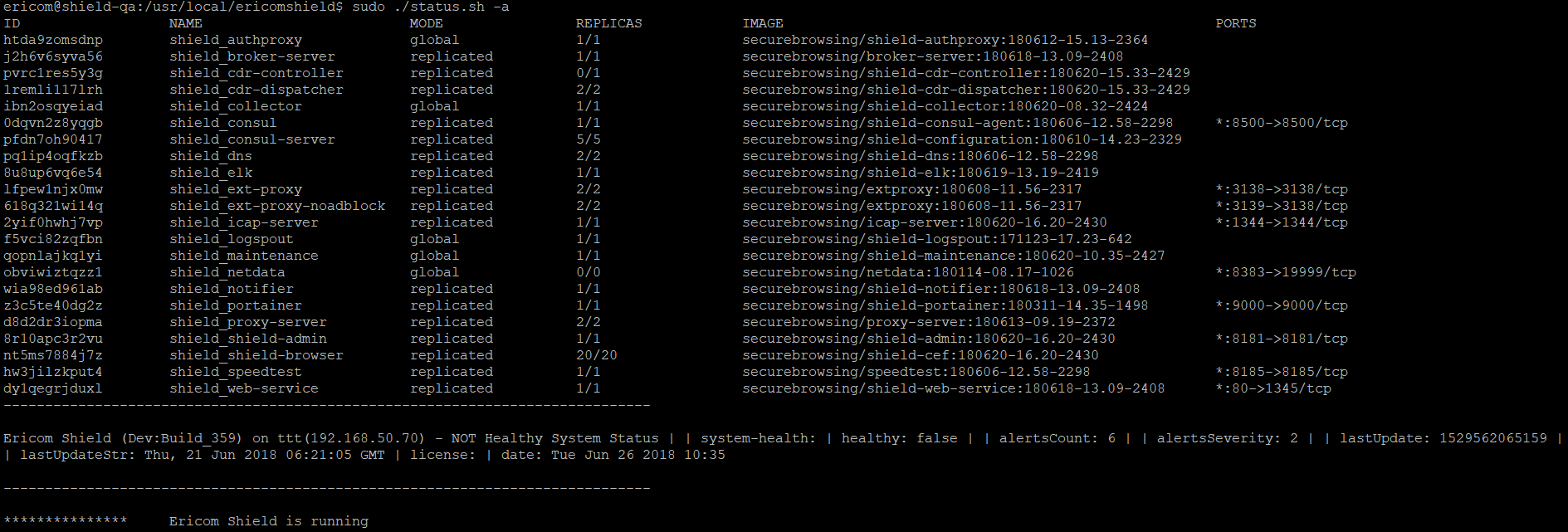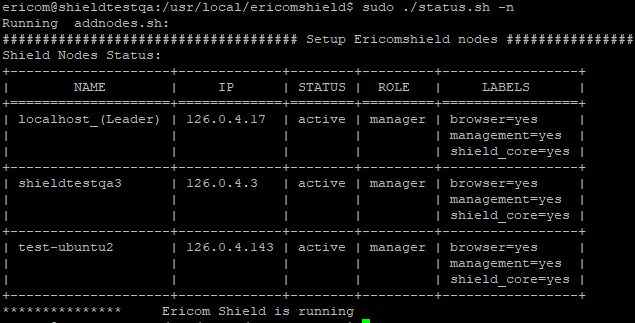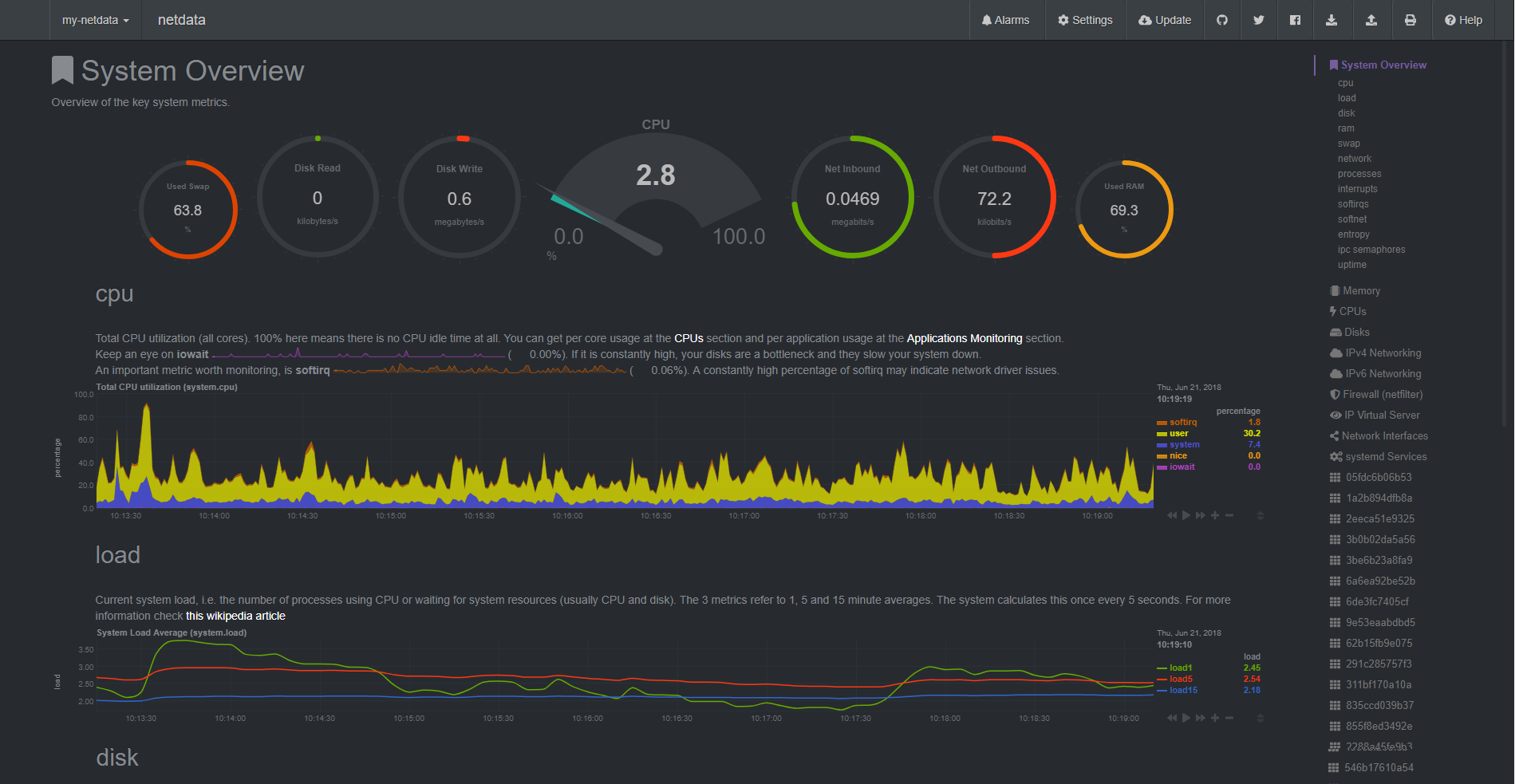インストール手順¶
以下に記載されている情報は、Shieldを スタティックモード でインストールする際に関連しています。
ダイナミックモード でShieldをインストールするには、サポートセンターにお問い合わせください。( 日本では未サポートです。 )
参考
インストールする前にすべての説明をお読みください。
単体構成の評価目的および本番利用のために - Ericom Shieldは、Shieldインストールスクリプトまたは専用のOVAを使用してインストールすることができます。 Shieldをマルチマシンシステム(マルチノード)に展開するには、追加情報 こちら を参照してください。
上位プロキシを使用する場合は、プロキシと連携するようにサーバーを構成することが重要です。これは、Ericom Shieldをインストールする前に正しく実行する必要があります。 これを行うには、 こちら の手順に従ってください。
インストールスクリプトを使用した展開¶
前提条件¶
Linux Ubuntu Server 16.04 または 18.04 (64-bit. workstationは不可) こちら からダウンロードできます。
SSHサーバーのインストール
参考
重要: 固定IP が割り当てられていることを確認してください。 Shieldをインストールした後にマシンのIPアドレスを変更するには、Shieldインフラストラクチャを再展開する必要があります。
SSHを使用してLinuxマシンに接続します。 マシンのIPアドレスを <ProxyHostname> として使います(今後の手順で説明します)。
参考
コマンドは default user として実行する必要があります。 sudo su や root で実行しないでください。 代わりに sudo <command> <parameters> を使用してください。
インストール前チェックの実行¶
インストールする前に、いくつかの予備チェックを実行することをお勧めします。 Ericom Shieldには、これらのチェックを実行して、要件が満たされていること、およびインストールが正常に完了できることを確認するためのインストール前スクリプトが含まれています。 スクリプトは以下をチェックします。
- 一般的なプラットフォームの互換性
- 合計メモリ量
- 名前解決が遅い、またはダウンしていないか
- CPUパフォーマンス
- インターネット接続と速度
- ストレージの速度と空き容量
参考
注::これは最も広範なテストです。 これらのテストの一部は、他のテスト(定期チェック や アナライザ)で部分的に実行されます。
このスクリプトを手動で実行するには、次のコマンドを実行してください。
sudo wget https://ericom-tec.ashisuto.co.jp/pre-install-check.sh
sudo chmod +x pre-install-check.sh
sudo ./pre-install-check.sh
スクリプトの出力にいくつかのチェックに関する警告が含まれている場合、インストールを続行する前にこれらの問題を解決することが 推奨 されます。 これらの警告を無視すると、システムが誤動作する可能性があります。
チェックの結果にFAILが含まれている場合、この問題が解決されるまでインストールを完了 できません。問題が処理および解決されたことを確認してから、次の手順に進んでください。
インストールスクリプトの実行¶
インストールを続行するには、次のコマンドを実行します。
sudo wget https://ericom-tec.ashisuto.co.jp/shield/setup.sh
sudo chmod +x setup.sh
sudo ./setup.sh
インストール処理には数分かかることがあります。 インストール前のチェックは、インストールスクリプトの一部として実行されます。 これらのチェックが正常に完了すると、インストールが開始されます。
インストールが正常に完了すると、次の出力が表示されます。
Ericom Shield Version: - SHIELD_VER=(# of version) is up and running
Ericom Shieldは /usr/local/ericomshield にインストールされています。
Shieldには自動更新メカニズムが含まれています。 デフォルトでは無効になっています(要求に応じて手動で更新できるようにするため)。 有効にすると、Shieldは常に最新の製品バージョンで最新の状態になります。 このメカニズムを有効にするには、インストールが完了したら、更新サービスを一度実行します。
sudo ./update.sh sshkey
資格情報が必要です。 これにより すべての システムマシンにSSH証明書が作成されます。 これは将来の更新に必要です。 自動アップデートメカニズムの詳細については、 こちら を参照してください。
インストールが完了したら、ライセンスを有効にする必要があります。 詳細は こちら を参照してください。
OVA ファイルを使用した展開¶
注意
OVAファイルにて提供するイメージにインストール済みのOSはUbuntuのみとなります。CentOS/RHELでのご提供はございません。ご了承ください。
前提条件¶
VMware vSphere のバージョン4、5、または6をサポートしており、下記のリソースを要求します。
- メモリ 16GB
- プロセッサ 8コア
- ディスク容量 64GB
ここ から OVA ファイルをダウンロードします。
展開¶
- VMware vSphere クライアントから、
ファイル > OVF テンプレートから展開を選択します。
OVA ファイルの場所を参照して選択します。 次へ をクリックしてください。
- ファイル名、ストレージ・パスを選択します。すべてのステップを完了し、
完了をクリックします。
- マシンの準備が整うまで待ちます。
- マシンの設定を入力し、CPU を4コア (最小) または8コア (推奨)、メモリを 16GB (最小) に変更します。
- マシンを起動してください。
次の資格情報を使用してログインしてください:
ericom/ericomshieldサーバのIPアドレスをスタティックIPに設定します。
/etc/systemd/network に移動します。
20-wired.network ファイルを編集します。 スタティックIPアドレスを使用するように、例のように DHCP=ipv4 の行を変更します。
[Match] Name=en* [Network] Address=10.1.10.12/24 Gateway=10.1.10.1 DNS=10.1.10.1
参考
DHCPサーバーが環境内に存在する場合は、予約済み(静的)IPをOVAにリースするように構成します。 最初の起動時に、OVAに与えられたIPアドレスによってOVAのMACアドレスを特定できるはずです。
マシンを起動してください。
起動したら、Shield を実行します。
cd /usr/local/ericomshield sudo ./start.sh
システムが起動して実行されるのを待ちます。
バックアップ¶
Shield Backupは /usr/local/ericomshield/backup にあります。 安全のために、このフォルダを外部の場所に保存してください。 これは rsync または他の関連サービスを使って行うことができます。
便利なサービス¶
Ericom Shieldには、次の便利なサービスが含まれています。
システムステータスの確認¶
システムの状態を確認するには、下記を実行します。
sudo ./status.sh
このサービスにはいくつかのオプションがあります。 さまざまなサービスオプションの出力は、システムに問題があるかどうかを理解するのに非常に役立ちます。
システムステータスの一般的な表示
sudo ./status.sh -a
返されるデータは2つのセクションから構成されます。 上段にはサービスの詳細が、下段にはシステムのステータスの概要が表示されます。
参考
システムにアラートがあると、システムは NOT Healty とマークされます。(実行されていないわけではありません)アラートに関する情報は、管理ダッシュボードにあります。
各ノードに関するデータを含む、システム内の ノード (単一/複数)を一覧表示する。
sudo ./status.sh -n
出力は、システム内のすべてのノードを含むテーブルです。
システム内の サービス を一覧表示する。
sudo ./status.sh -s
システム内のサービスの詳細レポートと、どのノードでどのサービスが実行されているかを表示します。
各ノードに関するデータを含む、システム内(シングル/マルチ)の エラー をリストする。
sudo ./status.sh -e
出力は、システム内のエラーを示す表(存在する場合)です。
NetData¶
Ericom Shieldには、Netdataを使用した、オプションのリアルタイムパフォーマンスモニタリングが含まれています。 このサービスを有効にするには、 management ノードで次の手順を実行します。
このサービスを有効にするには、次の手順を実行します。(希望する management ノード上で実行してください。)
cd /usr/local/ericomshield
sudo ./nodes.sh -add-label <NodeName> netdata
有効になると、このサービスはポート 8383 で利用できます。
システムの現在の状態をチェックするには、 http://<NodeHostname>:8383 にアクセスしてください。 表示されるデータには、さまざまなパラメータが含まれます。 以下に部分図を示します。