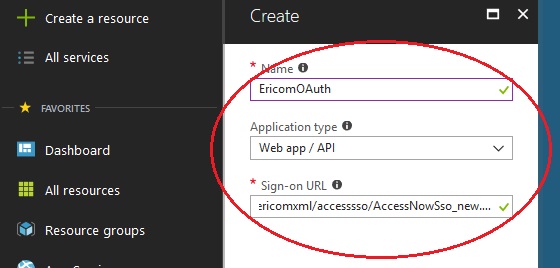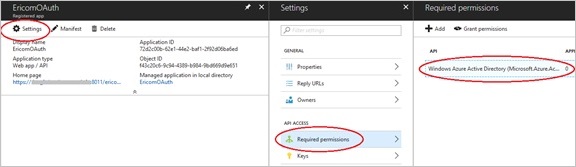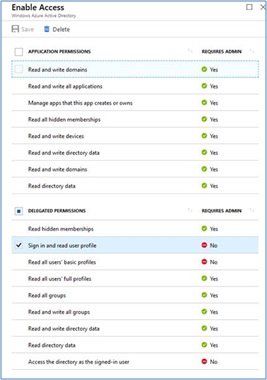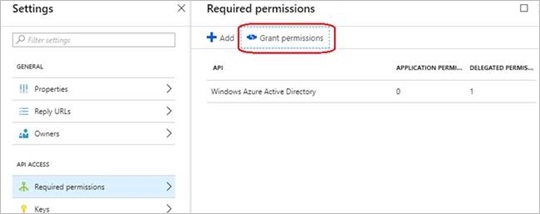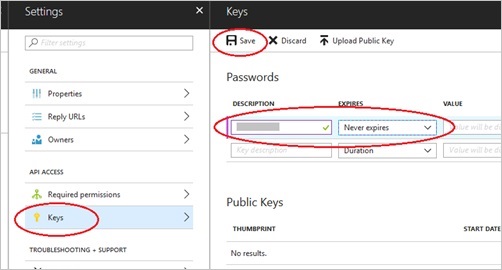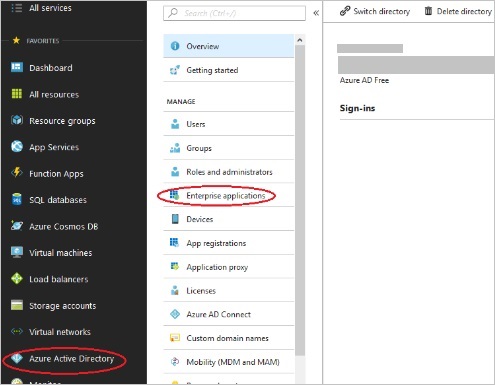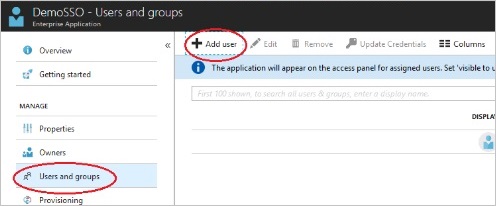8.4. oAuth: Microsoft Azure AD¶
Ericom Connect の oAuth 機能は、Microsoft Azure AD をサポートしています。Azure でアプリケーションを公開するには、Azure サブスクリプションに対するグローバル管理者権限が必要です。
まず、グローバル管理者の資格情報を使用して Azure Portal にログインします。 例: https://portal.azure.com/#dashboard/private/<ドメイン名>
8.4.1. 新しいアプリケーションを登録する¶
次に、「Azure アクティブディレクトリ」|「アプリの登録」|「新しいアプリケーションの登録」に移動してアプリケーションを作成します。 新しいアプリケーションの名前 (例: EricomOAuth) を入力し、デフォルトの [Web アプリ] を選択したままにします。Ericom シングル・サインオン URL を入力します
(次のようになります: https://<アドレス>/ericomxml/accesssso/accessnowsso_oauth.htm)。
[作成] をクリックします。
アプリケーションが作成されたら、「設定」|「必要なアクセス許可」| API: 「Windows Azure Active Directory」 API に移動して必要な権限を付与する必要があります。テスト目的では、追加のアクセス許可は必要ありません。
最後に、「設定」|「必要なアクセス許可」に移動し、[権限の付与](Grant Permissions) をクリックします。ダイアログが表示されたら、権限の付与を確認します。
8.4.2. セキュリティキーを生成する¶
「キー」を選択し、「説明」にテキストを入力します。有効期限を「期限なし」(never expires)に変更してから [保存] をクリックします。
設定を保存すると、警告通知が表示されます。パスワードの値は後で表示されないため、この時点でコピーしてください。これは後で「created-application-client-secret-password-value (OAuthクライアントシークレット)」として使用されます。
また、Application ID も後で必要になるため、コピーしてください(これは「created-application-client-id (OAuthクライアントID)」として使用されます)。
このアプリケーションを他の URL で使用する場合は、「返信 URL を設定する」に進み、追加の URL を入力します。
注意
Azure のURL は 大文字と小文字が区別されます。すべての返信 URL を小文字にすることを検討してください。
追加のユーザを割り当てるには、「Azure Active Directory」|「エンタープライズアプリケーション」 に移動し、さきほど作成したアプリケーションを選択します。
[ユーザーとグループ] を選択し、[グループの追加] または [ユーザーの追加] をクリックします。
割り当てるユーザまたはグループを選択し、[選択] および [割り当て] をクリックして確定します。参照用に、割り当てたユーザ/グループを控えておいてください。
8.4.3. Ericom Connect の構成¶
| フィールド | 説明 | 値/例 |
|---|---|---|
| Allow Authentication With oAuth | oAuth を使用した SSO が有効 | True |
| OAuth Endpoint | oAuth プロバイダのエンドポイント |
|
| OAuth Username Claim | oAuth ユーザ名クレーム | unique_name |
| OAuth Client Id | プロバイダで作成された SSO アプリのクライアント ID | <クライアント ID を入力> |
| OAuth Client Secret | プロバイダで作成された SSO アプリのクライアント・シークレット | <クライアント・シークレットを入力> |
| Sso Smart Card Creation User | 証明書を登録可能なドメイン・ユーザ | <サンプル> sso-admin@test.com |
| Sso Smart Card Creation Password | 証明書を登録可能なドメイン・ユーザのパスワード | <パスワードを入力> |
| Enrollment Agent Certificate Template | Active Directory で作成された登録エージェント証明書テンプレートの名前。 | EricomEnrollmentAgent |
| Smartcard Logon Certificate Template | Active Directory で作成されたスマートカード・ログオン証明書テンプレートの名前。 | EricomSmartcardLogon |