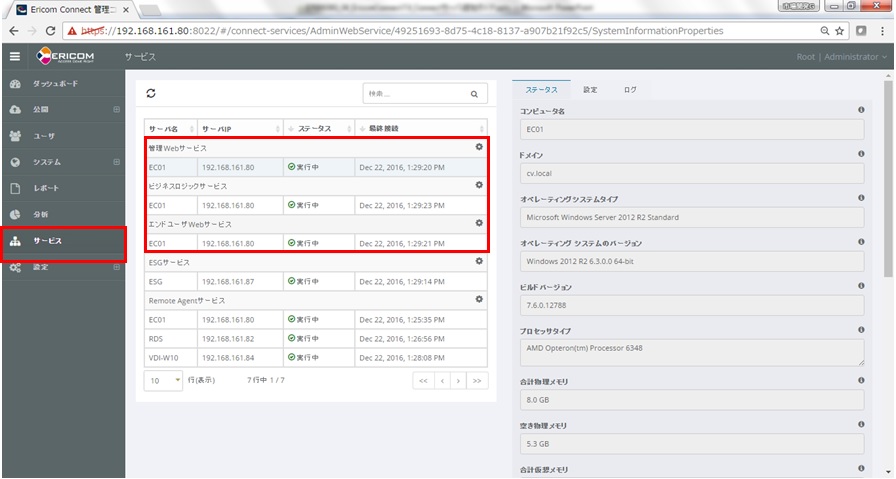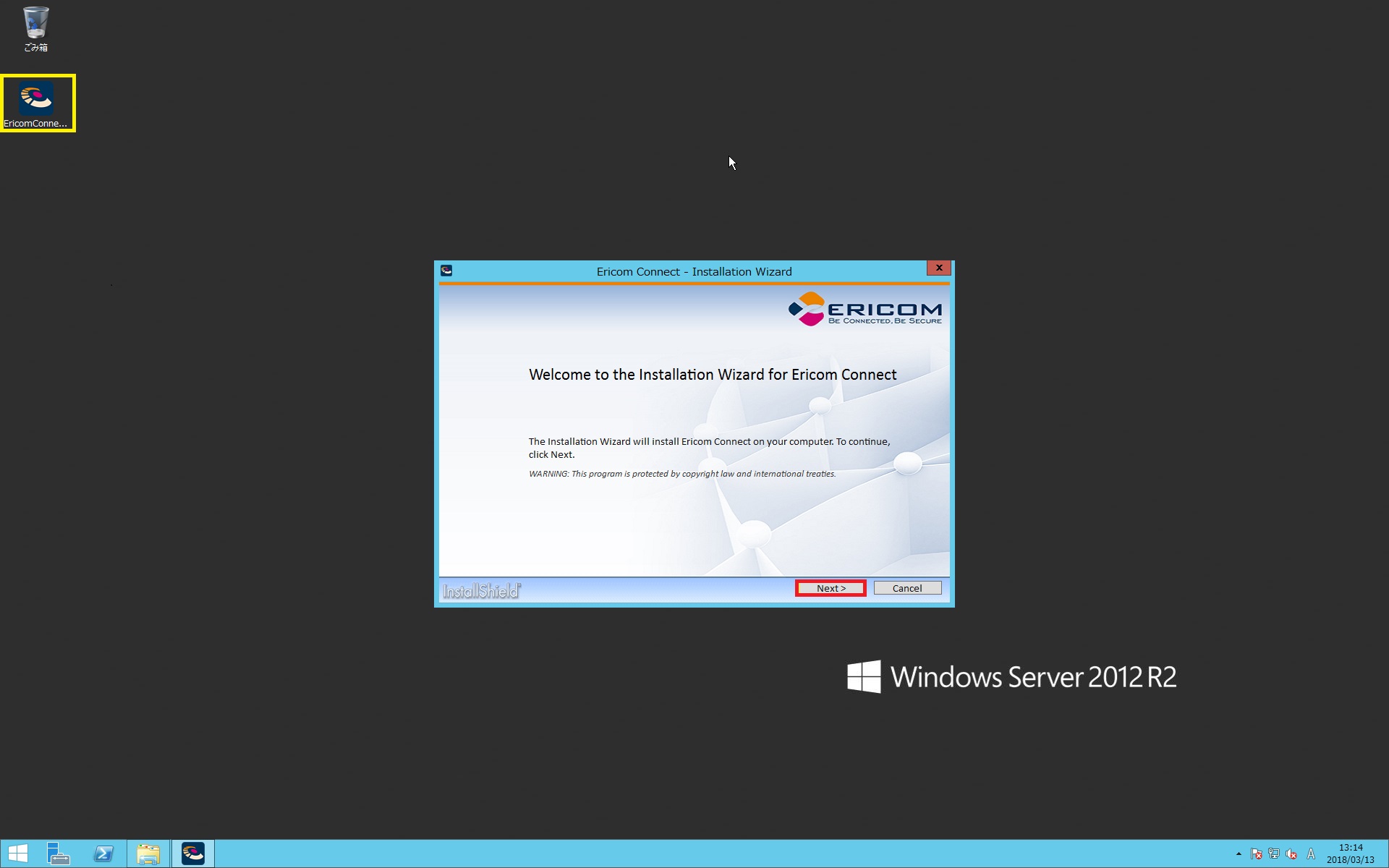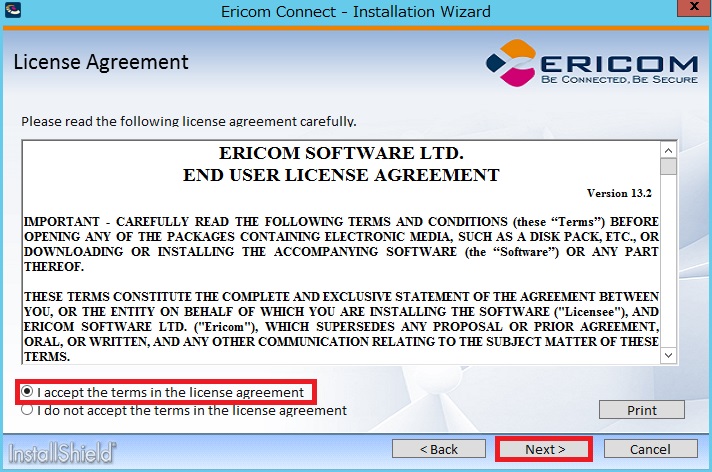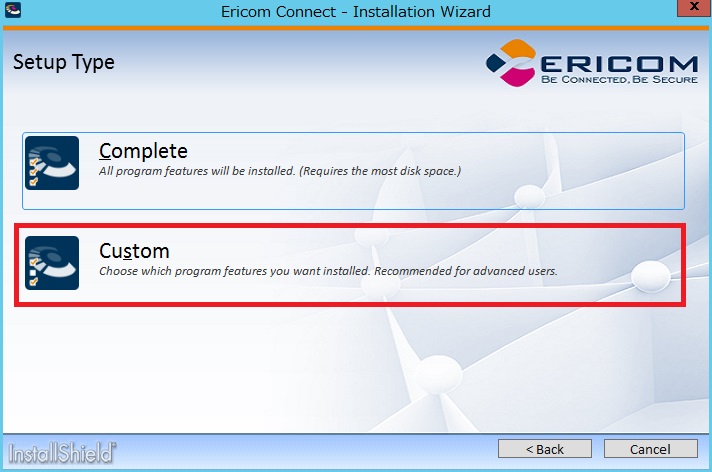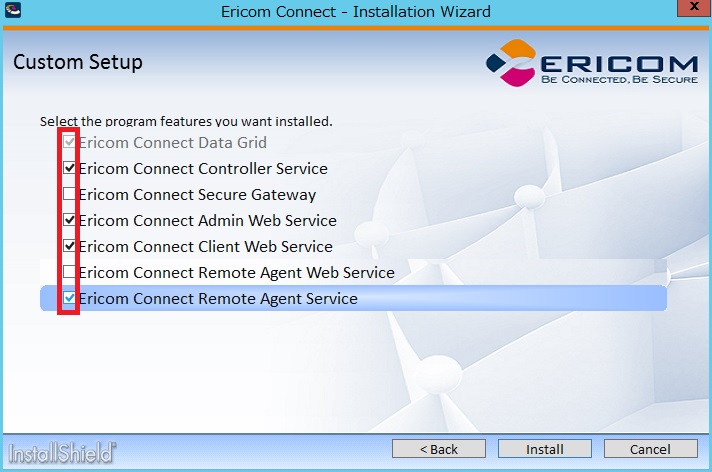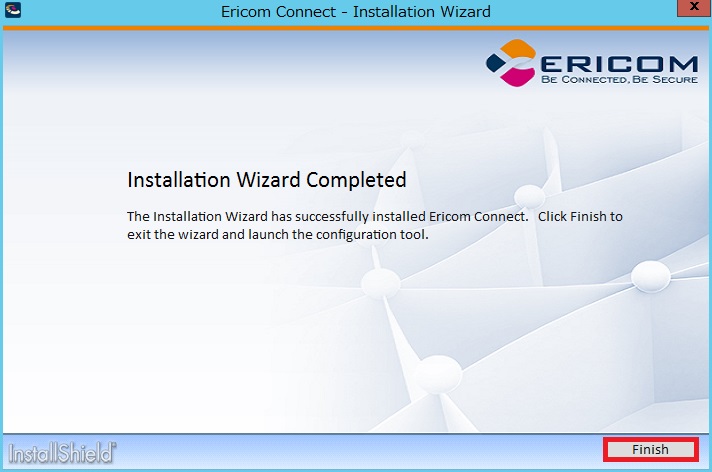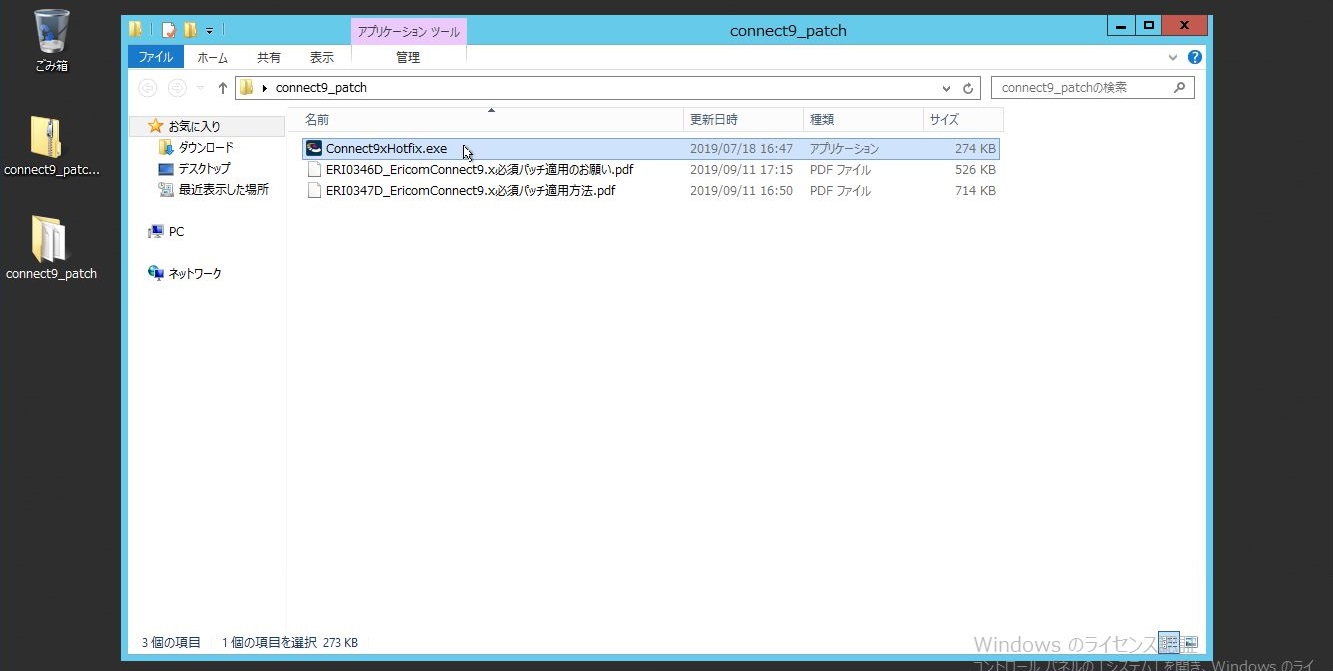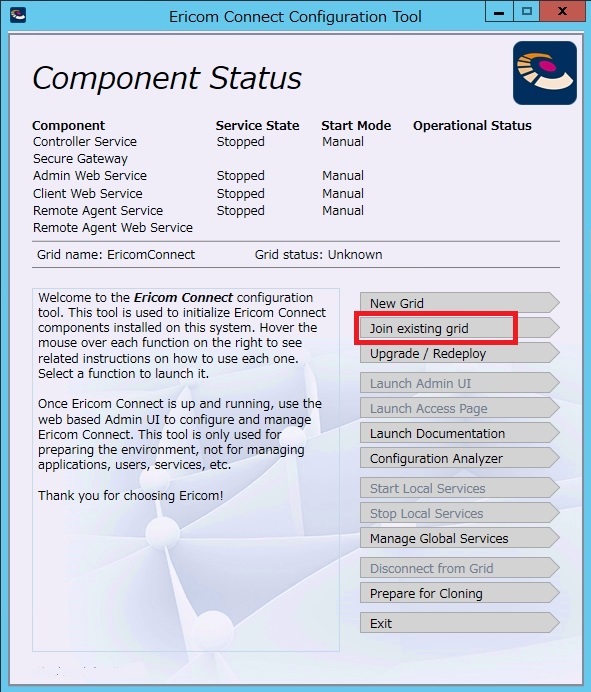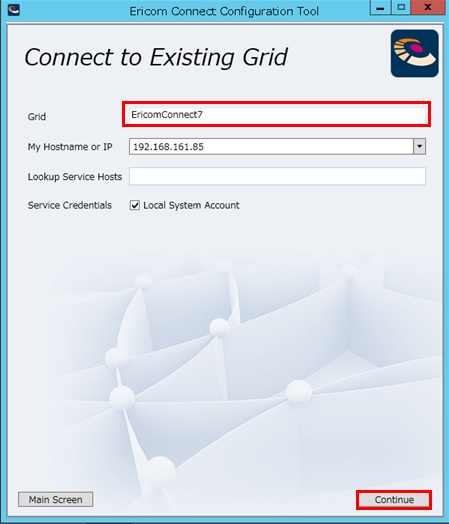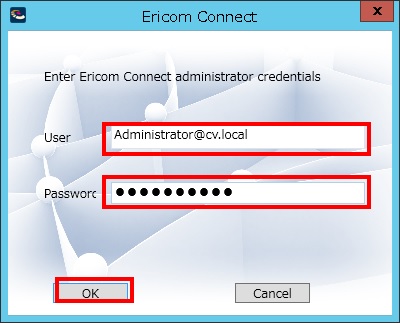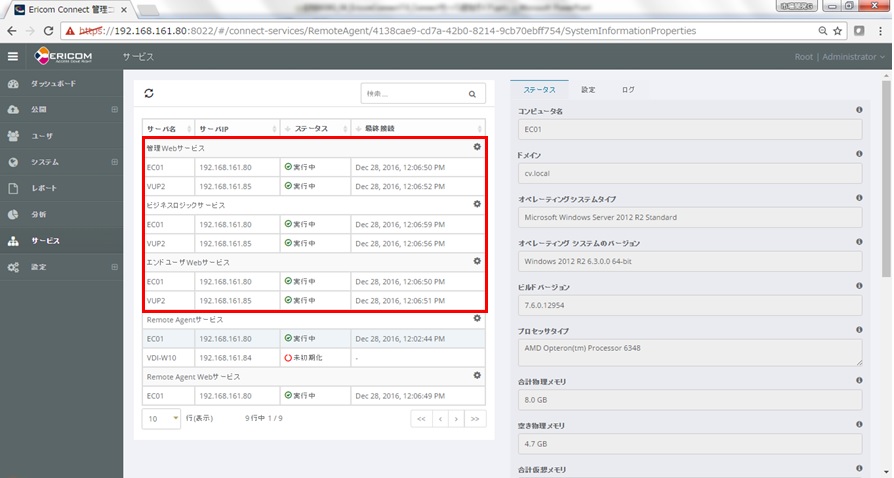5.5. Connectサーバ 追加ガイド¶
5.5.1. 本資料について¶
本項は、 Ericom Connect(以下Connect)の既存グリッドに、Conenctサーバを追加するための手順書です。 あくまで、簡易的に環境を構築することに重きを置いておりますので、手順書の前提環境に則る記載になっている点はご容赦ください。
5.5.2. Connectサーバをグリッドに追加する前の確認作業¶
管理コンソールでの確認¶
- 1台のサーバOSにConnectの全てのコンポーネントが導入されている状態を管理コンソールで確認します。
- グリッドに、"管理Webサービス"、"ビジネスロジックサービス"、"エンドユーザWebサービス"の3つのサービスが接続されていることを確認します。
- Connectサーバをグリッドに追加すると、これらのサービスが2つずつ登録されます。
注意
グリッドサービスはAnyポートを動的に使用する動作となっており、 グリッド間(Ericom Connectサーバ間)はAnyポートも含めて疎通が可能なようにポート開放する必要があります。
|
5.5.3. Connectのインストール¶
OSへConnectサーバ本体と特定のコンポーネントのインストール¶
- 既存グリッドに追加するConnectをOSにインストールします。
- 既存のグリッド構築時にSQL Serverは構築済みのため、SQL Serverの導入は行いません。
- Ericom Connect Secure Gateway と RemoteAgent の導入は行いません。
- Connectのモジュールは、インストールメディアからコピーしてインストールしてください。
Connectの構成パターン(RDS、ダブルブラウザLinux)によって、Connectサーバ上にインストールするコンポーネントの種類が異なります。 「構成パターン別 Connect インストールコンポーネント 」を参照の上、環境に合わせてコンポーネントをインストールして下さい。
|
|
|
|
|
|
|
|
|
|
|
|
|
注意
|
|
|
5.5.4. グリッド登録の確認¶
Connect 管理コンソールでの確認¶
- ブラウザを使用して、Connectサーバの管理コンソールにアクセスし、グリッドに接続している[サービス]を確認 します。
- 既存グリッドには作業前は1つずつのサービスしか登録されていませんでした。ここではグリッドに新しいConnectサーバを追加した結果の確認を行います。
|
5.5.5. 複数Connectサーバ間でのデータ分散¶
注意
グリッドサービスはAnyポートを動的に使用する動作となっており、グリッド間(Ericom Connectサーバ間)はAnyポートも含めて疎通が可能なようにポート開放する必要があります。
【解説】グリッドにConnectサーバを追加した直後の状態¶
以下の図は2台目のConnectサーバ(サーバB)をグリッドに追加した直後のConnectサーバのメモリ上のデータ保持状態を表しています。 最初にインストールしてグリッドを作成したサーバAはインストールの初期状態のままで、サーバBにはデータが分散されません。
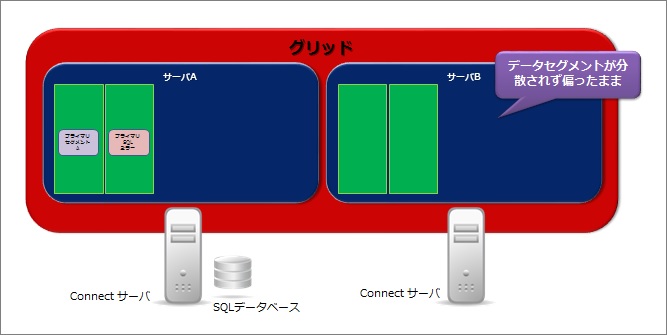
【解説】グリッドに対してCLIコマンドを実行後の状態¶
以下の図は2台のConnectサーバで構成されているグリッドに対してCLIコマンドを実行して、データが作成され分散された結果を表しています。 この図のように、レプリカのデータが作成されてサーバAに偏っていたデータがサーバBに分散され、どちらがダウンしても処理が継続できるようになります(プライマリのデータと、そのコピー(レプリカ)が分散されます)。
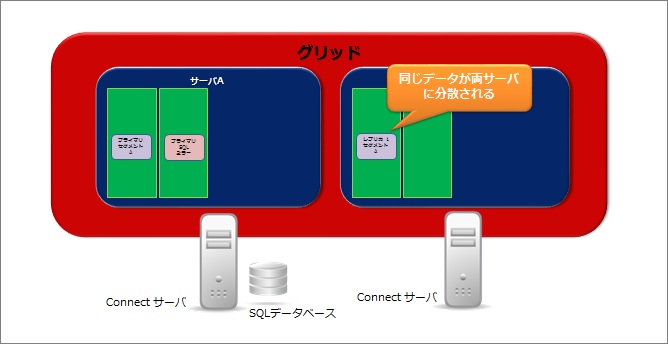
データを分散させるCONNECTCLIコマンドについて¶
使用するコマンド:CONNECTCLI SetGridParameters パラメータ
コマンド例 : CONNECTCLI SetGridParameters 1 1 2 1
SetGridParameters実行前にグリッドの状態を確認¶
グリッドに所属しているConnectサーバのコマンドプロンプトを実行します(どのConnectサーバで実行しても同じ結果になります)。 ConnectサーバでDOSコマンドプロンプトを実行します。 DOSコマンドプロンプト上でCONNECTCLIのプログラム(.exe)が存在するフォルダに移動するかシステム環境変数に実行パスを設定して使用してください。
<CONNECTCLI.exeの場所>
2台のConnectサーバでグリッドが構成された直後のグリッド情報を表示します。
[実行コマンド]
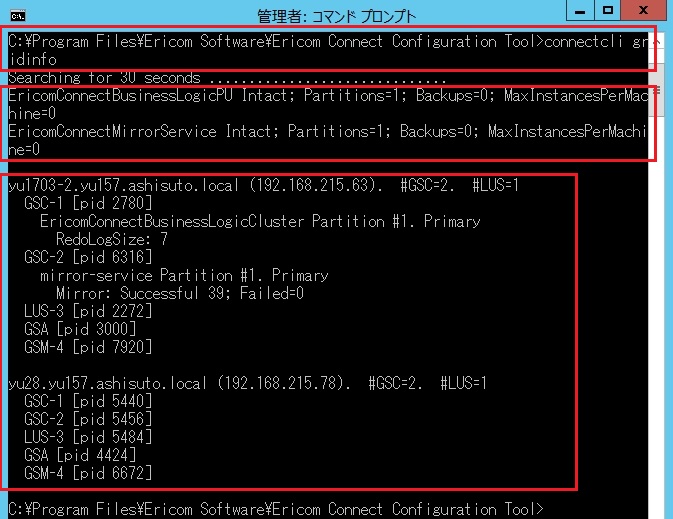
SetGridParametersの実行¶
グリッド上のConnectサーバ間でデータを分散させます。 下記コマンドを実行することで1台目のConnectサーバのデータが2台の間で分散保持されるようになります。 このコマンドにより、同じ数のユーザ数を処理できるだけでなく2台のうちのどちらか1台がダウンしても処理を継続できます。
[実行コマンド]
下記の実行例はCONNECTCLI SetGridParameters 1 1 2 1 を実行している例です。
例) CONNECTCLI SetGridParameters 1 1 2 1 (管理者アカウントとパスワードを要求されます)
コマンド実行後(画面最終行)に、「Continue?」と表示されますので「y」(Yes)を押下し処理を続けます。
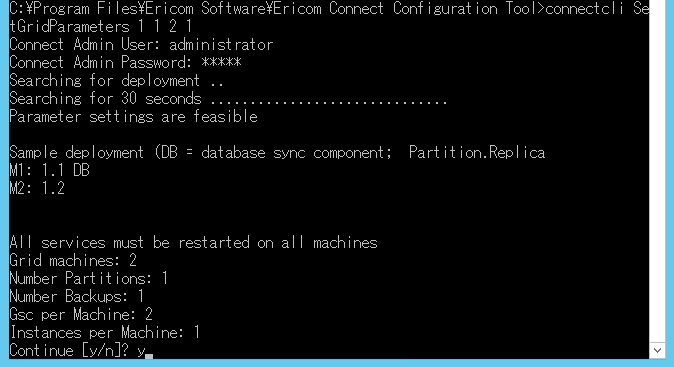
※グリッドに追加する予定のConnectサーバをすべてグリッドに追加してからコマンドを実行してください。
実行後、Gridを構成している Connectサーバ、RemoteAgentサーバをすべて再起動 してください。 再起動後、CONNECTCLI GridInfoを実行してデータが2台のConnectサーバに分散されたことを確認します。
※ 再起動後、グリッドが起動し利用可能となるまで数分の時間がかかります。暫くたってからコマンドを実行してください。
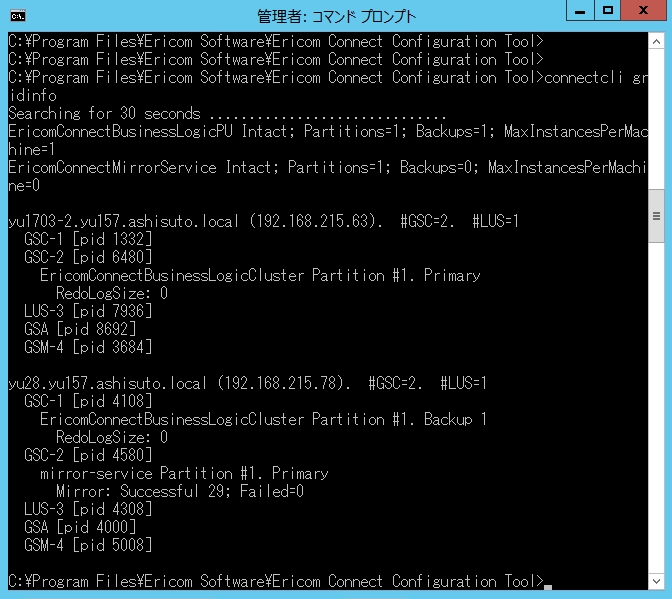
参考
【参考】Connectのデータ保存モデルとSetGridParametersについて
このインストールガイドではConnectの検証環境を簡単に構築することを目的としていますので、Connectのデータ保存モデルとSetGridParametersの説明は省略しております。
可用性の検証を行う場合、コマンドの「CONNECTCLI SetGridParameters」パラメータのバックアップ数は1以上をご使用ください。2台のうちのどちらか1台がダウンしても処理を継続できます。
詳細は、「ConnectCLI リファレンス」の「グリッド・コンポーネントの構成」にある「CoonectCLI SetGridParameters」をご参照ください。