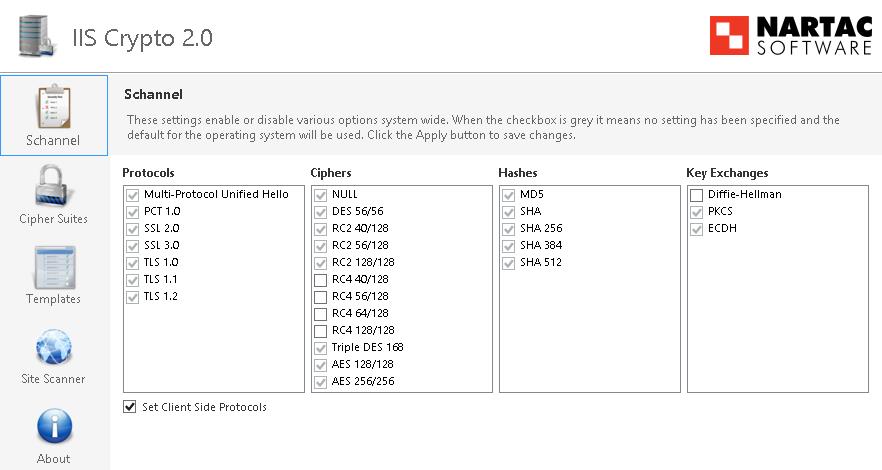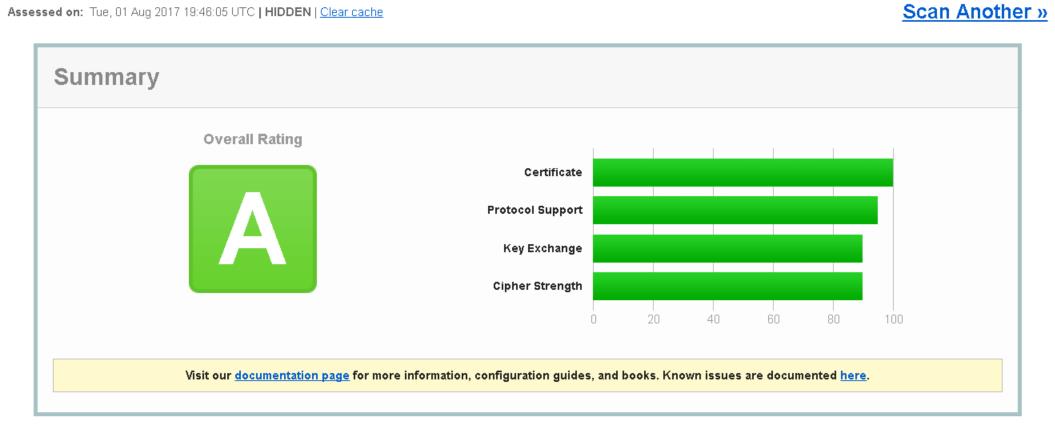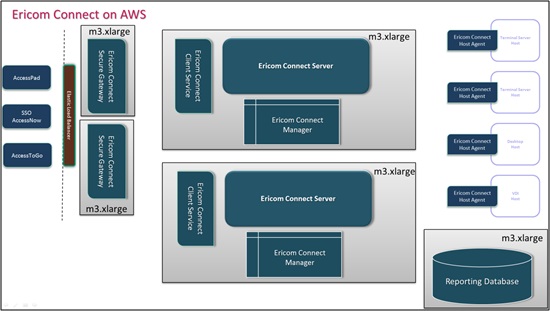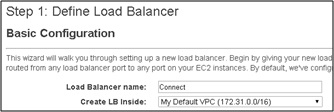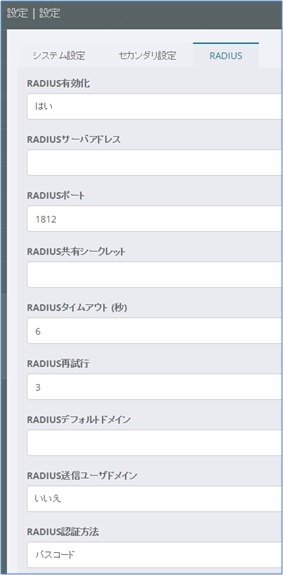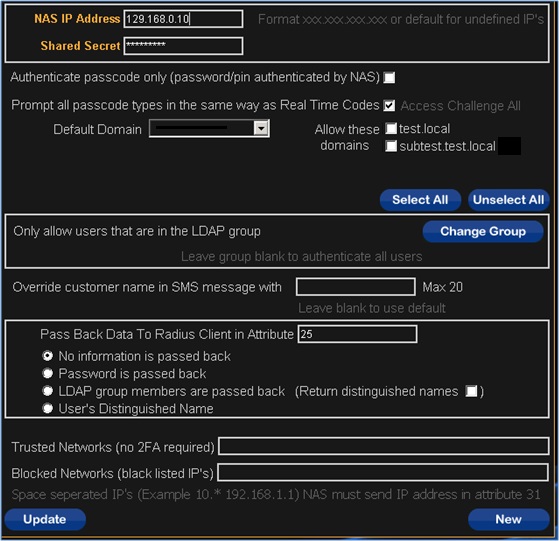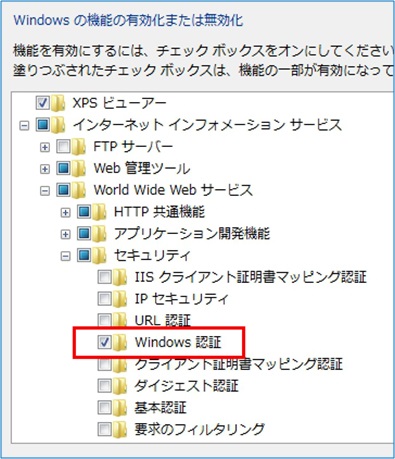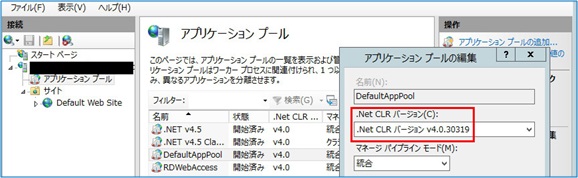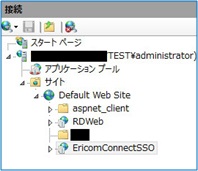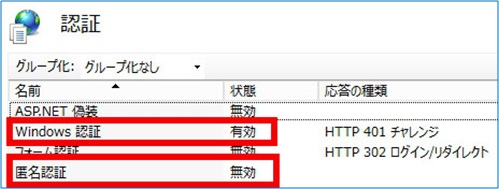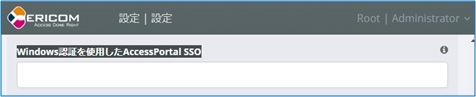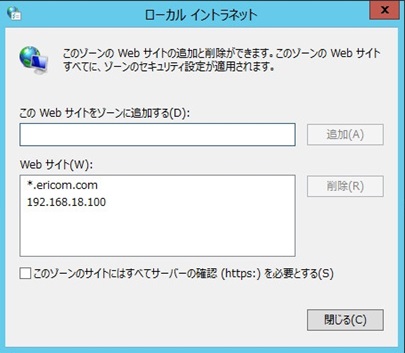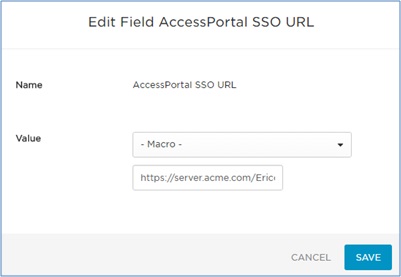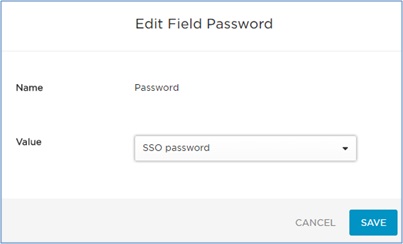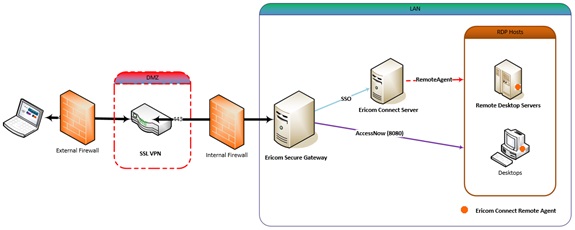7.1.5. エコシステムガイド¶
このエコシステムガイドは、Ericom Connect で様々なサードパーティの技術ソリューションを活用する方法についての説明とヒントを提供しています。 このセクションに含まれるコンテンツは、Ericom 社外の事情により変更される可能性があります。 問題が発見された場合、ドキュメントを更新しますので、Ericom のテクニカル・サポートまでご報告ください。
Qualys のグレードを A に向上する¶
Qualy’s (https://www.ssllabs.com/) は、リモート・アクセスページのセキュリティを評価するためのオンライン・ツールを提供しています。 以下は、 Windows 2012 R2 および Windows 2016サーバ上の Ericom Connect ESG をセキュリティ保護し、高いグレードを達成するための手順です: 以下の内容は、2017 年 8 月 1 日に確認が行われました。
ESG システムを再起動した後、アドレス名(SSL でセキュリティ保護されたもの)を Qualy の Web サイトに入力し、「A」グレードに達したことを確認します。 このスクリーンショットは、2017 年 8 月 1 日に取得されました(Windows 2012R2 および 2016 サーバから)。
注: Windows 2008 R2 サーバでは、この手順では「B」グレードと評価されます。
Amazon AWS での展開¶
概要¶
セッション・ホスト・ベースのアプリケーションとデスクトップ・セッションを管理するために、Ericom Connect を Amazon AWS EC2 上に展開可能です。 Ericom Connect のクラウドでの使用には、以下のような利点があります:
設備投資から定量課金型の変動費への移行
インフラストラクチャの弾力性 - 必要に応じて拡張
迅速なグローバル展開 - 高速にスケール
まだまだ沢山あります。
要件¶
Ericom Connect サーバ用に、AWS EC2 m3.xlarge インスタンスをお勧めします。 SQL サーバを同一マシンにホストする場合、100 GB のストレージを確保することをお勧めします。
AWS RDS SQL データベースを使用する¶
Ericom Connect は、AWS でホストされている MS SQL 互換データベースと互換性があります。 新しい RDS データベースを追加する場合、互換 SQL エンジンから選択します:
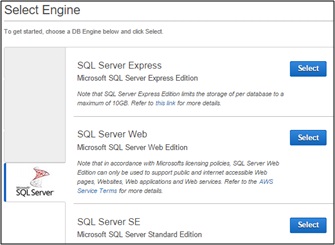
データベース・エンジンのパラメータを設定します。 識別子、ユーザ名、パスワードを定義します。 この情報はグリッド設定のために必要になりますので注意してください。
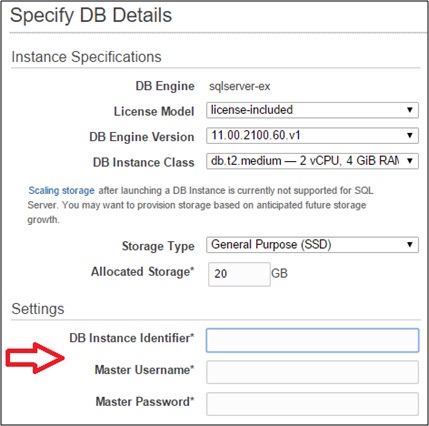
「Pubkicly Available」エンドポイントを使用している場合、セキュリティ・グループを介して SQL ポート(1433) が利用可能であることを確認してください。
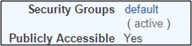
セキュリティ・グループで、SQL ポートの着信ルールを定義します。

SQL インスタンスへの DNS アドレスはデフォルトで提供されていることに注意してください(例: connecttestdb.cozfmi2xxroy.us-east-1.rds.amazonaws.com:1433) データベース・インスタンスへの IP を、Ericom Connect グリッド設定にも使用できます(IP アドレスを取得するには、DNSアドレスに ping します)。
AWS RDS Microsoft SQL を使用する¶
Ericom Connect では、AWS RDS MSSQL がサポートされています。 AWS SQL を使用するよう Ericom Connect を設定するには、Ericom Conenct の設定で「Admin User(管理者ユーザ)」と「Server User(サーバユーザ)」の両方に SQL 管理者アカウントを使用します。 接続が完了すると、Ericom Connect により SQL データベース・サーバ内に新しいデータベースが作成されます。 注意: MS SQL の着信ポート(1433)が Ericom Connect サーバに対し利用可能となっていることを確認してください。 この設定を、関連する AWS セキュリティ・グループで行います。
Business Logic マシンのインストール¶
EC2 インスタンスに Ericom Connect をインストールします。 最初のサーバのインストール中に「 New Grid 」を選択します。 Host IP が AWS PI であることを確認します。

SQL へのアクセス権を持つサービス・アカウントを使用して、「Server Service Credentials」を定義します。
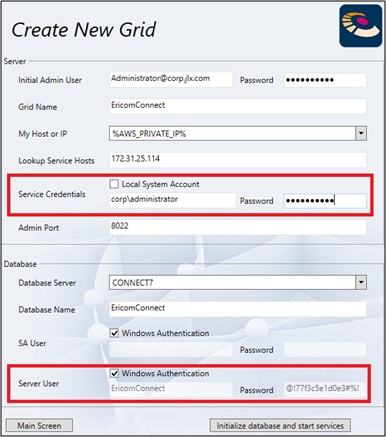
すべての追加のグリッド・マシンでは、「 Join existing grid 」を選択し、最初のマシンのインストールで使用したグリッド名を指定します。 「Lookup Service Hosts」を入力します(通常は最初の Business Logic サーバが Lookup Service Hosts であるため、そのアドレスを使用します)。 このサービス向けの将来のマシン作成のために、2 台目のマシンを使用し、そのマシンが既存のグリッドに参加するよう構成できます。
RDS ターミナル・サーバの設定¶
以下のセクションに記載されている手順に従ってください: RemoteAgent を使用してサーバを複製する
Windows の Sysprep コマンドは使用しないでください。
EC2ConfigService 設定の使用
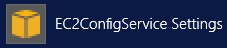
このツールを使用して、Sysprep パラメータと管理者パスワードを設定します。 「Shudown with Sysprep」をクリックし、Sysprep の操作を開始します。
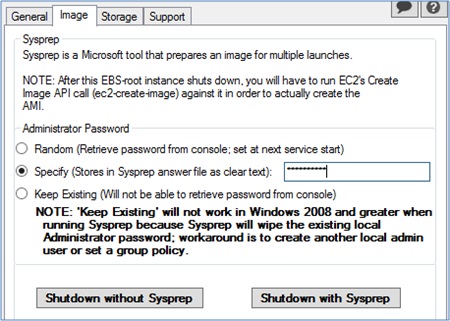
詳細については、こちらの AWS Web サイトを参照してください:
http://docs.aws.amazon.com/AWSEC2/latest/WindowsGuide/ami-create-standard.html#sysprep-gui-procedure
上記の Web サイトの手順では、新しいインスタンスのドメインへの追加は行われません。 AWS XML 応答ファイルでこれを実行する方法があります(例:UnattendedJoin)。
システムのシャットダウン後、今後の展開のための AMI の作成にそれが使用されます。
Ericom Secure Gateway のインストール¶
Ericom Secure Gateway(ESG) 専用のインスタンスを作成します。 Connect をインストールし、「Custom」を選択します。 「Ericom Connect Secure Gateway」を選択します:
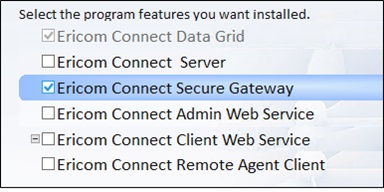
インストールの完了後、Configuration Tool で次を選択します:
Join existing grid(既存グリッドへの参加)
グリッド名と「Lookup Service Hosts」を設定します(通常は最初の Business Logic サーバが Lookup Service Hosts であるため、そのアドレスを使用します。
Elastic Load Balancer を複数の ESG の負荷分散に使用する場合、そのロードバランサと一致する署名された証明書 をインストールします。
Connect で ESG 名を設定します(ConnectCLI SystemConfig EsgHostAddress=%ELB_NAME%:443)
ポート 443 以外を使用する場合、ポートを設定します(ConnectCLI EsgConfig common Network$SecuredPort=%EC_ESG_PORT%)
証明書を設定します(ConnectCLI ConfigureCertificates FindByThumbPrint xyz)
ELB と DNS の設定¶
ESG 間の負荷分散を行うための ELB を作成するには、EC2 Admin Console を使用します。
Load Balancers -> Create Load Balancer に移動します
ELB の名前を入力します:
Configure Health Check に移動します
Ping protocol: 「HTTPS」を選択し、Port「443」を指定します
Path:「/ping」を指定します
Security Group を割り当てます
グループを作成します: TCP 443
リスナーを追加します
インスタンスを追加します
ESG マシンを指すように ELB を設定します
Ericom Connect AMI の準備¶
Amazon Machine Images(AMI) を使用して、他のイメージの生成元となるベース・マシンの準備を行います。 Ericom Connect AMI には以下が含まれている必要があります:
最新の Windows Update
インストール済みの署名された証明書
AMI を使用して、ESG とセッション・ホストを展開できます。 この時点では、Business Logic サーバの展開に AMI を使用しないでください。 AMI は、イベントの自動スケールにも使用できます。
Microsoft Azure Cloud での展開¶
概要¶
セッション・ホスト・ベースのアプリケーションとデスクトップ・セッションを管理するために、Microsoft Azure Cloud(サービス・マネージャまたはリソース・マネージャ)上に Ericom Connect を展開できます。 このドキュメントは、リソース・マネージャ(ARM)に基づいています。Ericom Connect のクラウドでの使用には、以下のような利点があります:
- 設備投資から定量課金型の変動費への移行
- インフラストラクチャの弾力性 - 必要に応じて拡張
- 迅速なグローバル展開 - 高速にスケール
要件¶
Ericom Connect サーバには、Azure A3 インスタンス(4 コア、7GB) の使用をお勧めします。 Windows オペレーティング・システム上に SQL が必要です。 バージョン 7.3 以降では、Azure Cloud SQL がサポートされています。 SQL サーバを同一マシンにホストする場合、100 GB のストレージを確保することをお勧めします。
Business Logic マシンのインストール¶
VM インスタンスに Ericom Connect をインストールします。 最初のサーバのインストール中に「New Grid」を選択します。 ホスト IP が正しいアドレスであることを確認します。 SQL へのアクセス権を持つサービス・アカウントを使用して、「Server Service Credentials」を定義します。 すべての追加のグリッド・マシンでは、「Join existing grid」を選択し、最初のマシンのインストールで使用したグリッド名を指定します。 「Lookup Service Hosts」を入力します(通常は最初の Business Logic サーバが Lookup Service Hosts であるため、そのアドレスを使用します)。 このサービス向けの将来のマシン作成のために、2 台目のマシンを使用し、そのマシンが既存のグリッドに参加するよう構成できます。
Microsoft Azure SQL の使用¶
Ericom Connect では、Azure Cloud での Microsoft SQL がサポートされています。 Azure SQLを使用するよう Ericom Connect を設定するには、Ericom Conenct の設定で「Admin User(管理者ユーザ)」と「Server User(サーバユーザ)」の両方に SQL 管理者アカウントを使用します。
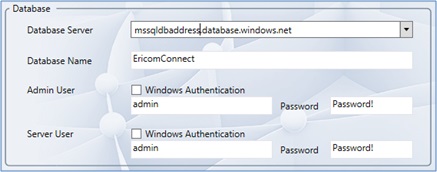
Ericom Connect を使用して Azure SQL 上にデータベースを作成できない場合は、まず手動で Azure SQL 上にデータベースを作成(Microsoft SQL Server Management Studio を使用)した後にEricom Connect で「Use Existing Blank Database(既存の Blaze データベースを使用する)」を選択し、パラメータを指定して作成済みのデータベースに接続します。
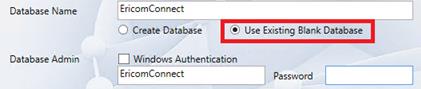
接続が完了すると、Ericom Connect により Azure データベース・サーバ内に新しいデータベースが作成されます。
注意
MS SQL の着信ポート(1433)が Ericom Connect サーバに対し利用可能となっていることを確認してください。 関連するエンドポイントの設定でこれを設定します。
RDS ターミナル・サーバの設定¶
Ericom Connect インストーラまたは RemoteAgent インストーラのいずれかを使用して、RemoteAgent をインストールします。 どちらのインストーラにも、「複製の準備」のためのオプションがあります。 各セッション・ホストには、RemoteAgent のみをインストールします:

グリッド名と「Lookup Service Hosts」(通常は最初の Business Logic サーバが Lookup Service Hosts であるため、そのアドレスを使用します)を入力し、RemoteAgent をグリッドに接続します。
今後の展開用に VM のイメージを作成するには、以下のセクションに含まれる手順に従ってください: RemoteAgent を使用してサーバを複製する
起動中の Azure インスタンスで、Windows の Sysprep コマンドは使用しないでください。 Sysprep で使用するためにイメージをキャプチャする方法については、次のリンクに記載されている手順に従ってください:
https://docs.microsoft.com/en-us/azure/virtual-machines/windows/capture-image-resource
RemoteAgent がインストールされ、 Ericom Connect への接続を構成済みのイメージは、オンデマンドでインスタンス化できます。また、新たに生成されたホストは、自動的に Ericom Connect で使用可能になります。Sysprep を使用して新しいマシンの起動が完了するまでには 5 分から 20 分 かかることがある点に注意してください。
8.0 以降では、新たに生成されたホストが構成済みのグループに自動的に割り当てられるようにRemoteAgent でシステム・グループを定義することができます。
Ericom Secure Gateway¶
Ericom Secure Gateway(ESG) 専用のインスタンスを作成します。 Connect をインストールし、「Custom」を選択します。 「Ericom Connect Secure Gateway」を選択します:

インストールの完了後、Configuration Tool で次を選択します:
Join existing grid (既存グリッドへの参加)
グリッド名と「Lookup Service Hosts」を設定します(通常は最初の Business Logic サーバが Lookup Service Hosts であるため、そのアドレスを使用します。
- エンドユーザの接続元となるアドレスと一致する署名付き証明書 をインストールします。 複数の ESG サーバを負荷分散するために Azure Load Balancer を使用する場合、これは Azure Load Balancer に割り当てられたアドレスとなる場合があります。
- ESG をスケールする。RDS ホストと同様に、ESG インスタンスは負荷需要に応じてスケールアップおよびスケールダウンができます。
ESG システムのイメージ化の準備が完了したら、Configuration tool(構成ツール)を実行し、「Prepare for Cloning (複製の準備)」を選択します。
起動中の Azure インスタンスで Windows の Sysprep コマンドを使用しないでください。 Sysptep で使用するためにイメージをキャプチャする方法については、次のリンクに記載されている手順に従ってください:
https://docs.microsoft.com/en-us/azure/virtual-machines/windows/capture-image-resource
このイメージを使用して、追加の ESG システムを作成することができます。 ESG システムがオンラインになると、それらは自動的にグリッドに接続し、使用可能な状態になります。 Sysprep を使用した新しいマシンの起動が完了するまでには 5 分から 20 分 かかることがある点に注意してください。
新しく作成した ESG は、サービスの一部とするために、プログラムによって Azure Load Balancer に追加する必要があります。
負荷分散の設定¶
ESG インスタンス間で要求を分散するために Azure Load Balancer を使用します。 Azure の Web コンソールを使用して、手動で ロードバランサのバックエンド・プールに ESG インスタンスを割り当てることができます
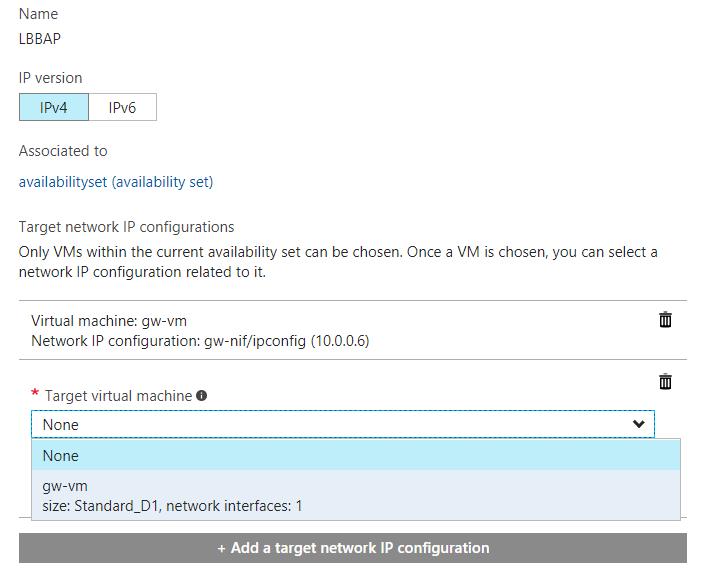
Azure PowerShell を使用して、新しく作成した ESG ホストをバックエンド・プールに自動的に追加するよう設定します。
次に、受信 NAT 規則にポート 443 を追加します。 ポート 80 は、ESG の HTTP から HTTPS の自動リダイレクトに使用されるため、オプションとなります。

最後に、ロードバランサ用のパブリック・インターフェースを作成します。
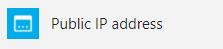
このアドレスには、DNS 名も含まれます。
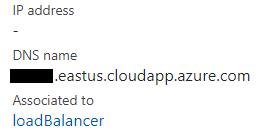
IP アドレスを A レコードしてドメイン名に割り当てるか、DNS 名を CNAME レコードとして割り当てます。
Ericom Connect 8.2 ホットフィックス・バージョン以降では、Azure Application Gateway も Secure Gateway によってサポートされています。
可用性セット¶
Azure 上の Ericom Connect システムの高可用性を確保するために、次の各階層に可用性セットを使用します:
ESG,、Ericom Connect サービス、および RDS ホスト。
可用性グループの詳細な使用方法については、Microsoft の Web サイトを参照してください。
可用性セットはインスタンス作成時にのみ割り当てが可能で、インスタンスの展開後には変更ができない場合があるため、インスタンスを展開する前に Ericom Connect の環境を計画・設計してください。

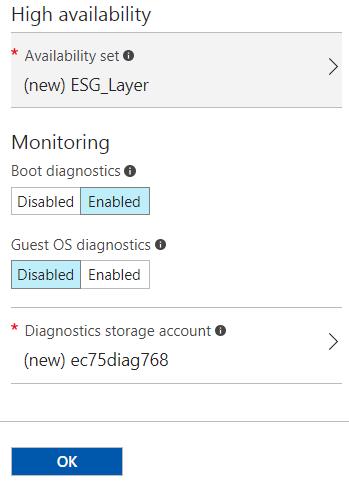
Azure MFA の設定¶
Ericom Connect は、Azure Multi-Factor Authentication(MFA)と互換性があります。 Azure MFA とともに Ericom Connect を使用するには、以下の手順を実行します:
- Ericom Connect 管理コンソールにログオンし、「設定 | 設定 | RADIUS」タブを開きます。
- 「RADIUS を有効化」を「はい」に設定し、RADIUS サーバ設定を構成します。
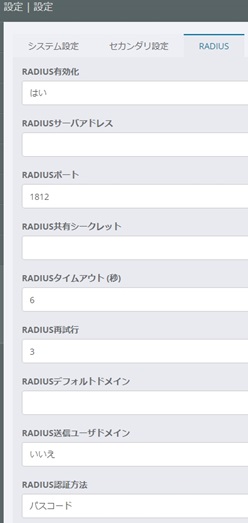
- Azure MFA サーバのアドレスを「RADIUSサーバアドレス」に入力します。
- 認証ポート値を確認します(1812)。
- 「サービス記述」を入力します。 このテキストは、Connect Access クライアントに表示されます。
- Azure MFA サーバ上でも設定した「共有シークレット」を入力します。
- 「RADIUS タイムアウト」を 90 に設定します。
- 「RADIUSデフォルトドメイン」をドメイン・サフィックスに設定します(例: @customerinternaldomain.local)
- 「必要な認証方法」を「パスワードおよびパスコード」に設定します。
対応する Azure MFA の設定は、以下のように構成する必要があります:
- 「IP Address」を Ericom Connect サーバの IP アドレスに設定します
- Authentication ports: 1645、1812
- Accounting ports: 1646、1813
- RADIUS 共有シークレット: Ericom Connect で設定したのと同じ値を使用します
- 「Require User Match」を「はい」に設定します
- Target: Windows ドメイン
イメージの使用¶
VM をイメージとして保存した後、「ギャラリー」内のイメージを使用して新しいマシンを作成します。 新しいマシンの準備ができると、Sysprep によりシステムが初期化されます。 Ericom Connect コンポーネントはすでにイメージ上にインストールされているため、新しく作成したサーバは初期化後にグリッドに追加されます。 Azure で使用するためのイメージを作成する方法については、Microsoft の説明に従ってください:
https://docs.microsoft.com/en-us/azure/virtual-machines/windows/capture-image-resource
Ericom Connect イメージの準備¶
将来のインスタンス作成のためにイメージを作成する場合、イメージをキャプチャする前に必要なソフトウェアをインストールしてください。例えば:
- 最新の Windows Update
- インストール済みの署名された証明書
イメージを使用して、ESG とセッション・ホストを展開できます。 この時点では、Business Logic サーバの展開にイメージを使用しないでください。
ホストへの遅いログインの解決¶
イメージから作成されたセッション・ホストには、イメージ内のユーザ・プロファイルが含まれない場合があります。そのため、イメージ を使用してセッション・ホストを展開する場合、すべてのユーザのログインは初回のログインとなり、予想以上に長い時間がかかることがあります。 この遅れにより、Microsoft シームレス(Connect でのデフォルトの設定)を使用するシームレス・アプリケーションが切断される場合があります。この問題は、Ericom シームレス を使用することで回避できます。
RSA SecurID RADIUS 二要素認証¶
RSA RADIUS の設定¶
Ericom Connect 管理コンソールにログオンし、「RADIUS」タブを開きます。
「 RADIUS 有効化 」を「 はい 」に設定し、RSA 認証マネージャ・サーバの設定を構成します。
- サーバアドレスを入力します。
- サービス記述を入力します。
- 共有シークレットを入力します。
- 認証方法を パスコード に設定します。
- 認証ポートを 1812 または 1645(デフォルト)に設定します。
エージェント・ホスト設定¶
Ericom Connect と RSA 認証マネージャ間の通信を確立するために、エージェント・ホスト・レコードをRSA 認証マネージャ・データベースに追加する必要があります。エージェント・ホスト・レコードには Ericom Connect を識別する機能があり、通信と暗号化についての情報が含まれています。 認証エージェントを追加する際には、エージェント・タイプを「Radius クライアント」に設定します。 Ericom Connect では RADIUS を経由して RSA 認証マネージャが行われるため、エージェント・ホスト・レコードに対応する RADIUS クライアントを RSA 認証マネージャ内に作成する必要があります。RADIUS クライアントは、RSA セキュリティ・コンソールを使用して管理されます。
RADIUS クライアントを作成するには、以下の情報が必要です:
- ホスト名
- ネットワーク・インターフェースの IP アドレス
- RADIUS シークレット
(vf020715)
SecurEnvoy RADIUS 二要素認証¶
SecurEnvoy RADIUS の設定¶
Ericom Connect 管理コンソールにログオンし、「RADIUS」タブを開きます。
「RADIUS 有効化」を「はい」に設定し、RADIUS サーバ設定を構成します。
「サーバアドレス」を入力します
認証ポート値を確認します。
「サービス記述」を入力します。 このテキストは、Connect Access クライアントに表示されます。
「共有シークレット」を入力します。
必要な認証方法を選択します。
エージェント・ホスト設定¶
Ericom Connect と SecurEnvoy 管理サーバ間の通信を可能にするために、NAS クライアントを SecurEnvoy 管理データベースに追加する必要があります。NAS レコードで Connect サーバの識別が行われ、2つのシステム間の接続が可能になります。
NSA クライアントを作成するために以下の情報が必要です:
- NAS の IP アドレスを入力します。
- 共有シークレットを入力します。
- 必要なオプションを選択します。
設定オプション¶
SecurEnvoy は、複数の方法で Connect に設定できます。 どの場合でもエンドユーザ・エクスペリエンスは同じです。 Ericom クライアントが SecurEnvoy にデータを送信する方法に違いが存在します。
認証サーバ・モードを使用するには 「パスワード/PIN」、SecurEnvoy を次のように設定します:

認証サーバ・モードを使用するには 「パスコード」、SecurEnvoy を次のように設定します:

このモードでは、ユーザ名とパスワードは Connect により確認され、パスコードのみが SecurEnvoy に確認されます。 認証サーバ・モードを使用するには 「パスワード/PIN + パスコード」、SecurEnvoy を次のように設定します:

Duo RADIUS 二要素認証¶
Duo RADIUS の設定¶
Ericom Connect 管理コンソールにログオンし、「RADIUS」タブを開きます。
「RADIUS を有効化」を「はい」に設定し、RADIUS サーバ設定が Duo 認証プロキシを指定するように構成します。
「サーバ・アドレス」を入力します
認証ポート値を確認します。
「サービス記述」を入力します。 このテキストは、Connect Access クライアントに表示されます。
「共有シークレット」を入力します。
認証方法を設定します。「パスコード」に設定します(これは各環境の Duo 認証プロキシモードにより異なります)。
電話による DUO 方式(「phone1」を RADIUS プロンプトに入力する)を適切にサポートするには、電話の発信と応答のために十分な時間を確保するために、タイムアウトを 90 に増やします。
DUO プロキシの構成¶
Ericom Connect により Active Directory 認証が処理されるため、DUO では DUO パスコードの認証のみが必要です。 authproxy.cfg ファイルにて、「duo only client」として DUO を構成します。
この構成では、プッシュ、携帯電話、パスコードのモードがサポートされています(SMS 認証は現在サポートされていません)。管理者用バイパス・コードもサポートされています。
エンドユーザ・アクセス¶
AccessPortal、AccessPad または AccessToGo からログインしてください。 第二要素のプロンプトでは、3つのオプションが使用可能です。
- DUO アプリのパスコードのみを使用して認証のパスコードを入力する。
- 「push」という値を入力して、ユーザの登録済みデバイスにプッシュ通知を送信します。Ericom にログインするには、「APPROVE」をタップします。
- 値「phone」(または「phone#」: #は認証に使用する電話機の ID)を入力して、ユーザの登録済み電話機を呼び出します。 認証を完了するには、ユーザが呼び出しに応答し、指示に従う必要があります。
認証を確認するには、DUO ダッシュボードを参照します。
AccessPortal での IIS IWA SSO¶
Ericom Connect には、IIS、ASP、および Windows 統合認証(IWA)を使用して SSO 機能を提供するコンポーネントが含まれています。
IIS の設定¶
Windows 2012R2 または 2016
IIS の役割が有効化されていること
ASP.NET 4.x の機能が有効化されていること
「インターネットインフォメーションサービス | World Wide Web サービス | セキュリティ | Windows 認証」が有効化されていること:
CLR バージョン 4.Xを使用するようアプリケーション・プールを設定します。
ASP と Ericom Connect の設定¶
INETPUB フォルダのサブフォルダに EricomConnectWindowsAuthentication.zip ファイルを解凍します
IIS のサイト(デフォルトの Web サイト)を右クリックし、「アプリケーションの追加」を選択します
新しいアプリケーションのエイリアス名(EricomConnectWindowAuthentication または EricomConnectSSO)を入力し、新しく作成したサブフォルダの物理パスを参照させます。
右ペインの「IIS のカテゴリ」の内の「認証」アイコンをダブルクリックします。
「匿名認証」を無効化します。
「Windows 認証」を有効化します。
サブフォルダの Web.Config ファイルに移動し、「Configuration | appSettings | EuwsUrl」にエンドユーザ Web サービス(EUWS)の URL を設定します。
IIS(iisreset.exe)を再起動します
SSO の URL は http://iisaddress/SiteAliasName/api/authenticate となり、HTTP の GET および POST の両方のメソッドで使用することができます。
Ericom Connect 管理 UI にログインし、テナント/セカンダリ設定に移動します。
「Windows 認証を使用した AccessPortal SSO」を設定します。 Windows 認証を使用した AccessPortal への SSO が有効化されている IIS のアドレス(アドレス名/IP)のリストを入力します。複数のアドレスをセミコロン(「;」)で区切って入力することができます。任意のアドレスを受け入れるには、値を「*」に設定します。
使用¶
- ブラウザを起動し、IIS アプリケーションのパス(例: http://server/EricomConnectWindowAuthentication/api/authenticate)に移動します。
- ユーザは取得された資格情報を使用して、自動的に AccessPortal へのログインが行われます。
様々なブラウザでの IWA¶
IWA は、エンドユーザと IIS サーバが同一のドメインまたは信頼されたドメインに存在する場合にサポートされます。 MS IE、MS Edge、Chrome - デフォルトで、イントラネット・サイト(FQDN または IP アドレスではないホスト名)向けに IWA がサポートされています。
別のサイトの規則(FQDN や IP アドレスなど)で使用するには、「コントロールパネル | インターネットオプション | セキュリティタブ | ローカルイントラネットサイト」のボタンから「詳細設定」ボタンを開きます
Web サイトをゾーン・リストに追加します。
Mozilla FireFox では、デフォルトで IWA がサポートされていません。 IWA を有効化するには、ブラウザのアドレス・フィールドに: about:configと入力します。次のフィールドを設定します: network.negotiate-auth.delegation-uris および network.automatic-ntlm-auth.trusted-uris に IIS アドレスを設定します(FQDN、ホスト名、または IP アドレスがサポートされています)。
| Setting | Value ** |
|---|---|
| network.negotiate-auth.delegation-uris | MyIISServer.domin.com |
| network.automatic-ntlm-auth.trusted-uris | MyIISServer.domin.com |
AccessPortal での OneLogin SSO¶
AccessPortal SSO は、OneLogin のフォームをベースにした SSO と互換性があります。 フォームベースの認証は、保存されたパスワードを取得して、アプリケーションのログイン・ページへの挿入、フォームへの入力、ユーザのログインを実行するサインイン方法です。この方法は、SAML を採用していないアプリケーションや API インターフェースを持たないアプリケーションで SSO アクセスを使用するために役立ちます。 OneLogin では、アカウント・パスワード(OneLogin 自体のアカウントへのログインに使用するパスワード)に加え、SAML または OAth 認証がサポートされていないアプリケーション用のパスワードも管理されます。ソルトOneLogin のアカウント・パスワードは、ソルト(salt)付きハッシュを使用して保管されます。アプリケーションのパスワードは、強力な対称鍵暗号化アルゴリズムを使用して暗号化されます。 OneLogin と Ericom Connect 間のSSOで正常に機能するために、Active Directory のユーザが使用されます。 このため、OneLogin AD Connector を使用して、AD と OneLogin のアカウント情報を同期する必要があります。 OneLogin のフォームベースのアプリケーションでは、ユーザが OneLogin ブラウザ拡張をインストールすることが必要になります。
システム構成¶
設定を開始するには、OneLogin ポータルで Ericom Connect AccessPortal コネクターを検索します。

新しいコネクターに名前を付け、「保存」をクリックします。 これで、パラメータ設定ページが使用可能になります。
次のオプションを選択します: Configured by admin
4つの設定を構成する必要があります。
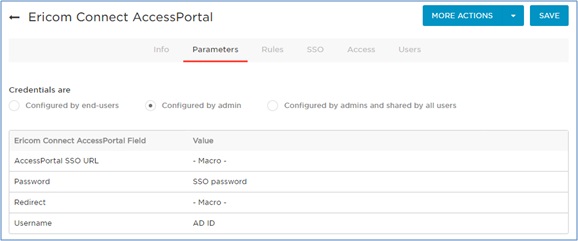
「AccessPortal SSO URL 」をクリックし、「マクロ」を選択します。
AccessPortal SSO のアドレスを入力し、「保存」をクリックします。
「パスワード」をクリックし、「SSO パスワード」を選択し、「保存」をクリックします。
「リダイレクト」をクリックし、「マクロ」を選択します。「true」を入力し、「保存」をクリックします。
「ユーザ名」をクリックし、AD ユーザの ID(例: AD ID)を示すユーザ名の変数を選択します。その後、「保存」をクリックします。
アプリケーションの作成が完了すると、目的のユーザへの割り当てが行われ、使用できるようになります。
Juniper SSL VPN を使用した展開¶
Ericom Secure Gateway と SSL VPN を組み合わせて使用することで、2重ファイアウォール環境用のセキュアなアクセス・ソリューションを実現できます。 このセクションでは、参照用として ファームウェア 8.0 を実行する Juniper SA SSL VPN が使用されています。 Juniper と共に動作するように Ericom Connect を設定するには、次の 2つの Web リソース・プロファイルが必要です:
Juniper ポータルから Ericom AccessPortal への SSO 用のプロファイル。 このプロファイルは、ユーザのブックマークに表示されます。
ESG 経由での AccessPortal への接続を許可するリバース・プロキシで、書き換えを無効にしたもの。
Juniper から公開アプリケーションへの接続プロセスは以下のようになります:
ユーザが Juniper にログインし、AccessPortal ブックマークを選択します。
Juniper により、ESG 経由で AccessPortal SSO への POST が実行されます。
Connect SSO によりブラウザ Cookie が設定され、リバース・プロキシ経由で AccessPortal のスタート・ページへブラウザがリダイレクトされます。
AccessPortal ページは、ESG 経由で EUWS により提供されます。 リバース・プロキシが使用されるため、ページの書き換えは発生しません。
ユーザにより、起動するアプリケーションが選択された場合:
ESG とリバース・プロキシを経由して、EUWS に起動要求が送信されます。
リバース・プロキシ経由で 起動ファイルから ESG が参照されます(ESG ホスト・アドレス で適切なアドレスが指定されます)。
リバース・プロキシを介して、AccessPortal により AccessNow セッションが起動されます。
セッションを確立するために、AccessNow によりリバース・プロキシとESG を経由して ターゲットのAccessServer に WebSoket が作成されます。
リバース・プロキシの構成¶
リバース・プロキシにより、書き換えルールを使用せず AccessPortal にアクセスすることが可能になります。 リバース・プロキシを使用するには、追加の仮想ホストを使用する必要があります。 この実装例では、以下の設定が使用されています:
「juniper2.acme.com」が「juniper.acme.com」のエイリアスとなる DNS エントリを作成します Ericom Connect で、ESG ホスト・アドレスは 「juniper2.acme.com:443」用である必要があります。 以下を例として新しい Web リソースを作成します(ユーザはこのブックマークをクリックしないでください):
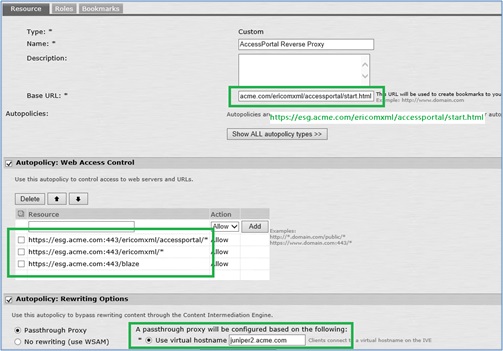
SSO の設定¶
以下の設定が使用されています:
以下を例として新しい Web リソースを作成します(このブックマークは、ユーザが今後使用するものとなります)
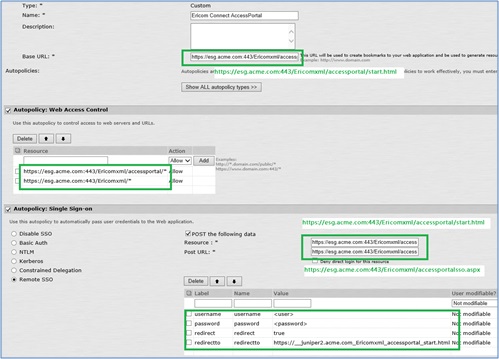
POST の「RedirectTo」の値は、次の値である必要があります: 「https://juniper2.acme.com/EricomXml/accessportal/start.html」 ただし:すべての「/」は「_」により置換されるため、正しい値は次のようになります:
「https:__juniper2.acme.com_EricomXml_accessportal_start.html」
これが、SSO が完了した後にブラウザがリダイレクトされる AccessPortal スタート・ページとなります。 「_」により書き換えが防止されます。
F5 SSL VPN での展開¶
Ericom Secure Gateway と SSL VPN を組み合わせて使用することで、2重ファイアウォールDMZ環境用のセキュアなアクセス・ソリューションを実現できます。 このセクションでは、バージョン 12.1.1 を実行する F5 BIG-IP SSL VPN が参照用として使用しています。 バージョン11.4 以降のF5 HTTP プロファイルでは、Websocketアップグレード・ヘッダーがサポートされています。 (13022017JL)
オプション 1: リバース・プロキシ¶
リバース・プロキシにより、書き換えルールを使用せず Ericom Connect の AccessPortal にアクセスすることが可能になります。 Ericom Connect インフラストラクチャに使用される内部ホスト名(例: Ericomcon.acme.com)は、アプリケーションの「公開された」外部 DNS 名と一致する必要があります。 Ericomcon.acme.com は、内部ネットワーク上の内部 IP (Ericom Connect Gateway サーバを指すもの)に解決する必要があります。同一のホスト名が、外部ネットワークの別のパブリック IP(AMP プロファイルを持つ F5 VS を指す物)に解決します。
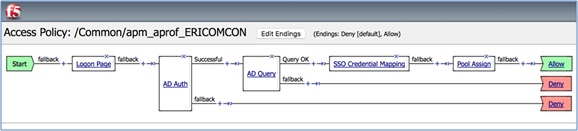
アクセス・プロファイル:
SSO の設定
以下のスクリーンショットの例のように、アクセス・ポリシーの「SSO/Auth ドメイン」セクションから SSO ポリシーを設定します:
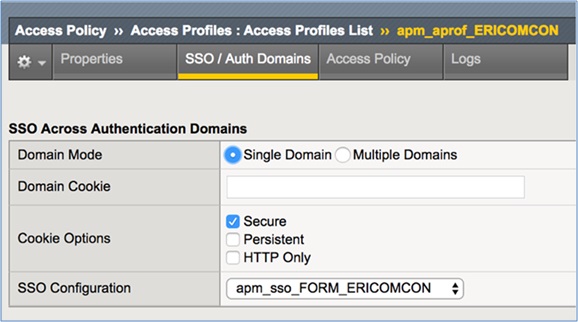
オプション 2: リライタ¶
F5 の別の設定オプションは、リライタを使用する方法です。 ビルトインのリライタを使用する場合、F5 APM モジュールによりユーザ認証が行われます。オプションとして Ericom Connect サーバへの SSO を行い、必要に応じてアプリケーション・トラフィック(Websocket コールを含む)を書き換えできます。 F5 により、Webtop(アイコン付きのポータル)上のポータル・アクセス・リソースを使用してリンクが書き換え(非表示化)られます。 このオプションには、この章で後述する iRule の設定が必要です。 Ericom Connect で使用する内部ホスト名(例: ericomcon.prod.lab)は、アプリケーション用の「公開された」外部 DNS 名とは異なります。

アクセス・プロファイル:
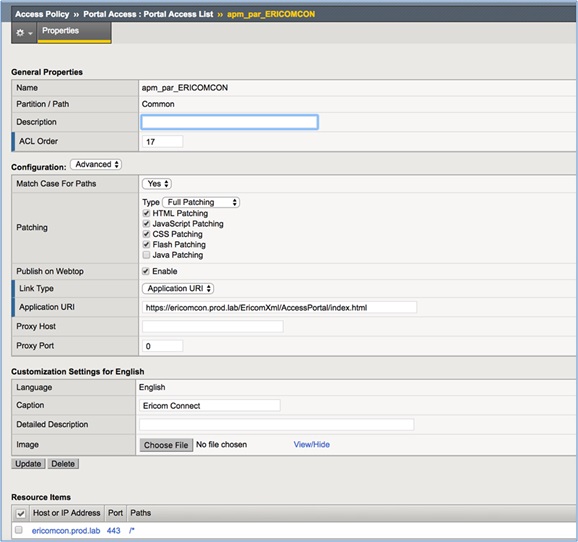
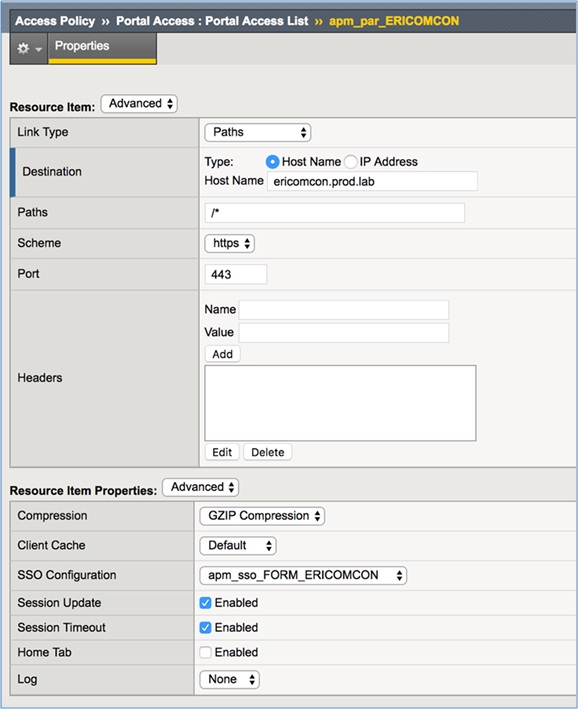
SSO の設定¶
SSO を使用する場合、SSO ポリシーをアクセス・ポリシー内に設定してください(設定方法により場所が異なります。使用している方法のスクリーンショットを参照してください)。 以下の画像は、Ericom Connect インターフェース用に F5 SSO ポリシーを作成する方法の例を示しています:
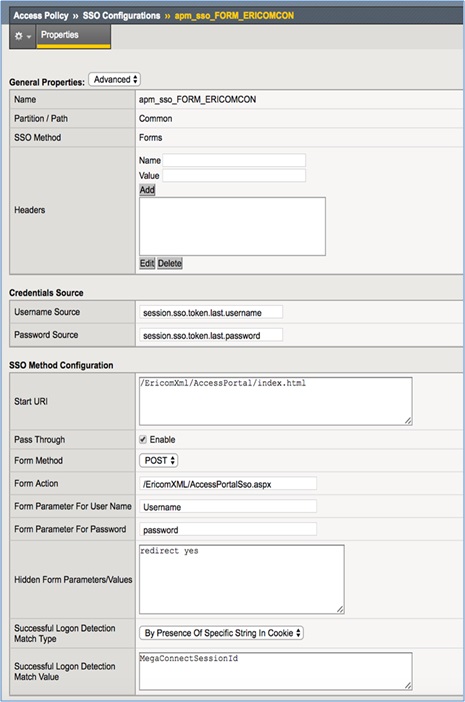
RDSH 上の App-V クライアントの公開¶
目的の OSD ファイルをパラメータとして使用し sftrun.exe を公開することで、Microsoft App-V パッケージを Ericom Connect に公開することができます。
例:
.OSD ファイルからの SOFTPKG NAME と VERSION。名前とバージョンは大文字と小文字が区別されます:
PATH\sftrun.exe "Default App-V Application 1.0" [%*]
ローカル・ドライブまたは.OSD ファイルへマップされたドライブ:
PATH\sftrun.exe "" [%*]
.OSD ファイルの汎用名前付け規則(UNC)パス:
PATH\sftrun.exe "\SERVER NAMESHARE NAMEDefaultApp.osd" [%*]
.OSD ファイルの HTTP パス:
PATH\sftrun.exe "http://SERVER NAME/SHARE NAME/DefaultApp.osd" [%*]
XenApp 6.x サーバからの公開¶
既存の Citrix XenApp サーバを、Ericom ターミナル・サーバ・ファーム(ターミナル・サーバまたは RDS サーバ)として使用できます。 RDP 着信接続を許可するために、2つの設定変更を XenApp サーバに追加する必要があります。 以下の情報は Citrix の Web サイトから改変したものであり、違うバージョンの Citrix Presentation Server または XenApp では、情報が異なる場合があります。
Web サイトのリンク:http://support.citrix.com/article/CTX124745
XenApp サーバで RDP を有効にします(Windows Server 2008 R2)¶
- 「リモート デスクトップ セッション ホストの構成」を開きます
- 「新規接続の作成」を選択します
- 「接続プロコトル」に RDP を選択します。
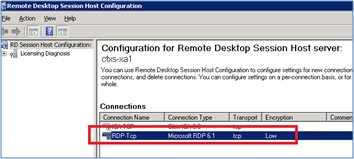
- 「次へ」をクリックし、設定を完了します。 追加の RDP 設定を実行するには、プロコトルの「プロパティ」に移動します。
アプリケーションとデスクトップ・アクセスの許可¶
Citrix XenApp サーバでは、ユーザがRDP 経由で直接アプリケーションを起動できなくなります。 この制約は、ターミナル・サーバとして使用する Citrix XenApp(6.0)で以下の手順を実行することにより、取り除くことができます。
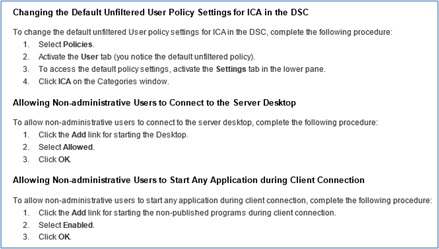
「Launching of non-published programs during client connection」ルールを「Enable」にします。
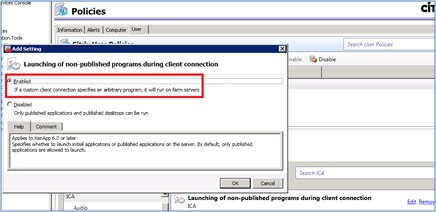
「Desktop launches」ルールを「Allowed」にします。
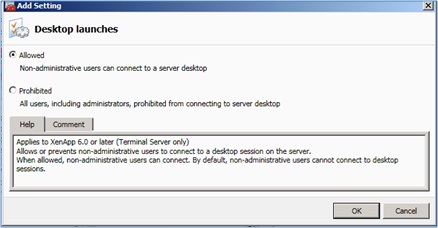
SQL AlwaysOn のサポート¶
Ericom Connect 7.6 は、Microsoft 2016 SQL AlwaysOn を使用した実地テストに成功しています。 Ericom Connect では、SQL AlwaysOn を使用するための特別な設定は必要ありません。
SWEET32 に対する保護¶
Ericom Secure Gateway は、SWEET32 へのセキュリティ保護対策が施されたオペレーティング・システムに対応しています。SWEET32 に対する保護の基本的なステップは、トリプル DES を無効化することです。これは Nartac の IISCrypto を使用して実行できます。システムを容易にロールバックできるよう、変更を適用する前にシステムのバックアップやスナップショットの作成を忘れないでください。
SL Medium Strength Cipher Suites Supported に対する保護¶
Ericom Secure Gateway は、「SSL Medium Strength Cipher Suites Supported」へのセキュリティ保護対策が施されたオペレーティング・システムに対応しています。この脆弱性に対する保護の基本的なステップは、すべての下位ビット暗号(RC2 および RC4)を無効化することです。これは Nartac の IISCrypto を使用して実行できます。例えば、Nartac の IISCrypto を使用して、以下を設定した後にオペレーティング・システムを再起動します。
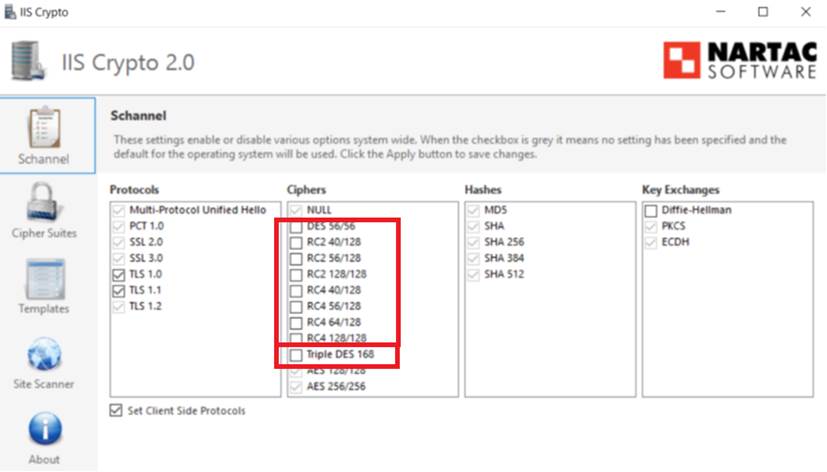
また、上記の画像は、トリプル DES を無効化することによる SWEET32 の対策も示しています。 システムを容易にロールバックできるよう、変更を適用する前にシステムのバックアップやスナップショットの作成を忘れないでください。