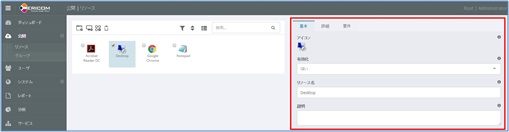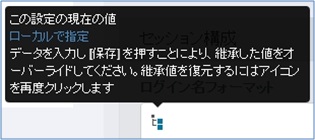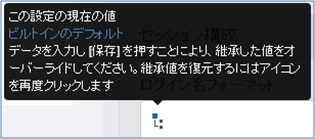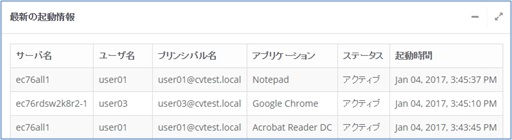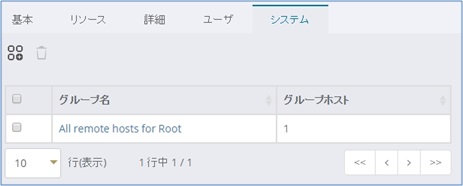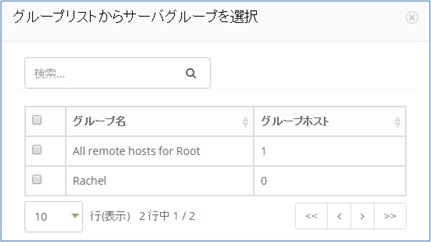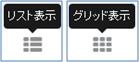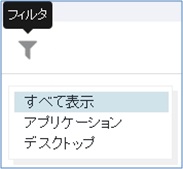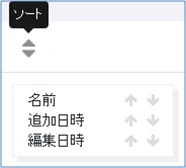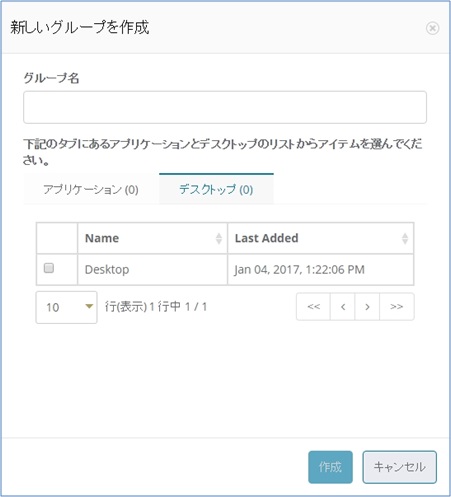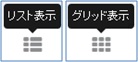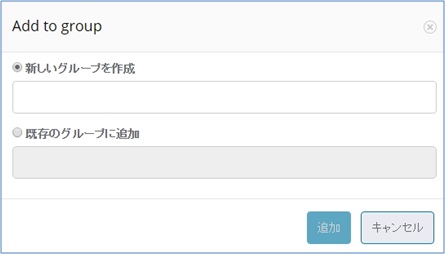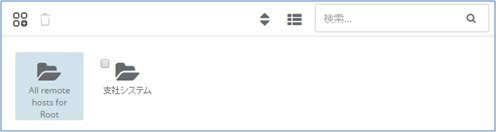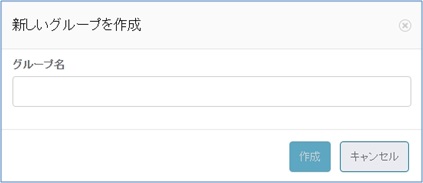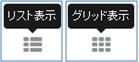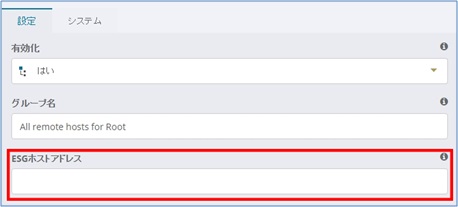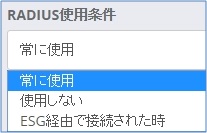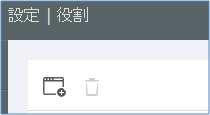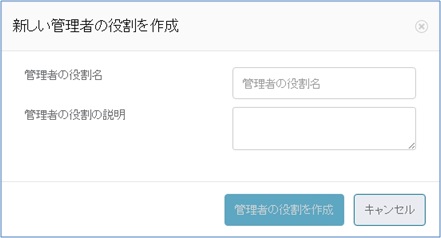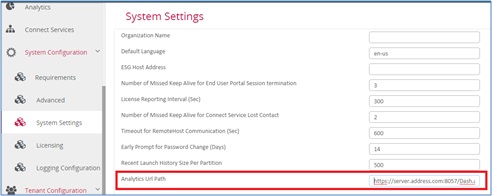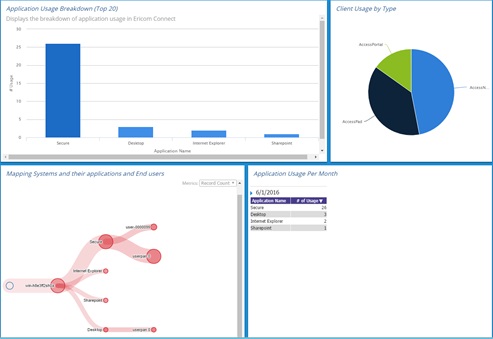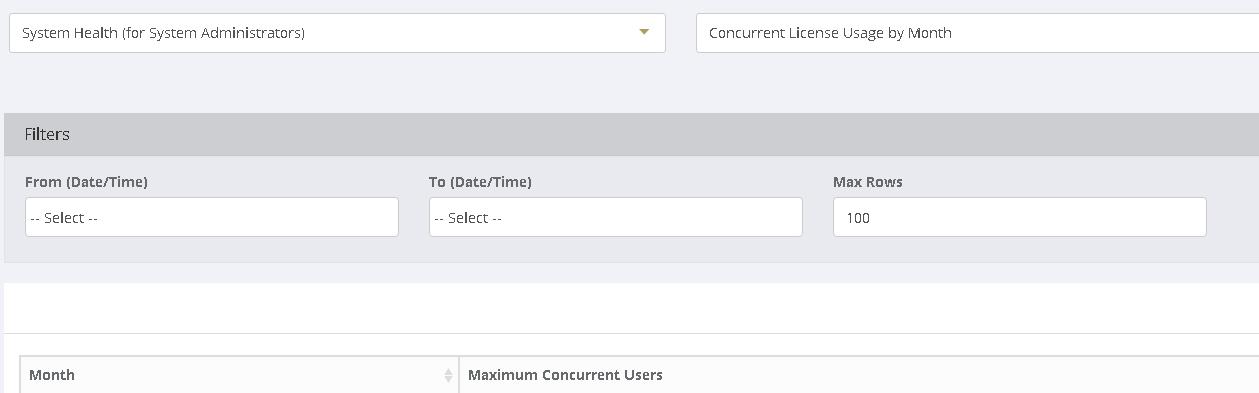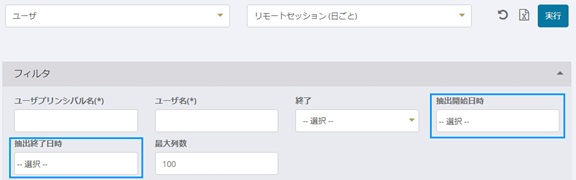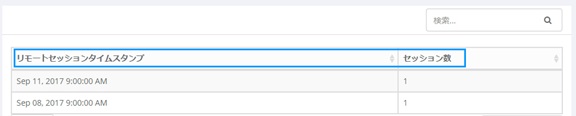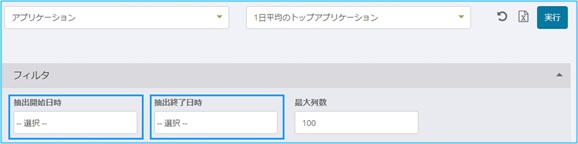7.1.2. 管理コンソールの使用方法¶
管理コンソールへのサインイン¶
Web ベースの管理コンソールを起動するには、以下の方法があります:
- Ericom Connect Configuration Tool を起動し、メイン・メニューから「Launch Admin UI」を押します。
- 次のURLを使用します: https://サーバアドレス:8022/Admin/
管理コンソールへサインインするための初期アクセス権は、グリッド作成用に設定された管理者ユーザに付与されます。
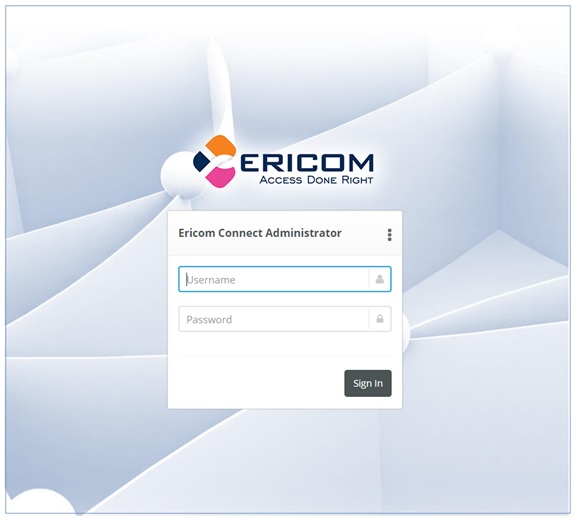
Web インターフェースは、水平解像度 1366 ピクセルに最適化されています。 バージョン 7.6 以前の Ericom Connect ユーザは、次のアドレスに移動して旧バージョンの管理コンソールにアクセスできます:
https://<サーバアドレス>:8022/Admin/classic.html
ユーザ・インターフェース言語の選択¶
管理コンソールのユーザ・インターフェース言語を変更するには、右上のコンテキスト・メニューをクリックして、設定画面を開きます:
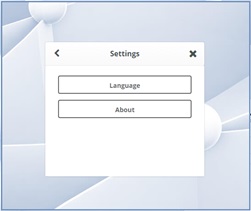
言語オプションを選択します
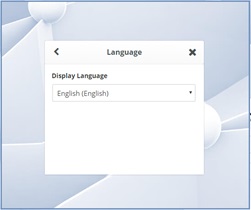
一覧から目的の言語を選択すると、選択した言語がユーザ・インターフェースに使用されます。 日本語を使用する例:
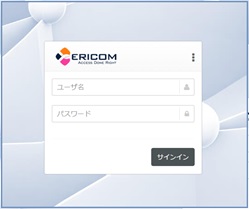
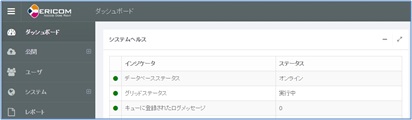
Ericom connect の一部のデフォルト・オブジェクトは英語で作成されており(例:「All Resources」や「All Hosts group」)は翻訳されません。 これらのテキストをローカル言語に変更するには、オブジェクトのプロパティに移動し、ローカル言語で任意のテキストを入力します。
管理コンソールを使用する¶
このWeb ベースの管理コンソールは、以下のパネルで構成されています:
ナビゲーション・パネル¶
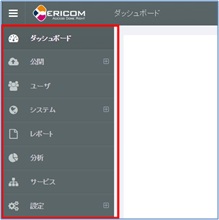
ナビゲーション・パネルはコンソールの左端にあります。このパネルでは、管理コンソールで使用可能なカテゴリや機能が表示されます。カテゴリの中には、サブ・セクションが含まれていることを示す小さな矢印が右側に表示されるものがあります。カテゴリ名を押して展開すると、サブ・セクションが表示されます。もう一度押すと、サブ・セクションの一覧が閉じます。 垂直解像度が低いモニタでは、スクロール・バーが表示されます。
プライマリ・パネル¶
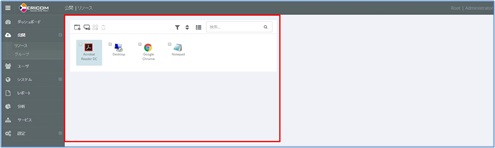
このパネルはコンソールの中央エリアにあります。このパネルでは、選択したカテゴリに関連する高度な情報および設定が表示されます。一部のカテゴリ(例えば「ダッシュボード」)では、「プライマリ」パネルはワイドに表示され、その他のカテゴリ(例えば「リソース」)では、「詳細」パネルが「プライマリ」パネルに含まれます。
一覧オブジェクトの展開と折りたたみ¶
管理コンソールの一部のオブジェクトは、関連付けられた矢印アイコンをクリックして、展開または折りたたむことができます。 通常このようなオブジェクトは、同一カテゴリの追加オブジェクトの一覧です。

「展開」 - 現在は折りたたまれた状態で、内容のオブジェクトは非表示となっています。 内容の追加オブジェクトを表示するには、アイコンをクリックして「展開」モードに入ります。

「折りたたみ」- 現在は展開し、内容のすべてのオブジェクトが表示されています。 内容のオブジェクトを非表示にするには、アイコンをクリックして「折りたたみ」モードに入ります。
ダッシュボード¶
「ダッシュボード」はウィジットで構成されています。 各ウィジェットには、システムの健全性、ユーザ・アクティビティおよびリモート・ホスト・データに関連する有用な情報が表示されます。
システムヘルス¶
このウィジェットは、Connect システムの健全性に関連する有用な情報を提供します。 システムに問題がある場合、まずこの場所でエラーと警告を確認してください。ウィジットには、以下のような多くのタイプの情報が含まれます:
- データベースステータス
- リッドステータス
- ログメッセージのキュー
- データベース使用量(最大サイズ)
- RemoteAgent(Windows)バージョンステータス
- RemoteAgent(Linux)バージョンステータス
- アクティブ・セッション(Connect 以外のリモート・セッションは含まれていません)
- 切断済みセッション(Connect 以外のリモート・セッションは含まれていません)
- ライセンスステータス
- ライセンスの有効期限
- ターミナル・サーバ(数)
- デスクトップ(数)
- 公開アプリケーション(数)
- テナント
ターミナル(RDS)サーバとワークステーションの状態を監視するには、「システム」|「登録済み」に進みます。
ステータス・インジケータ¶
| インジケーター | 測定基準 |
|---|---|
| データベースの使用率 | 緑: 0-74% の使用率 黄色: 75-89% の使用率 赤: 90-100% の使用率 インジケーターなし: 不明 75% では警告ログのみ。76% 以上では保存。 90% ではレポート・ログのみ。91% 以上では保存。 95% では監査ログのみ。96% 以上では保存。 ログメッセージの優先順位は次のとおりです(最低から最高の順): 冗長、デバッグ、情報、警告、エラー、レポート、深刻、監査。 ユーザのセッション情報が常に保存されます。 |
|
緑: すべての Windows RA が最新です。 黄色: いずれかの Windows RA が v8.0 未満の場合。 赤: いずれかの Windows RA が v7.6.1 未満の場合。 ホストが登録されていない場合、このインジケータは表示されません。 |
|
緑: すべての Linux の RA が最新です。 黄: いずれかの Linux RA が 8.0 未満の場合 赤: いずれかの Linux RA が 7.5.1.9573 未満の場合。 ホストが登録されていない場合、このインジケータは表示されません。 |
|
グリッド・コンポーネントのLUS構成ステータスのインジケーター ブロードキャストモードに設定中: すべてのLUSリストが空であることをお勧めします 明示(Explicit)モードに設定中: すべてのLUSリストが全く同一であることをお勧めします 明示およびブロードキャストの両方のモードを仕様することは、推奨されません。 設定に矛盾がある場合は、インジケーターが黄色に表示されます。 赤となる条件はありません。 |
| ログ・メッセージのキュー | 内部ログ・メッセージのキューサイズのインジケーター。 このフィールドは、値が 100 を超える場合のみ表示されます。 キューの項目数が多い場合、SQL データベースとの接続に問題が生じている可能性があります。 |
| ロギング・レベル | 設定されたロギング・レベルの指標。 このフィールドは、1 つ以上のロギング・カテゴリが Verbose (冗長) に設定されている場合のみ表示されます。 このインジケータは、Verbose ロギング により大量のデータがデータベース・サーバに保存されると赤になります。 |
| REDO ログのサイズ | このインジケータは、任意のコントローラ・マシンで REDO ログが所定のしきい値 (100) を超えた場合に表示されます。 この値が表示され、データベースが利用可能である場合には、運用上の問題がある可能性があります。 グリッドを再起動し、DB 同期ログを Ericom のテクニカル・サポートに送信することをお勧めします。 このエントリは、(マルチグリッド環境の) グリッドマシンの1台がダウンした時に表示され、両方のマシンが正常に動作した時に消える場合があります。 |
アクティブリソースのステータス¶
各リソースの以下のデータが表示されます:
- リソース名
- アクティブな接続セッション(Connect 経由で開始されたこのリソースのセッション数。Connect 以外の RDP セッション数を含みません)
- 切断状態
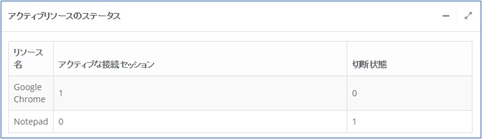
リソース・サーバのステータス¶
各リモート・サーバとワークステーションの以下のデータが表示されます:
- システム名
- CPU(パーセント)
- メモリ
- すべてのセッションの合計(Connect および Connect 以外のセッションが含まれます)
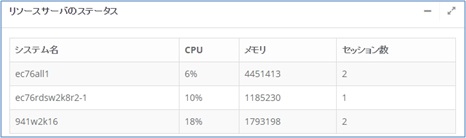
ユーザ¶
ユーザ・セクションには、Connect にログインしたすべてのユーザが表示されます。 「プライマリ」パネルには、各ユーザが Portal と Connect で開始したアクティブな RDP セッションの一覧が表示されます。

詳細なユーザ・データを表示するには、ユーザ・アカウントをクリックします。関連する情報が詳細パネルに表示されます。
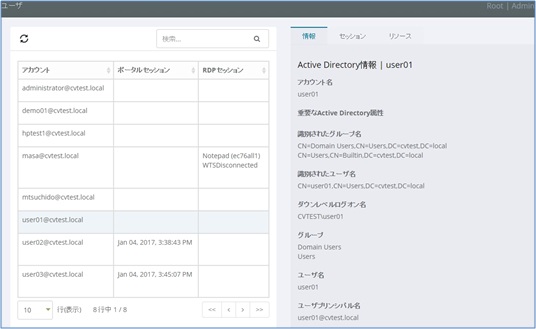
バージョン8.0以降では、手動でリストにユーザを追加することが可能です。 手動でユーザを追加するには、ユーザーの完全修飾ドメイン名の先頭に記号「+」を付けたものを入力します。 例:
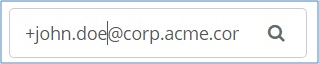
セッション¶
「詳細」パネルの中にあり、次の 2つのセクションで構成されています: エンドユーザのセッション情報およびリモート セッションの情報 エンドユーザのセッション情報のセクションには、選択したユーザの各セッションについての以下の詳細が表示されます:
- エンドユーザのセッション詳細
- ESG情報
- クライアント・アドレス
- ポータルの情報
リモート セッション情報 のセクションには、選択したユーザのアクティブ・セッションと、各セッションに適用することが可能な操作が表示されます。 アクティブ・セッションに対して操作を実行するには、目的のセッションを選択し、操作をクリックします。 以下の操作が可能です:
- ログオフ
- 切断
- リセット
- メッセージの送信
- シャドウ(管理および閲覧オプション)
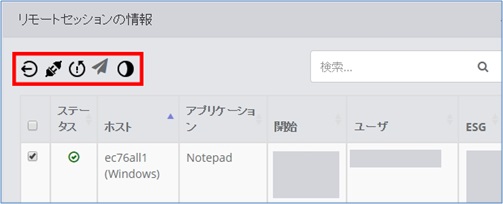
セッション・シャドウ は、マイクロソフトのビルトイン・テクノロジーを利用して HTML5 を使用する際のシャドウイングを行う技術を提供します。これにより、管理者がエンドユーザのセッションを閲覧することが可能になります。 管理者がセッションをシャドウイングする際には、ユーザのセッションをシャドウイングするための資格情報が必要です(例: ユーザのワークステーション上のローカル管理者権限)。 ドメイン・アカウントを使用する場合、ユーザ名または FQDN にドメイン・プレフィックスを入力します。 管理者セッションはブラウザの新規タブで開くため、セッションのシャドウイングを起動するためにポップアップ・ブロッカーを無効化する必要があります。
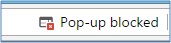
セッション・シャドウの動作には リモート・デスクトップ・セッション・ホスト(RDSH)が使用されます。RDS CAL が必要となる場合があります。 RDSH ホスト上のセッションをシャドウイングする場合、管理者セッションは同じシステムから起動します。 ワークスステーションまたは VDI インスタンスでセッションをシャドウイングする場合、ランダムに選択された RDSH システムから管理者セッションが起動します。 利用可能な RDSH システムが存在しない場合、シャドウ機能は失敗します。
リソース¶
「詳細」パネルの中にあり、選択したユーザに割り当てられたすべてのアプリケーションが表示されます。リソースの起動分析を開始するには、リソースをクリックします。
起動分析¶
エンドユーザの選択からリソースの起動までの接続プロセス全体をトレースします。このツールは、接続に関する問題の解決に役立ちます。
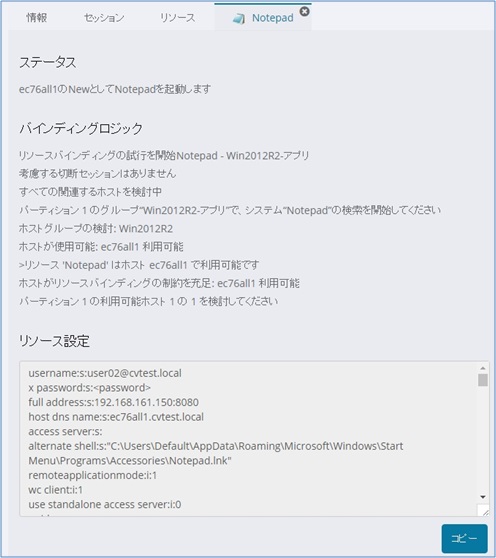
起動分析は、異なる Ericom Connect ポータルタイプを使用してシミュレートすることができます。 目的のポータルのタイプを設定するには、次の場所へ移動します: 「設定 | 設定 | セカンダリ設定タブ | 起動分析のポータルタイプ」 (テナントユーザ向けは次の場所へ移動します: 「テナント」 | 「設定」 | 「設定タブ」 | 起動分析のポータルタイプ)
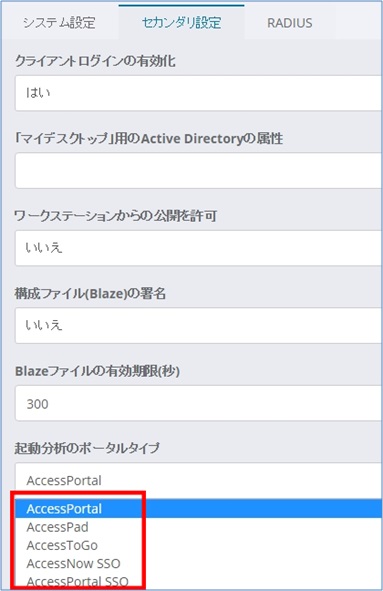
レポート¶
「レポート」セクションは、内部に格納されたデータに基づいたレポートを生成するために使用します。 これは、すべての Connect サービスのアクティビティを詳細なレベルで監視する強力な機能です。

「カテゴリ」- ソートに使用する高レベルの区分 「レポート」- 選択した「カテゴリ」に基づく詳細なエリア。 使用可能なオプションは、選択した「カテゴリ」により異なります。

「デフォルト」ボタン - すべてのフィールドをリセットし、デフォルトに戻します

「CSVへエクスポート」ボタン - CSV 形式のファイルにレポート出力データを保存します。
「実行」ボタン - 設定したパラメータに基づいた新しいレポートを生成します。 デフォルトでは出力は常に「タイムスタンプ」でソートされます。 ソート条件として使用するには、1つの列のタブをクリックします(例: 「優先度」)
「フィルタ」- カスタム・レポートに表示される必要な情報を絞り込むために使用します。 使用可能な「フィルタ」オプションは、選択された「カテゴリ」と「レポート」により異なります。
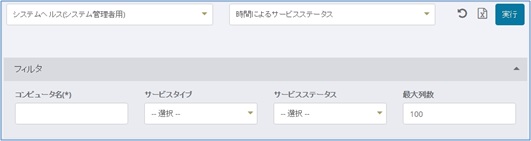
「結果」- 設定した「カテゴリ」、「レポート」、「フィルタ」に基づいたデータの出力を表示します。
カテゴリ¶
システムヘルス(「システム構成」の役割が必要)¶
- エラー : 一般的なシステムエラー
- 失敗したログイン : 次を含むシステムへの失敗したログイン: 情報ユーザー名、タイムスタンプ、アクセスした URL、x-forwarded-for の値、およびソースのユーザ・アドレス。
- 同時ユーザライセンスの使用状況 (月ごと) : 月ごとに集計した、アクティブなセッションを起動した一意の同時ユーザの最大数。
- ネームドユーザライセンスの使用状況 (月ごと) : 月ごとに集計した、アクティブなセッションを起動した一意のネームド・ユーザの合計数。
- ライセンス使用状況 : ライセンス数
- 時間別サービスステータス : サービスステータスのリスト
システムヘルス¶
- エラー
- 起動要求の有効期限
リソースバインディング¶
- リソースバインディングの失敗
- リソースバインディングの失敗
- ホストごとのリソースバインディング
- リソースバインディングの詳細
ユーザ¶
このカテゴリでは、エンドユーザおよびライセンス使用状況を追跡するための以下のレポートが使用可能です。
- エンドユーザ: ユーザのログイン回数、リモートセションの回数、テナント名、初回ログイン時間を表示します
- エンドユーザセッション: セッション開始タイムスタンプ、ユーザプリンシパル名、ユーザ名、送信元IP、セッション x-forwarded-for の値、セション終了タイムスタンプ、セッション終了理由、起動したリモートセッション数、クライアントタイプ、クライアントバージョンを表示します。
- リモートセッション: ユーザのリモートセッションの詳細(起動したアプリケーション名、サーバ名、セッション終了時間、セション終了理由、再接続と切断の数)を表示します。
- リモートセッション(日ごと)
- 失敗したログイン: 失敗したログイン(ユーザ名、時間、エラー・メッセージ、テナントソース IP、 x-forwarded-for の値、クライアントがアクセスしたURL)を表示します。
- セッションの操作: ユーザ・セッションの管理アクションを追跡します: ログオフ、切断、リセット、メッセージ送信、セション・シャドウイング
アプリケーション¶
このカテゴリでは、公開済みリソースの起動を追跡するための以下のレポートが使用可能です:
- トップアプリケーション - 起動されたすべてのアプリケーションを表示します。最もよく起動されたものが上部に表示されます。
- トップアプリケーション(日)
- トップアプリケーション(週)
- トップアプリケーション(月)
- トップアプリケーション(年)
- トップアプリケーション(曜日)
システム¶
このカテゴリでは、Connect サーバのモニタリング用に以下のレポートを利用できます(情報はサーバ名に基づいてフィルタされて表示されます):
- サーバごとの起動: 各リモートサーバホストの起動回数
- サーバログメッセージ: ログからの様々なテクニカルデータを表示します
- システム管理者のサーバログメッセージ
メンテナンス¶
このカテゴリでは、データベースの特性を追跡する以下のレポートを利用できます:
- テーブルサイズ: すべてのデータベーステーブルおよびそれらの容量の使用状況が表示されます
- データベース情報: SQL Server のバージョン、エディション、サーバ名、データベース名、最大サイズ、および現在のデータベースサイズ
テクニカル・サポート¶
このカテゴリでは、様々なタイプのログを追跡するために以下のレポートが使用可能です:
- すべてのログメッセージ(sysadmin)
- エラー(sysadmin)
- すべてのログメッセージ(tenant)
- メッセージタイプ
- ESG セッションログ
公開¶
「公開」セクションは、公開アプリケーションとデスクトップ(リソースとも呼ばれます)の追加、削除および管理を行うために使用します。 「プライマリ」パネルにリソースの一覧が表示されます。 「詳細」パネルでは、現在の設定が表示され、継承された値を上書きできます。
リソース¶
「プライマリ」パネルには、「アプリケーション追加」、「デスクトップ追加」、「グループに追加」、「削除」の機能が表示されます。

リソースを追加すると、一覧エリアに表示されます。
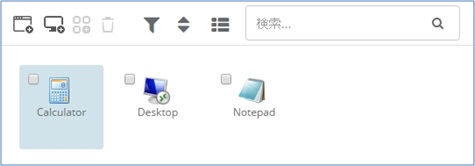
アプリケーションやデスクトップを追加すると、自動的にデフォルトの「All Resources」グループに割り当てられます。 リソースは「公開」グループにのみ割り当てが可能で、 Active Directory オブジェクトへ直接割り当てることはできません。 リソースを既存のグループまたは新しいグループに追加するには、「グループに追加」ボタンを選択します。
アプリケーションの追加¶
この機能を使用して、アプリケーションを選択するダイアログを開きます。 以下のオプションがあります:
- 「サーバへの完全なアプリケーションのパスを入力」- リモート・ホスト上のアプリケーションファイル(.EXE、.LNK、または . BAT)への完全なパスが必要です。 リモート・ホストの Windows の「ファイル名を指定して実行」コマンドを使用して、パスが有効であることを確認してください。 対象のアプリケーションが起動すれば、パスは Connect での使用に有効です。
- 「選択したサーバからアプリケーションを選択」 - 選択したサーバ上で使用可能なアプリケーションのリストが一覧表示されます。 公開するには、希望するアプリケーションを一覧から「選択」します。
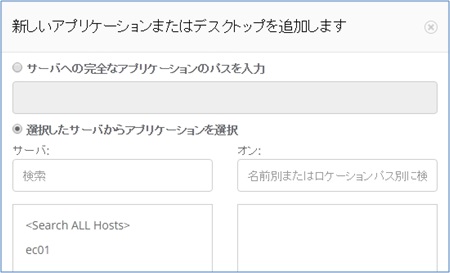
すべてのホスト上の公開アプリケーションを参照するには、「すべてのホストを検索」をクリックします。 Ericom Connect は、対象のアプリケーションが含まれるホストのみからアプリケーションを起動します。 例えば、「すべてのホストを検索」を選択し、「メモ帳」を追加した場合 - ユーザが「メモ帳」を起動すると、Ericom Connect は メモ帳がインストールされているホストのみから選択が行われます(「すべての」ホストからの選択は行われません) アプリケーションを追加すると、「プライマリ」パネルに表示されます。
未検証のアプリケーションの追加¶
アプリケーションを公開する際、管理者が公開操作を完了する前に、そのアプリケーションが以前リソース・ホスト上に存在したかどうかが Ericom Connect によって検証されます。 検証のためにアプリケーションが利用可能でない場合(例:ユーザがログインした後に共有ネットワーク上のみで利用可能である)、代替となる公開手順があります:
- 「アプリケーションの追加」ダイアログで、接頭辞「+」を使用してアプリケーションのパスを入力します。
- 未検証の公開アプリケーションはアプリケーションのプロパティが解析できないため、一般的なアイコンが使用されます。 このアイコンは管理者が手動で変更できます。
- 未検証のアプリケーションの起動を許可するには、リソースタブに移動し、「利用可能と仮定」を有効化します。 この設定を有効化すると、RemoteAgent がレポートするデータに関係なく、そのアプリケーションは利用可能であると Ericom Connect から見なされます。 実際にアプリケーションがユーザ・セッションで利用可能であるかを確認することは、Ericom Connect からは検証できないため、管理者の責任となります。
デスクトップの追加¶
グループに追加¶
すべての公開アプリケーションとデスクトップを「公開」グループに割り当てる必要があります。 「公開」グループを使用して、グループ・レベルで以下の設定を構成できます:
- 詳細設定
- システム・グループ
公開グループの追加¶
削除¶
表示オプション¶
フィルタ¶
ソート¶
システム¶
ホスト¶
「プライマリ」パネルには、すべてサーバとワークステーションとその IP アドレスおよびエージェントのステータスが表示されます。
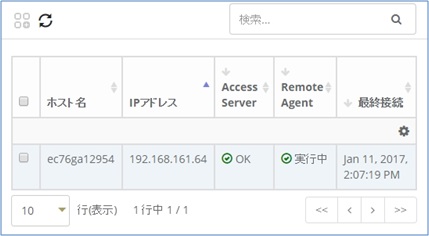
青色のタイトル・バーの「編集」ボタンをクリックして、グローバル・レベルでプロパティを変更できます。

システム名には、システムの DNS 名が表示されます。
IP アドレスには、Connect により認識されたシステムの IP アドレスが表示されます。
Access Server には、システムの Access Server エージェントのステータスが表示されます。
RemoteAgent には、システムの RemoteAgent のステータスが表示されます。
RemoteAgent には以下の 2つのタイプがあります: Type 1 はグリッドへ接続され、Type 2 では Web サービスを使用します。
サービス¶
接続サービス一覧表¶
「プライマリ」パネルには、すべての Connect グリッド・コンポーネント、その IP アドレスとステータスが表示されます。
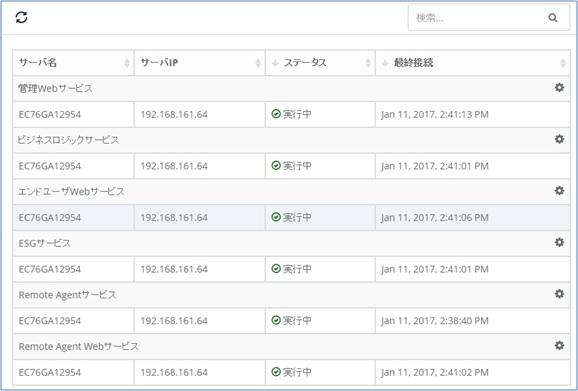
各サービス・タイプのプロパティをグローバル・レベルで変更するには、サーバ・タイトル・バーの「編集」ボタンをクリックします。

各サービス・インスタンスのプロパティの設定は、各行をクリックするか、ConnectCLI を使用して実行します。 例えば、特定の ESG の証明書を変更するには、Connectcli EsgConfig list を実行し、対象の ESG の GUID を探します。
詳細情報¶
「詳細」パネルには、各 Connect コンポーネント・サーバの詳細なプロパティが表示されます。

「ステータス」タブには、選択したコンポーネント・サーバのステータス情報が表示されます。「ログ」タブには、選択したコンポーネント・サーバから生成されたログ・データが表示されます。 「設定」タブには、選択したコンポーネント・サーバに設定可能なパラメータが表示されます。例えば、このタブでサービスのデフォルトのポートの設定を行います。
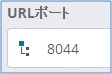
システム構成¶
デフォルト: 要件
このセクションでは、「要件」タブのデフォルトをシステム・レベルで設定します。同じ設定を同様にグループまたはリソース・レベルで定義できます。
デフォルト: 詳細タブ
このセクションでは、「詳細」タブのデフォルトをシステム・レベルで設定します。 同じ設定を同様にグループまたはリソース・レベルで定義できます。
設定 システム設定
このセクションでは、管理UIの言語およびタイムアウト間隔などのシステム・レベルの各種パラメータを設定します。
セカンダリ設定
このセクションには、「root」テナント用の追加の構成設定が含まれています。例えば、「クライアントログイン有効化」や「マイ デスクトップの Active Directory 属性」などがあります。 テナントを構成すると、このセクションは自動的に「テナント設定」となり、含まれる設定はテナントごとに定義されます。
RADIUS
このセクションでは、RADIUS 二要素ベース認証と Ericom Connect を使用する場合の RADIUS 設定を構成します。
RADIUS を有効化 - RADIUS 二要素認証を有効化するには、「はい」に設定します。
RADIUS サーバアドレス - RADIUS サーバのアドレスを入力します。
RADIUS ポート - RADIUS サーバのポートを入力します。デフォルトは 1812 です。
RADIUS 共有鍵 - RADIUS サーバ上で設定されている共有鍵を入力します
RADIUS タイムアウト(秒) - RADIUS サーバとの通信のタイムアウトを設定します。
RADIUS 再試行 - 接続が失敗した場合の、RADIUS サーバの再試行の回数を設定します。
RADIUS デフォルト・ドメイン - ユーザ名が完全修飾ドメインでない場合に、ユーザ名に追加するデフォルトのドメインを指定します。 一部の RADIUS サーバにより同様の機能が提供される可能性があることに注意してください。 デフォルトのドメインが「@」で始まる場合、次の形式が使用されます:「ユーザ@ドメイン」
デフォルトのドメインが「」で終わる場合、次の形式が使用されます:「ドメインユーザ」
それ以外の場合、「ドメインユーザ」が使用され、検証の警告が表示されます。
RADIUS 送信ユーザドメイン - RADIUS サーバに 完全修飾ユーザ名を使用する場合は、「はい」に設定します。 この属性を「いいえ」に設定すると、ユーザ名のみが送信されます( (ドメインユーザ のサフィックス部分、または ユーザ@ドメイン のプレフィックス部分)。 この属性を「はい」に設定すると、完全修飾ユーザ名が送信されます。ユーザ名が完全装飾ユーザ名でない場合、RadiusDefaultDomain を指定していれば、それがサフィックスとして追加されます(ユーザ@ドメイン)。
RADIUS 認証方法 - RADIUS システムで使用する認証方法を選択します。指定した文字列が、認証の第一段階で「password」としてRADIUS サーバに送信されます。
パスワード - ネットワーク・パスワード
パスコード – パスコード
パスワードおよびパスコード – ネットワーク・パスワードとパスコードを連結した値
常に使用 - 常に RADIUS が使用されます
使用しない - RADIUS は使用されません
ESG 経由で接続された時 - Ericom Secure Gateway(ESG) 経由でユーザが接続した場合、RADIUS が有効化されます。
クライアント IP属性の送信 - クライアントの IP アドレスを特定した属性のRADIUS サーバへ送信します。
ログの設定
各 Connect グリッド・コンポーネントのログ・レベルを設定します。
役割
テナント¶
このセクションには、追加の構成の設定が含まれています。 1つまたは複数のテナントを作成すると、「セカンダリ設定」が「テナント設定」に変わります。
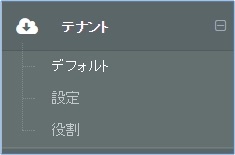
デフォルト: 要件
このセクションでは、テナント・レベルで「要件」タブのデフォルトを設定します。同じ設定を同様にグループまたはリソース・レベルで定義できます。
デフォルト: 詳細タブ
このセクションでは、テナント・レベルで「詳細」タブのデフォルトを設定します。 同じ設定を同様にグループまたはリソース・レベルで定義できます。
設定 : テナント設定
このセクションでは、様々なテナント・レベルの詳細と設定の構成を行います。例えば、「テナント名」や「「マイ デスクトップ」用の Active Directory 属性」などがあります。
設定 : RADIUS
このセクションでは、テナントの RADIUS 設定を構成します。
役割
このセクションでは、テナントの管理者の役割を設定します。
詳細タブの設定¶
詳細タブには、様々な機能の設定パラメータが含まれています このセクションでは、いくつかの設定例が示されています。
サードパーティ・ソリューションの有効化
すべてのサードパーティのリダイレクト・ソリューションを有効にするには、「リダイレクトされるサードパーティのアドオン」に移動し、「*」を入力します。 アドオンには、Uniprint、Net2Printer、Triceratなどの数多くの RDP ベースのソリューションが含まれています。 Uniprint、Net2Printer や Tricerat などのサードパーティの印刷ソリューションは、「プリンタのリダイレクトモード」を無効としている場合でもリダイレクトされますので注意してください。 これらのソリューションは、上記の「リダイレクトされるサードパーティのアドオン」設定を使用して構成します。 「プリンタのリダイレクトモード」は、RDP ベースのビルトイン印刷および Blaze 汎用プリンタ のみに適用されます。
キーボード・ロケールの自動切り替え
この機能は日本語環境でサポートしておりません。
Ericom Connect と Access Server 7.6.1 には、入力に基づいた入力ロケールの自動切り替え(AccessNow セッション内部)が追加されました。文字を入力すると、Ericom Access Server によりその文字が特定の言語に関連するものであるかがチェックされます。そうである場合、それに応じてキーボードを変更して設定するよう RDP セッションにメッセージが送信されます。ユニコードおよびスキャンコードの入力の両方がサポートされています。 この機能は、互いに大きく異なる言語での使用に最適です(例: 英語とヘブライ語。一方は左から右への言語であり、他方は右から左への言語)。 この機能は、デフォルトでは無効になっています。設定はEricom Connect 管理コンソールを使用して実行します。 この機能を有効化するには、以下を実行します:
Ericom Connect 管理コンソールを開き、「詳細」タブのインプット構成 | キーボード言語の判別」へ移動します。
- この機能を有効化するための任意の設定文字列を入力します。
この設定の構文は、以下のとおりです:
keyboard detect languages:s:キーボードID,開始-終了,開始-終了, … ; キーボードID,開始-終了,開始-終了
「開始-終了」の範囲内でキーボード入力が受信される場合は常に、対応する「キーボードID」を設定する必要があります(キーボードIDはリモート・オペレーティング・システム上の設定オプションである必要があります)。
例:keyboard detect languages:s:0x04090409,41-5A,61-7A;0xf03d040d,5BE-5F4
キーボードID: 0x04090409 = 英語(米国)。41-5A、文字「A-Z」および「61-7A」は、「a-z」です。 キーボードID: 0xf03d040d = ヘブライ語。5BE-5F4 は次の文字列です: ヘブライ語の句読点 Maqaf - ヘブライ語の句読点 Gershayim。 これには、ヘブライ語のすべての文字が含まれています: https:/en.wikipedia.org/wiki/Unicode_and_HTML_for_the_Hebrew_alphabet) 文字の範囲は16進数であり、値はユニコード文字の範囲です。 サーバ側でキーボードを手動で変更する場合、クライアント上で言語が再度変更されるまで同期対象外となります。 この機能が正常に動作するには、RDP セッションの現在のユーザ向けに、該当する言語がインストールされている必要があります。 言語によっては、複数のバリエーションが存在します(例: 英語)。 Access Server のインストール・ディレクトリに、LangControl.exe という名前のプログラムが存在します。現在のユーザ向けにインストールされているすべてのキーボードの一覧を表示するには、LangControl /list を実行します。 言語が切り替えられると、新しい言語の最初の入力文字を検出・処理するために 500 ミリ秒のわずかな遅延が発生します。
キープ・アライブ設定
Ericom Connect、AccessPad、AccessNow/AccessPortal、AccessToGoおよび Access Server 8.1 では、セッションの信頼性を向上させるために、キープ・アライブ・ハートビートが新たに追加されました。 以下を実現するために、クライアント(AccessNow、AccessPad または AccessToGo)から Access Server にハートビート・パケットが送信されます:
セッションが接続された場合の検出
通信経路内でのアイドル・タイムアウトのオフセット。 この機能は、一部のネットワーク機器やアプリケーションによってセッションがアイドル状態であると誤って判断され、セッションが切断されるのを防ぎます。
関連する 2つの設定値は、管理コンソールの「詳細」タブで設定します。
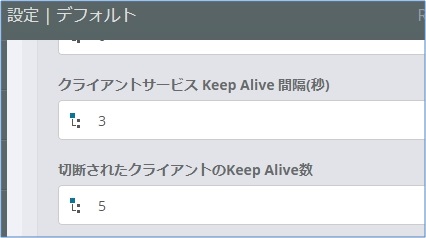
設定 説明 用途 デフォルト クライアントサービスKeep Alive間隔 (秒) クライアントがハートビートを送信する間隔(秒)。 AccessServer は、ハートビートを使用してクライアントの切断を認識し、サード・パーティのアイドル設定をオフセットします。ロードバランサおよび Secure Gateway とともに動作します。 443 切断されたクライアントのKeep Alive数 クライアントが切断状態であるとサーバーにより判断される、欠落したハートビート数。 AccessServer は、接続を切断状態と分類するタイミングを決定するために、この設定を使用します。 5 AccessNow セッションでの既知の動作として、モーダルなブラウザ・ダイアログが表示されている場合、セッションのハートビートが送信されない、ということがあります。

ユーザがブラウザ・セッションに「留まる」ことにした場合、再接続が開始され、既存のセッションでハートビート機能が再開されます。 上記の設定は、EricomRDP セッションには適用されません。 EricomRDP セッションは、マイクロソフトのポリシーのみによって管理されます。 これは、以下で設定されています: コンピュータのポリシー | コンピュータの構成 | 管理用テンプレート | Windows コンポーネント | リモートデスクトップサービス | リモートデスクトップセッションホスト | 接続 |キープアライブ接続間隔を構成する
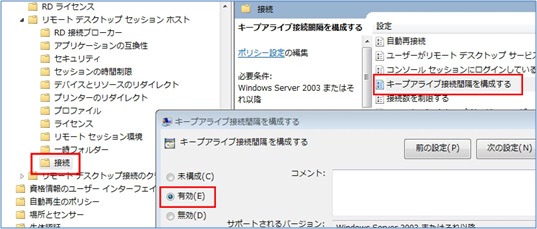
正規表現の使用¶
Ericom Connect の管理者コンソールでは、検索機能での正規表現(regex)の使用がサポートされています。 これには、以下の領域が含まれています:
公開 | リソース
公開 | グループ
システム | ホスト
システム | グループ
サービス
ユーザ
Active Directory の検索
レポート
使用法:
* (アスタリスク) – 0個以上の文字に一致します
? - 1文字のみと一致します
^ - 文字列の先頭と一致します
$ - 文字列の末尾と一致します
% - 1つのリテラル文字と一致します
大文字小文字を区別しません
部分文字列と一致します(デフォルト)
例: データベースに以下の文字列が存在する場合:
Michael GreenbergJames LuiEyal Golan以下の文字列が一致します(実際の入力では「」記号を省略します):
「Greenberg」は 1番目と一致します
「^g」は何とも一致しません
「g$」は1番目と一致します
「g」は1番目と3番目に一致します
「l g」は1番目と3番目に一致します
「l??」は1番目、2番目、3番目に一致します
「l??^」は2番目と一致します
ESG 経由での管理者ページの公開¶
ConnectCLI EsgConfig common ExternalWebServer$UrlServicePointsFilter="<UrlServicePointsFilter> <UrlFilter> <UrlPathRegExp>^/Admin</UrlPathRegExp> <UrlServicePoints>https://<local-admin-address>:8022/</UrlServicePoints> </UrlFilter> </UrlServicePointsFilter>"
Ericom Analytics¶
Ericom には、ビジネス・インテリジェンス用のデータのビジュアル化機能が統合されています。 このアドオンには、Microsoft IIS が必要とされ、通常は Ericom Connect 管理 Web サービスと共にインストールされます。 Ericom Analytics インストーラは、次で示される Ericom Connect 管理 Web サービスのフォルダにあります:
C:\Program Files\Ericom Software\Ericom Connect Admin Web Service\Ericom Analytics.msi
Ericom Analytics パッケージをインストールするには、MSI を起動します。 インストール中、Analytics パッケージで使用するために Ericom Connect データベースのパラメータが自動的に設定されます。 Ericom Analytics パッケージのインストールが完了すると、IIS が有効になり、システム上で構成されます。 IIS によりポート 8057 がリッスンされます。リモート・システムからのアクセスを可能とするために、ローカル・ファイアウォール上でこのポートを手動開放する必要があります。
Ericom Analytics のビジュアル化データにアクセスするために、以下の様なスタンドアロンの URL を使用できます:
Error! Hyperlink reference not valid.
この URL は次の場所で自動的に構成されています:
ビルトインのビジュアル化機能
以下のようなレポート・ビジュアル化機能ビルトインで提供されています:
アプリケーションの使用状況の内訳(トップ 20) (Application Usage Breakdown (Top 20)) - この棒グラフでは、使用されたトップ 20 のアプリケーションと、各アプリケーションが使用された時間が示されます。
タイプ別のクライアント使用状況(Client Usage By Type) - このパイ・チャートでは、エンドユーザの起動タイプの内訳が示されます。 次のタイプが含まれます: AccessPortal、AccessPad、AccessToGo、AccessNowSSO、および AccessPortalSSO。
システムのマッピングおよびエンドユーザへの適用 - このツリー・グラフでは、過去にエンドユーザが使用した公開アプリケーションをホストしているシステムが示されます。このビジュアル化では、システムの視点から過去の使用状況を追跡することができます。 Ericom Connect で使用された各システムがツリーによって示されます。 過去に使用されていないシステムは表示されません。 システムをクリックすると、そのシステム上で使用されたすべての公開アプリケーションが表示されます。 過去に起動されていないアプリケーションは表示されません。 アプリケーションをクリックすると、システム上でそのアプリケーションを起動したことがあるユーザが表示されます。 そのシステムを使用したことがないユーザは表示されません。
月ごとのアプリケーション使用状況(Application Usage per Month) - このレポートでは、各公開アプリケーション/デスクトップが使用された回数が月別に表示されます。
カスタマイズされたビジュアル化機能を Ericom プロフェッショナル・サービス経由でリクエストできます。 詳細については、Ericom の営業担当者にお問い合わせください。
インストールのトラブルシューティング
ダッシュボードの行の制限¶
これは、ダッシュボードのテーブルに表示する行の最大数をコントロールします(例: リソース・サーバーのステータス、最近のセッションなど)。
デフォルトの値は 10 であり、値は 0 から 1,000 までの範囲内である必要があります。
この設定により、各テナントの管理コンソールのダッシュボード・テーブルすべてが制御されます。 この設定は、各テナント用に設定されています。
サービス・プロバイダ(SaaS)レポート¶
このセクションでは、サービス・プロバイダ(SaaS)の事例を対象としたレポートを作成する方法について説明します。 レポート・データはテナント固有のものですので、テナント内で作成された各レポートにはテナントのアクティビティのみが含まれます。
同時ユーザライセンスの使用状況(月ごと)
ネームドユーザーライセンスの使用状況(月別)
ユニーク・セッション数(日別)
アプリケーションの平均起動数(日別)