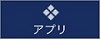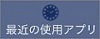7.2.7. 管理対象ブローカーのアクセスの設定¶
AccessToGo を使用して、Ericom Connect または PowerTerm WebConnect 接続ブローカーを介してホストされているアプリケーションやデスクトップに接続できます。 リモート・セッションへのリモート・アクセスを導入するために必要な手順は以下の通りです:
- 対象とするリモート RDP ホストへの RDP 接続が許可されていることをネットワーク管理者に確認します。
- 対象とする PC で RDP を有効化します。 「コントロールパネル | システム | リモート設定」に進みます。 「リモートデスクトップ」から、「リモートデスクトップを実行しているコンピュータからの接続を許可する」を選択します。 NLA は現在サポートされていないため、3 番目の設定は選択しないでください。
- 「ユーザの選択」ボタンをクリックし、リモート接続を許可するユーザを追加します。 「OK」をクリックします。
- システムの Windows ファイアウォール によって受信 RDP 接続および/または Blaze 接続が許可されていることを確認します(デフォルトのポートはそれぞれ 3389、8080 です)。
- RDP ポートを介して 対象の PC への受信接続を許可するよう、ネットワークまたはルータのファイアウォールを設定します。
- エンドユーザ・デバイス(例: iPad)に AccessToGo をインストールします。
- Ericom Connect または WebConnect サーバのアドレスに接続するよう AccessToGo を設定します。 Connect 向け 8011 以外、WebConnect 向けに 4000 以外を使用する場合、ポートを明示的に指定します(例:192.168.1.1:443)。
- リモート接続用に オプションの Ericom Secure Gateway を使用している場合、その外部アドレスとポート 443 を指定します(PowerTerm WebConnect のポートではなく)。 Secure Gateway は、PowerTerm WebConnect サーバへのリバース・プロキシとして動作します。 Secure Gateway のポート値を変更することが可能です(デフォルトは 443)。 詳細については、Ericom Secure Gateway のドキュメントを参照してください。
- Ericom Connect または PowerTerm WebConnect へのログインに使用するオプションのユーザ名とパスワードを設定します。
注意
PowerTerm WebConnect の「SmartInternal」設定を使用するには、サーバ上で 次の環境変数を設定する必要があります: SmartInternalIsGateway を 1 とする
ユーザ・インターフェースを使用する¶
ブローカーを介した環境への接続が正しく認証された後、Ericom Connect および WebConnect のインターフェースが表示されます。
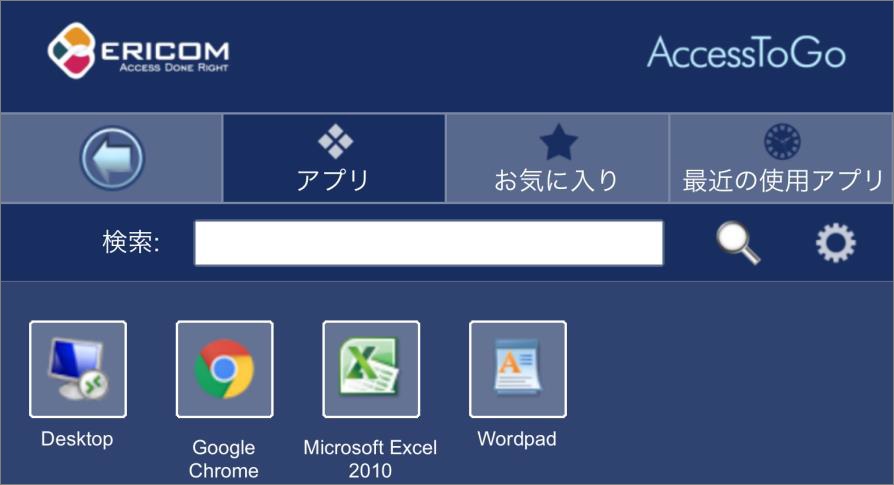
ユーザが選択可能な 4つのタブのオプションがあります。
オプションメニューを表示するには、接続をタップしてホールドします。
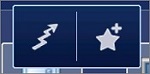
| 機能 | 説明 |
|---|---|
 |
接続を起動します。 |
 |
接続をお気に入りに追加します。 |
接続を検索するには、検索フィールドにキーワードを入力し、検索アイコンをタップします。 この検索に基づいて、関連する接続が一覧表示されます。
二要素認証のサポート¶
二要素認証が有効化されている Ericom Connect または PowerTerm WebConnect 6.0 環境に接続する場合、最初のパスワード・ログインの後に、第 2 要素を求めるダイアログが表示されます。
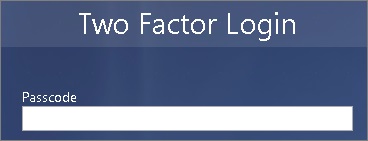
ユーザは、タイピングまたは「ペースト」機能を使用して、第 2 認証要素を入力できます。 クリップボードにコピー済みの文字列をペーストするには、テキスト・フィールドをタップしてホールドしてペースト機能を使用するか、「ペースト」ボタンを使用します。
第 2 要素の認証に成功すると、リソースのリストが表示されます。 認証が失敗した場合、再度認証を試みることができます。
管理対象のアクセス許可¶
管理対象クライアントを使用する場合、AccessToGo アプリケーションで定義されている様々な設定は、コネクション・ブローカー(例: Ericom Connect) で定義されている設定によって上書きされます。 例えば、デバイスとホスト間でのコピー/ペーストが Ericom Connect で設定されている場合、ローカル設定は適用されません。 このルールの例外は、デスクトップのサイズ/解像度です。 ATG 設定は常に適用されるため、ユーザーは最適な設定を選択できます。
バージョン 9.x 以降では、Ericom Connect ブローカーで設定を行うと、アプリ内でローカルに保存されているパスワードは削除されます(「構成」 | 「設定」 | 「セカンダリ設定」または「テナント設定」 | 「パスワードの保存を許可」)。