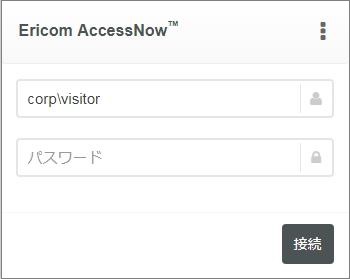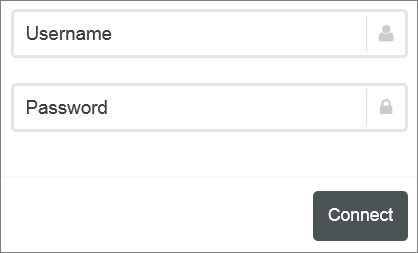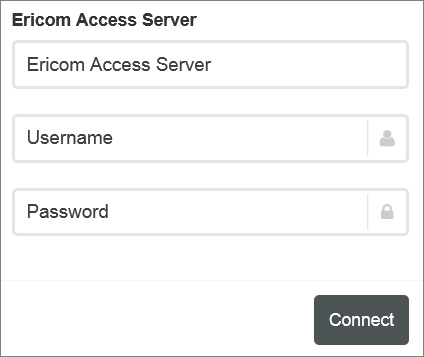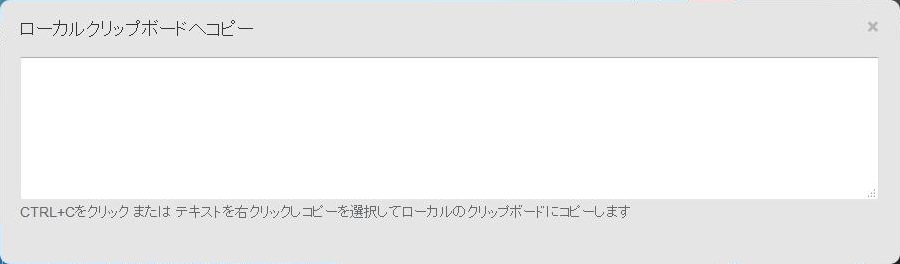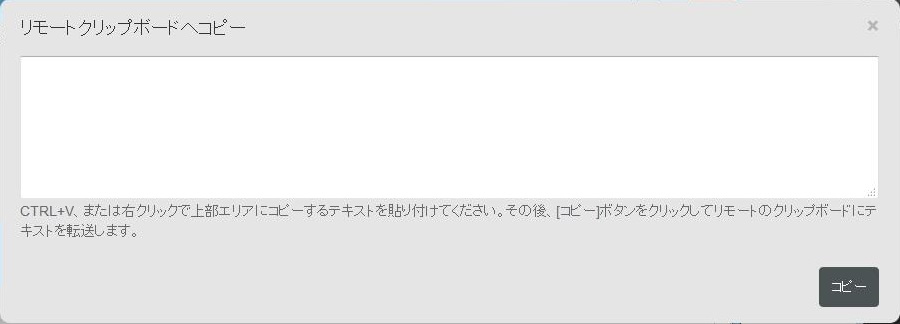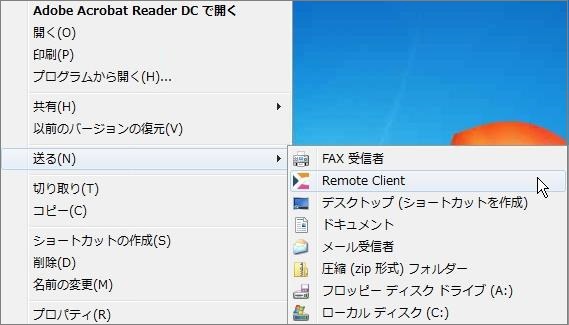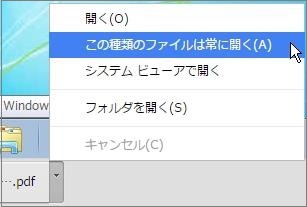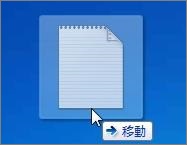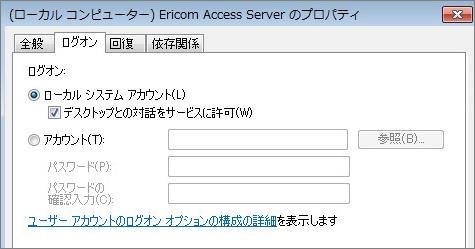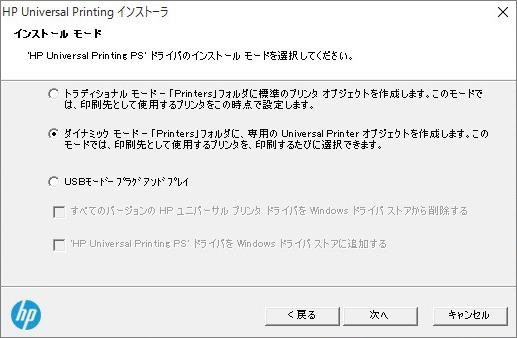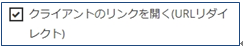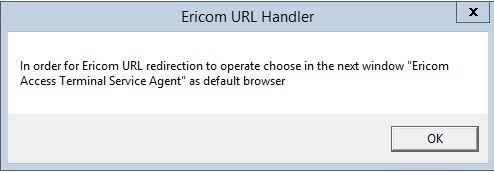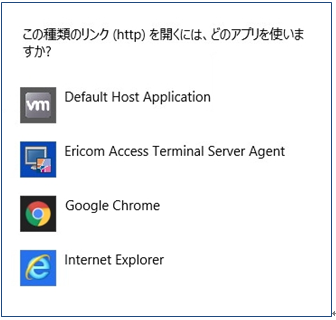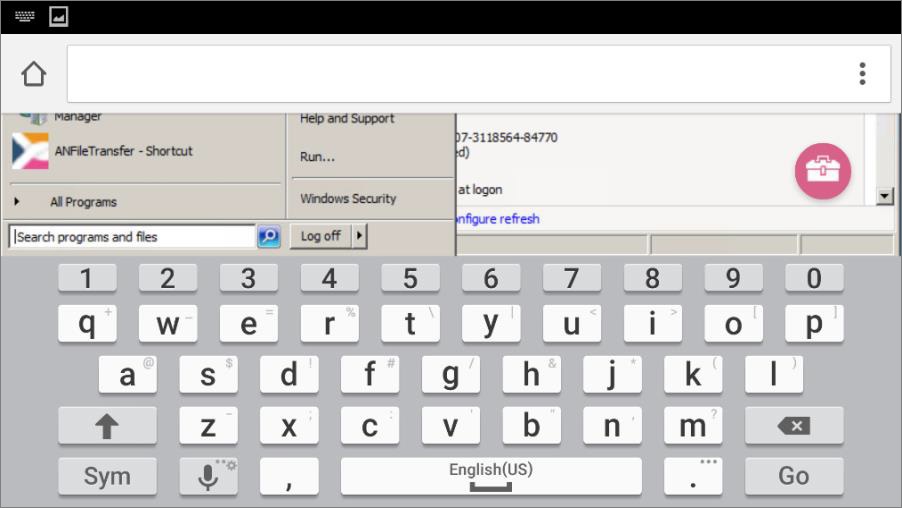4.1.5. HTML5 ユーザアクセス¶
Ericom AccessNow を使用して、HTML5 に対応する Web ブラウザからリモートの Windows デスクトップやアプリケーションにアクセスできます。セッションを開始するには、AccessNow 仮想ディレクトリにインストールされている start.html ファイルを参照します。 この仮想ディレク トリは Access Server の各インストールに含まれ、サードバーティのwebサーバに個別にインストールすることもできます。
サポートされているブラウザ¶
以下のブラウザがサポートされています: Google Chrome(Windows、Android、ChromeOS)、Apple Safari(iOS、Mac OS X(10.8以降))、Mozilla Firefox(Windows)の最新バージョンと1つ前のバージョンのみサポートします。またMicorosoft IE11、Edge(Windows)もサポートしています。 複数の AccessNow セッションを同じ web ブラウザ内の別のタブまたは別ブラウザ・ウィンドウで開くことができます。 セッションが使用中でない(タブやウィンドウが表示されていない)時は 、CPUとメモリの使用率が軽減されます。
AccessNow ログイン・ページ¶
ユーザが AccessNow URL に移動すると、ログイン・フォームが表示されます。
ユーザはターゲットの RDP ホストの接続パラメータを入力して、接続 ボタンを押して接続を開始します。
メイン・ページのコンポーネント¶
| 機能 | 説明 |
|---|---|
| ユーザ名 | RDP ホストにログインするためのユーザの資格情報。オプションとしてドメインの詳細を含む事も可能です。(例: domain\user.) Ericom Secure Gateway を使用する場合、このフィールドは必須です。それ以外の場合このフィールドはオプションです。指定されない場合、ユーザは RDP ホストにより資格情報が要求されます。 |
| パスワード | ユーザ名に対応するパスワード。セキュリティ上の理由から、この値を今後の接続のために保存することはできません。Ericom Secure Gateway を使用する場合、このフィールドは必須です。それ以外の場合このフィールドはオプションです。指定されない場合、ユーザは RDP ホストにより資格情報が要求されます。 |
| 接続 ボタン | 入力されたパラメータを使用して接続を開始。接続 ボタンをクリックすると、すべての設定が今後のセッションのために保存されます。 |
| 設定 ボタン | セッションの各種設定を構成するには 設定 ボタンを押します。 |
設定¶
- 接続
機能 説明 Ericom Access Server Access Server のアドレス(ホスト名または IP アドレス)。指定していない場合、ブラウザのアドレス・フィールドに表示されている web サーバのホスト・アドレスが使用されます。既定以外のポートで接続している場合、コロンとポート番号を追加して指定する必要があります。 例えば、 192.168.1.1:8585 のようになります。 既定のポートは、config.js. 内の wsport 値で定義されています。 パスワード ユーザ名に対応するパスワード。セキュリティ上の理由から、この値を今後の接続のために保存することはできません。Ericom Secure Gateway を使用する場合、このフィールドは必須です。それ以外の場合このフィールドはオプションです。指定されない場合、ユーザは RDP ホストにより資格情報が要求されます。 RDP ホスト RDP が有効にされている接続先システムのアドレス。 Access Server が RDP ホスト自体にインストールされている場合、このフィールドは空白のままにします。 コンソールに接続する リモート・システムのコンソール・セッションへ接続します。 接続時に次のプログラムを起動する RDP ホストと接続する際に特定のアプリケーションのみを開始するに選択します。 リモート・デスク トップは表示されません。 プログラムのパスとファイル名 希望のアプリケーションを開始するための完全なパス。 アプリケーションのみが表示され、デスクトップのアクセスは無効にされます。 「接続時に次のプログラムを起動する」を有効にすることが必要です。 次のフォルダで開始する 「接続時に次ぎのプログラムを起動する」で指定するアプリケーション用の「開始」フォルダを指定します。
- セキュリティ
機能 説明 リモートセッションのSSL暗号化を有効 オンの場合、クライアントは Access Server に対して、SSL 暗号化された WebSocket 通信を使用します。 Ericom Secure Gateway の使用 RDP ホストへの接続に Ericom Secure Gateway を使用する場合に選択します。 ゲートウェイ・アドレス このフィールドに Ericom Secure Gateway のアドレスとポートを入力します。 カスタム・ポートを指定するには、「:」と ポート番号を追加します。(例: gateway.com:4343)ポート値が指定されていない場合、デフォルトの 443 が使用されます。フェールオーバーに備えて、複数の ESG を指定することができます。 それぞれのアドレスをカンマ (,)またはセミコロン(;)で区切ります。 アスタリスク(*)はそれ以降のアイテムをシャッフルします。 例えば、次のように指定した場合: aaa;*;bbb:4433;ccc:4343ポート 443 の ESG aaa が最初の接続に使用されます。 aaa が利用できない場合、bbb:4433 を使用し、その後 ccc:4343 またはccc:4343、bbb:4433 と続きます。
- 言語とオーディオ
機能 説明 表示言語 AccessNow のスタート・ページで使用する言語を変更します キーボードロケール AccessNow セッションで使用されるキーボードのキーボード・レイアウトを選択する。 キーボードスキャンコードを使用する(Use keyboard scan-codes) スキャン・コードを有効にする。 一部のアプリケーションは スキャン・コードを使用するため、この設定の有効にが必要になります。 この設定はキーボードロケールでの選択言語によって表示されない場合があります(日本語の場合は表示されません) リモートオーディオ再生 セッションのサウンドを再生する場所の設定: ローカル・コンピュータ、リモート・コンピュータ、再生なし。IE 10 と 11 ではオーディオ再生はサポートされていません。AccessNow 3.3 またはそれ以上ではパフォーマンス向上のための音声圧縮をサポートしています。
- 表示
機能 説明 アクセラレーション/品質 セッションで有効にされているアクセラレーションの度合いをコントロールします。 アクセラレーションの度合いを高めると、画質が低下します。 画面解像度 セッションのディスプレイ解像度 リモー ト・デスクトップがブラウザのウィンドウより大きい場合、スクロールバーが表示され、ブラウザのウィンドウのサイズは変更されません。「 ブラウザウィンドウに合わせる」(規定)を選択し、現在のブラウザのウィンドウのサイズを使用します。 「画面に合わせる」を選択すると、ローカルの画面全体をカバーするセッションを作成し、ブラウザの全画面モードによりローカルの画面全体がカバーされることを有効にします。 自動セッションのサイズ変更 この設定は既定で有効にされ、ブラウザのウィンドウ・サイズの変更に従って、アプリケーションまたはデスクトップの表示サイズを変更します。 全画面モードをサポートしています。注意: 自動的なセッションのリサイズは、「画面解像度」が「ブラウザウィンドウに合わせる」に設定されている場合のみ有効です。 クリックアニメーションの有効化 タッチ・デバイス上のマウス・ポインタのクリック・アニメーションを有効にします クライアントのタイムゾーンを使用する このボックスをオンにすると、ローカルのタイム・ゾーンのリダイレクトが有効にされます。(リモート・セッションではユーザの「ローカル」システムの時間が使用されます) クライアントのリンクを開く(URLリダイレクト) ローカルのブラウザを使用して、RDP セッションで開始したURL のリンクを開きます。 Force Virtual Keyboard (デフォルト: 自動) セッションの仮想キーボード機能の有効/無効を手動で設定します。 バージョン8.3で追加されました。 Force Touchscreen (デフォルト: 自動) セッションのタッチスクリーン関連機能の有効/無効を手動で設定します。 バージョン8.3で追加されました。
- すべての設定をリセット
すべてのカテゴリの全設定を出荷状態にリセットします
- 概要情報
機能 説明 バージョン バージョン番号を表示します
設定をルート・レベルに移動する¶
注意
start.html ページのカスタマイズは、Ericom のエンジニアによってサポートされません。 テクニカル・サポートが必要な倍、Ericom は元のファイルを使用して報告された問題を診断します。「設定」メニューの下の設定は、ユーザ名とパスワードのフィールドが配置されているルート・レベルに移動することができます。 以下は、「アドレス」フィールドをルート・レベルに移動する手順です:
- 元の start.html ファイルをバックアップします
- start.html ファイルを開き、目的のフィールドを検索します。例えば、「address」を検索し、次の行を見つけます: <input id="address">.この設定は、<section> ブロックの一部です。
- <section> … </section> 全体をカットします。
例:<section> <label class="label">STR_ERICOM_ACCESSNOW_SERVER</label><label class="input"><input type="text" name="address" id="address" placeholder="STR_ERICOM_ACCESSNOW_SERVER" autofocus="autofocus" spellcheck="false" autocapitalize="none" autocomplete="off" autocorrect="off" ></label></section>
- 「name="username"」を検索します。これは <input> ブロックです。また、<section> の一部でもあり、親 <fieldset> を持っています。<fieldset> には、複数の <section> ブロックが含まれています。
- コピーした <section> を、ユーザ名の <section> の上(かつ <fieldset> タグのすぐ下)にペーストします。
- ブラウザを更新して変更を確認します。
- 代わりに、コピーした <section> を最後部(「password」セクションの後、</fieldset> のすぐ前)にペーストします。
- オプションとして、コピーしたセクションに <label class="label"> 要素が含まれる場合、これを削除することができます。
変更前の Start.html:
変更後の Start.html:
デスクトップと接続する¶
AccessNow のデフォルトの設定では、start.html ページに入力されたパラメータを基に、デスクトップのセッションへエンドユーザを接続します。 詳細ボタンの接続時に次のプログラムを起動するがオフとなっている限り、接続ボタンはデスクトップのセッションを開始します。
ログインが成功すると、特定のデスクトップに接続されます。リモート/仮想デスクトップのコンテンツはブラウザのウィンドウ内に表示されます。
セッションを切断するには、ブラウザのタブを閉じます。 セッションをログオフするには、Windows のスタートメニューのログオフ機能を用います。
ユーザが起動中のアプリケーションを閉じた場合(アプリケーションの「X」ボタンを押す事で)、ログオフのセッションは無反応となり、3 秒間スクリーン上で何もアクティビティがない場合、 TSAgent は自動的にセッションを終了します。
アプリケーションに接続する¶
アプリケーションが有効にされ、接続時に次のプログラムを起動するで設定されている場合、セッションが接続された後そのアプリケーションのみがセッション・エリア全体をカバーして表示されます。リモート・デスクトップは表示されません。
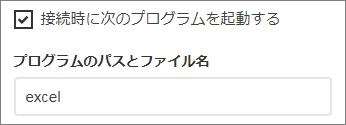
2008 R2、2012、2016 RDS では、シームレス・ウィンドウを使用するために、RemoteApps 機能を有効にする必要があります(これは 2008 R2 以前のバージョンでは使用できません)。 ただし、Access Server はビルトインの PtTSAgentコンポーネントを使用してリクエストされたアプリケーションを起動するため、アプリケーションを RemoteApp のリストに手動で追加する必要はありません。

注意
AccessNow を使用してアプリケーションを開始する場合、Ericom AccessNow のインストールの前に
Windows 2008/2012/2016 上でRDS RemoteApps のロールが有効にされている必要があります。
(有効にすることをお勧めします)
アプリケーションは config.js ファイルの alternate_shell 値を使用して定義することもできます。 この例では、Internet Explorer を URL(http://www.ericom.com)をパラメータとしてキオスクモード(-k)で開始します。
alternate_shell: ’"C:\Program Files\Internet Explorer\iexplore.exe" -k http://www.ericom.com’,
キオスク・モードでアプリケーションに接続する¶
アプリケーションはモニタ全体をカバーするキオスク・モードで表示することができます (マルチモニタ構成の場合、プライマリ・モニタのみがカバーされます)。 AccessNow と Google Chrome を使用してキオスク・モードのアプリケーションを作成するには、以下を実行します:
その他のパラメータも任意の値へ変更できます。
ディスプレイの自動サイズ調整¶
AccessNow はディスプレイの自動サイズ調整をサポートします。 この設定はデフォルトで有効にされ、AccessNow start.html の 設定 / ディスプレイ ダイアログで設定されています。

ブラウザのサイズが変更された場合、AccessNow のセッションは新たなサイズに応じて自動的に調整を行います。 ブラウザのウィンドウのサイズを調整するには、ブラウザのウィンドウの角をドラッグして、目的のサイズになった時にマウスを離します。 ブラウザが全画面モードとなっている場合、AccessNow セッションは自動的に全画面で表示されます。
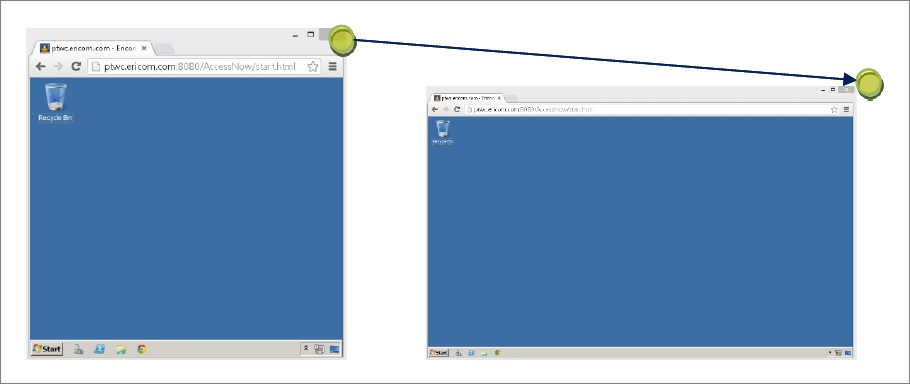
注意
次のレジストリ・キーはサイズ調整機能に影響を与えます。
HKEY_LOCAL_MACHINE\SYSTEM\CurrentControlSet\Control\Terminal Server\WinStations\RDP-Tcp\
MaxDisconnectionTime.
このキーの値が 1 から 10000 ミリ秒の間の場合、 AccessNow によるサイズ調整は行われません。
セッションのサイズの調整後、AccessNow の印刷機能が数秒ほど利用できない場合があります。(Windows 2008 R2 で確認済み)
特殊キーの処理¶
接続中、AccessNowによりマウスのボタンとキーボートのイベントが読み取られ、それらがRDP ホストへ転送されます。その結果、ブラウザで処理されるキーボードとマウスのボタンのいくつかは、通常と異なる動作をします。例えば、F5 ボタンをクリックすると、通常はブラウザの現在のページがリロードされます。AccessNow を使用する場合、F5 はページをリロードしません。その代わりに、リモートのアプリケーションやデスクトップに転送されます。 Windows のスタートキーなど、その他のファンクション・キーは AccessNow セッションに転送される事なく、ローカルのシステムで処理されます。 戻る、進む、リロードなどのブラウザのボタンをクリックすると、現在ページから移動するかどうかを確認するメッセージが AccessNow により表示されます。続行することを選択した場合、リモート・セッションは RDP セッションから切断されます(ログオフではありません)。
サポートされている RDP のショートカット・キー¶
| キーの組み合わせ | 説明 | サポートされているモード |
|---|---|---|
| ALT+PAGE UP | プログラムを左から右へ切り替える。 | リモート・デスクトップのセッションのみ |
| ALT+PAGE DOWN | プログラムを右から左へ切り替える。 | リモート・デスクトップのセッションのみ |
| ALT+INSERT | 起動した順番にプログラムを切り替える。 | リモート・デスクトップのセッションのみ |
| ALT+HOME | スタート メニューを表示する。 | リモート・デスクトップのセッションのみ |
| CTRL+ALT+END | Windows セキュリティ・ダイアログボックスを表示する。 ローカルシステムの CTRL+ALT+DEL と同様。 | リモート・デスクトップのセッションとアプリケーション起動モード |
| CTRL+ALT+PLUS | セッション画面全体のスクリーンショットを作成します。 | リモート・デスクトップのセッションとアプリケーション起動モード |
AccessNow ツールバー¶
Ericom AccessNow は、ビルトインの機能を利用するためにタッチで簡単に操作できるツールバーを提供します。

機能をタップまたはクリックすると垂直のバーが展開し、ファイル転送やクリップボードなど、よく使用する機能にアクセスできます。 水平のバーをタップして展開すると、システム キーや接続解除機能などの追加機能へアクセスできます。

システム キー¶
- ESC
- TAB
- Windows キー
- CTRL+ALT+DEL
- ALT+TAB (アイコンがハイライトされた状態でもう一度タップすると、アクティブ・ウィンドウが順番に表示され、タップすると選択したウィンドウへフォーカスが移動します)
注意
ファンクション・ボタンを押し続けても、繰り返しは行われません。 キーの組み合わせの一部、
例えば実行ダイアログを開くための Windows+R などは、現在サポートされていません。
これらは今後のバージョンで追加される可能性があります。
クリップボードのサポート¶
Ericom AccessNow は、ビルトインのクリップボードを使用してローカルのデバイスと リモート RDP セッション間のテキストをコピー&ペーストとする機能を備えています。
現在のバージョンでは、このクリップボードのリダイレクト機能はテキスト・コンテンツのみに限られています。
注意
Internet Explorer (MSIE) 9、10、11 またはChromeを使用する場合、クリップボード機能が統合されているため、AccessNow の
クリップボード・アイコンは表示されません。通常のコピー/ペーストのコマンド(例: CTRL+C と CTRL+V)を使用して、
ローカル・デバイスと AccessNow セッション間でテキストをコピー&ペーストすることが可能です。
リモートのテキストをローカルにコピーする¶
ローカルのテキストをリモートにコピーする¶
ファイル転送¶
Ericom AccessNow はローカル・デバイスとリモート RDP セッション間でファイルを転送する機能を備えています。 ファイルをダウンロードする際は、Access Server サービスに対象のファイルを読み込むためのアクセス権があることを確認します。 ファイルをアップロードする際は、Access Server サービスに対象のファイルを書き込むアクセス権があることを確認します。
- ローカルおよびとマップされたドライブのファイル転送がサポートされています。
- ファイル転送機能がセッション内で使用できないことを Access Server が検出した場合、アイコンは自動的に非表示になります。
- ユニコード文字のファイル名はサポートされない場合があります。
- ファイルのアップロードは Microsoft Internet Explorer 9 (MS IE9)ではネイティブで動作しない可能性があります。
- ファイル転送機能を使用するには、Access Server が RDP ホスト上にインストールされていることが必要です。Access Server をゲートウェイとして使用しないでください。
リモートからローカルにファイルをダウンロードする¶
複数のファイルをローカルにダウンロードする¶
複数のファイルを Windows セッションからダウンロードするには、以下を実行します。
- 目的のファイルを選択します(CTRL キーを押したままファイルを選択)
- 選択したファイルを右クリックしてメニューを開きます
- 「送る」 | 「Remote Client」(リモートクライアント)を選択すると、選択したすべてのファイルがダウンロードされます。
ローカルからリモートにファイルをアップロードする¶
注意
Apple の Safari ブラウザでは同時に1つのアップロードのみがサポートされ、複数のファイルを
一度に処理することはできません。
ビルトインの汎用ドライバ印刷¶
Ericom AccessNow にはリモートの印刷ジョブをローカルの web ブラウザにリダイレクトするための、ビルトインの汎用プリンタを備えています。 印刷ジョブを web ブラウザで受信した後、保存または印刷することができます。AccessNow では、PDFの検証手順をバイパスし、直接ローカル・ブラウザの印刷プレビュー機能へ印刷出力を送信することも可能です。 詳細については、この章の後半の 「ダイレクト・プリント・モード」 のセクションを参照してください。
注意
ビルトインの AccessNow 汎用プリンタ・ドライバは汎用ドライバを使用するため、特定の状況では
機能しない場合があります。 印刷の出力もネイティブ・ドライバによるものと異なる場合があります。
要件¶
AccessNow プリンタをリモート・セッションに追加するには、Access Server サービス にプリンタをセッションへ追加する権限が必要です。 ほとんどの場合、ローカル・システムのアカウントには十分な権限があります。 十分な権限がない場合には、Access Server のプロパティに進み、権限のあるユーザ・アカウントを入力します。
使用¶
Ericom AccessNow プリンタは、接続時にリモートの RDP セッションに追加されます。 セッションがアクティブな間、利用可能なプリンタとして AccessNow プリンタが表示されます。 AccessNow プリンタで印刷するには、ユーザは 印刷ダイアログのウィンドウから選択します。
AccessNow プリンタが AccessNow セッションで通常使うプリンタとして設定されます。 AccessNow プリンタが通常使うプリンタとされるのを防ぐには、以下のグループ・ポリシーを設定します。 クライアントの通常使うプリンタをセッションの通常使うプリンタに設定しないでください。
印刷作業を実行すると、AccessNow はローカルの web ブラウザに印刷出力を送信します。 ブラウザで印刷出力の確認と印刷の準備が完了すると、準備完了の状況ダイアログが表示されます。
ユーザが印刷出力を確認するために表示ボタンを押すと、ワンタイムのURL を使用して新たなブラウザのタブ内に出力内容が表示されます。 今後使用するためこの URL をブックマークすることはできません。
印刷用 URL のサンプル:
印刷出力が表示された後、出力をデバイスのローカル・プリンタに送信するか、web ブラウザを使用してローカルの PDF ファイルとして保存することができます。web ブラウザは、この両方の機能のショートカットを備えている場合があります。
Chrome での例は以下のようになります:
注意
利用可能なプリンタとして AccessNow のプリンタが表示されない場合は、セッションにプリンタを追加する権限が
ユーザに付与されているかを確認してください。
Windows 8、10、2012、および 2016 での AccessNow プリンタ の使用¶
Windows 8、10、2012 以降には AccessNow プリンタをサポートするドライバはビルトインされていません。 この機能は HP Universal Postscript(PS)Printing ドライバをインストールすることで追加が可能です。 HP の web サイトまたは Ericom の Update Center から適切なドライバをダウンロードしてください。 インストール中、インストールモードが要求された場合、ダイナミックモードを選択します。 それ以外の選択はデフォルトの設定を使用します。
HP Universal PS Mode で AccessNow プリンタを使用する¶
Windows 2008 R2 上では、AccessNow Printer は特定のプリンタ・モードをドライバ (LJ 2880 または 8500)として使用します。このドライバが正確な印刷出力を行わない場合には、インストールされたHP Universal ドライバが使用されるよう設定されている場合があります(詳細な使用説明につきましては、前の章を参照してください)。RDP ホストに HP Universal PS ドライバをインストールした後、以下の手順を実行し AccessNow において有効にします。
- 次の場所に移動します: C:\Program Files\Ericom Software\Ericom Access Server\WebServer\AccessNow\resources
- Blaze.txt ファイルを見つけ、テキスト・エディタで開きます
- 次の行を追加します: use HP Universal PS Printer Driver:i:1
- ファイルを保存します
- この設定が有効にされた状態で起動された AccessNow セッションでは、AccessNow Printer に HP Universal PS driver が使用されます。
高速印刷のためのダイレクト・プリント・モード¶
ダイレクト・プリント・モードを有効にすると、印刷プロセスを高速化するために、ユーザ認証および「PDF として保存」のオプションが削除される場合があります。
config.js ファイルで、directprint: true と設定します。
ダイレクト・プリント・モードが有効にされた場合、AccessNow プリンタへ送信された印刷出力は、ブラウザのローカルな印刷プレビューダイアログに表示されます。
AccessNow のプリンタ名を変更する¶
AccessNow のプリンタ名は、カスタム文字列に変更することができます。
C:\Program Files\Ericom Software\Ericom Access Server\WebServer\AccessNow\resources にある blaze.txt を開きます
次の設定を追加し、構成します: AN Printer name:s:<カスタム・プリンタ名>
URL リダイレクト¶
URL リダイレクトにより、リモートの RDP デスクトップで選択(クリック)された HTTP と HTTPS の URL リンクをローカルの Web ブラウザで開くことができます。 この機能により、リモート・リソースの代わりにローカル・リソースをリダイレクトされた Web サイトで使用することができ、優れたパフォーマンスをもたらします。
URL はローカル・デバイスが web サイトにアクセス可能な場合でのみリダイレクトされます。 URL が RDP セッションからのみ閲覧可能である場合には、 リダイレクトは行われません。
URL リダイレクトを有効にするには、AccessNow 設定ボタンをクリックし、クライアントのリンクを開く(URLリダイレクト)をオンにします。
URL リダイレクトが有効化されたセッションにユーザがログインすると、Ericom AccessNow により、「Ericom Access Terminal Service Agent」をデフォルトのブラウザとして選択するよう指示されます。
URL リダイレクトを使用するには、Ericom Agent をデフォルトのブラウザとして設定する必要があります。これにより、URL アドレスをインターセプトし、ローカル・システムにリダイレクトすることが可能になります。
URL リダイレクションが有効なセッション中、ユーザが URL を開くとプロンプトが表示され、どこから URL を開くかを確認されます。
- On Client : ローカル・デバイスの新しいブラウザ・タブで URL を開きます。
- On Server: リモートの RDP セッション内で URL を開きます。
- Cancel : 要求をキャンセルする。
URL リダイレクトの設定は、「redirect: false,」の下の config.js からも構成できます。
AccessServer がインストールされていない場合、元のデフォルト・ブラウザは復元されません。オペレーティング・システムにより、Web を利用するための新しいデフォルト・アプリケーションを選択するようプロンプトが表示されます。
セッションを終了する¶
ユーザがセッションをログアウトまたは切断するとブラウザは接続ダイアログに戻ります。 終了すると、デバイス上にセッションのトレースは一切残りません。 セキュリティ強化のため、以前に AccessNow セッションを実行したブラウザのタブやウィンドウを閉じてください。
セッションのアイドリング時の自動ログオフ¶
リモート・デスクトップのセッションは、リモート・デスクトップのスタート メニューの ログオフ オプションを使用して明示的にログオフすることができます。
アプリケーション・セッションはアプリケーションを閉じた際にログオフします。 アプリケーションがすぐに閉じない、または無応答となる場合があります。 AccessNow は自動ログオフ機能を備え、特定の時間内にスクリーンへ何も表示されない場合、セッションは自動的にログオフします。 デフォルトは 3 秒 で、この値は Resources フォルダの blaze.txt ファイルを変更し、 RDP_LogoffDelaySeconds:i:n の行を追加して変更が可能です。 (n は時間を表し、規定値は 3 となります)
自動再接続¶
アクティブな AccessNow セッションは、一時的なネットワークの停止の際にユーザのセッションを再接続し、自動的に回復を試みます。 再接続の試行中はユーザに多少の遅延が感じられることがありますが、セッションが再確立された後は、セッションに再度ログオンすることなく作業を継続できます。
この機能は config.js の値: reconnectOnDropped: false で無効にされている場合があります。
文字入力の問題を解決する(スキャン・コード入力を有効にする)¶
一部のアプリケーションを使用して AceessNow セッションで文字を入力する際に、キーボードからの入力に誤りが生じる場合があります。 影響が生じるアプリケーションでは、ユニコードではなく、スキャン・コードでの入力が必要な場合があります。 スキャン・コードでの入力を有効にするには、AccessNow Web ページの設定ボタンをクリックします。 その後、「キーボードスキャンコードを使用する」設定をオンにし、「設定」ボタンを再度クリックし、テストします(キーボードロケールが日本語の場合は、このオプションは表示されません)。
スキャン・コードは、 config.js ファイルの設定を変更して有効にすることも可能です。
| convert_unicode_to_scancode | デフォルトは false です。スキャン・コードで文字を送信する一部のアプリケーション(例: VMware vSphere Client、Ericom Blaze Client、その他の文字入力に問題が発生するアプリケーション)を使用する場合には、true に設定します。 この設定により、選択されたロケールに応じて、スキャン・コードが生成されます。 |
Google Chromebook¶
Ericom AccessNow は、 Google Chromebook や Chromebox 上でも Google Chrome ブラウザ 上と同様に動作します。 Chromebook または Chromebox 上で AccessNow を使用する際に覚えておくと便利なヒントは以下のとおりです:
| 機能 | 説明 |
|---|---|
| マウスの左クリック | Chromebook のトラックパッドを指一本でクリック |
| マウスの右クリック | Chromebook のトラックパッドを指二本でクリック |
| ドキュメントや Web サイトのスクロール | Chromebook のトラックパッドを指二本でドラッグして上下にスクロール |
| Chromebook の設定 | アドレス・フィールドに次を入力します: chrome://settings |
ほとんどの Chromebook のショートカット・キーの組み合わせ(例: CTRL+T で新しいタブを開く)は、アクティブな AccessNow セッション中もサポートされます。 修飾キーの設定も AccessNow セッション内でサポートされています。
Chromebook キーボード¶
Chromebook のキーボードには Windows で使用されるキーの一部が存在しません。 ChromeOS は、既存のキーを ALT ボタンと一緒に使用することで存在しないキーを代用する標準的なマッピング機能を備えています。AccessNow は以下のキーの組み合わせをサポートしています。
| Windows コマンド | AccessNowでのキーの組み合わせ |
|---|---|
| Delete (DEL) | ALT+Backspace |
| Page Up | ALT+Up |
| Page Down | ALT+Down |
| Home | CTRL+ALT+Up |
| End | CTRL+ALT+Down |
さらに、AccessNow は ChromeOS の更なるキーの組み合わせに対応するための特別なマッピング機能を備えています。
| Windows コマンド | AccessNowでのキーの組み合わせ |
|---|---|
| F1, F2, … | CTRL+1, CTRL+2, … |
| ALT+TAB | ALT+q |
| ALT+SHIFT+TAB | ALT+SHIFT+q |
| CTRL+Home | CTRL+ATL+Left |
| CTRL+End | CTRL+ALT+Right |
タッチ・デバイス (タブレットとスマートフォン)¶
Ericom AccessNow は HTML5 ブラウザ(例: Android Chrome)で使用する場合、どんなタブレットやスマートフォン上でも動作します。AccessNow によりデバイスがタッチ操作対応かを自動的に検出され、ビルトインの文字入力用の仮想キーボードと画面操作用のジェスチャー・サポートが自動的に適用されます。
ビルトインのクリック・アニメーション機能は、指のタップ・ジェスチャーがセッションのどこに適用されているかを確認するのに役立ちます。
キーボードの自動検出と表示¶
AccessNow はマウス・フォーカスが文字入力フィールドにある時を自動的に検出し、自動的に仮想キーボードをデバイスへ表示します。
この機能を無効にするには、AccessNow ツールバー を展開し、背景のハイライトが無効化されるまで「自動キーボード無効」 ボタンをタップします。
■ 無効化時:
■ 有効化時:
AccessNow ジェスチャーのサポート¶
AccessNow は、タッチ操作のデバイス上で使用する際の様々なビルトイン・ジェスチャー・サポートに対応しています。 このモードは、「マルチタッチジェスチャーのリダイレクト」が無効化されている場合に有効になります。
Windows のマルチタッチ・ジェスチャーのリダイレクトを使用するには、AccessNow のジェスチャー・サポートを無効化します。
サポートされている AccessNow ジェスチャーの完全なリストを参照するには、ツールバーの ジェスチャーアイコンをタップします。
Windows マルチタッチ・ジェスチャーのリダイレクト¶
バージョン 8.3以降の AccessNow は、Windows® のマルチタッチ・ジェスチャーのリダイレクトをサポートします。すべてのマルチタッチ・ジェスチャーはWindows セッションにネイティブにリダイレクトされ、AccessNow セッション内のアプリケーションで使用されます。この機能は、ネイティブの Microsoft クライアント(mstsc.exe)および Ericom クライアント(Ericom RDP)で見られるマルチタッチ・ジェスチャーのリダイレクトと同様に動作します。
マルチタッチ・ジェスチャ−のリダイレクト機能は、AccessNow ツールバーのボタンまたは config.js の設定を使用して有効化します。
アクティブ化の条件¶
AccessNow のマルチタッチ・ジェチャーのリダイレクトは、以下の条件に基づいて有効化され、アクティブ化されます。
以下の条件をすべて満たす場合、機能が有効化されます。
- タッチがリモート・ホストでサポートされている
- タッチがクライアント・デバイスでサポートされている
- タッチ・リダイレクトが true(真) に設定されている
以下の条件をすべて満たす場合、機能がアクティブ化されます。
- タッチ機能が有効化されている
- ツールバーのアイコンがアクティブにセットされている
- RDP ホストによりタッチが停止されていない
ツールバーのボタン¶
Windows のマルチタッチ・ジェチャーのリダイレクト機能は、デフォルトで有効化されています。 この機能は、AccessNow ツールバー のジェスチャー・ボタンで有効化・無効化を切り替えできます。
Windows® のマルチタッチ・ジェスチャーが無効化されている場合、AccessNow のジェスチャー・サポートが有効化されます。
Config.js の設定¶
以下の config.js の設定は、マルチタッチ・リダイレクト機能を構成する際に使用します。
| rdpTouchEnabled | True (デフォルト) - リモート・タッチを有効化。 サーバ上: 機能を有効化、RDP の動的仮想チャネルを作成し、RDP クライアントのタッチ・イベントを送信。 クライアント上 - 機能を有効化、受信サーバ・タッチ・メッセージを処理。 |
| rdpTouchActive | False (デフォルト) - デフォルトのアクティブ状態を設定(有効化されていない場合は無視)。 クライアントでは、これはツールバー・ボタンの初期状態です。アクティブな場合は、タッチ・イベントを送信。 |
| rdpTouchAction | 0 (デフォルト) - マルチタッチが有効化されているが、サーバまたはクライアント・デバイスでサポートされていない場合に実行するアクション。
|
ローカル・ジェスチャーの使用との競合¶
マルチタッチ・リダイレクトが有効化されている場合、すべてのジェスチャーはリモート・セッションにリダイレクトされます。ただし、セッションの拡大・縮小をするために、ローカルでのジェスチャーの使用が必要となる場合があります。ローカル・ジェスチャー機能が必要な場合、一時的にタッチ・リダイレクトを無効化し、再度必要となった際に再び有効化する必要があります。