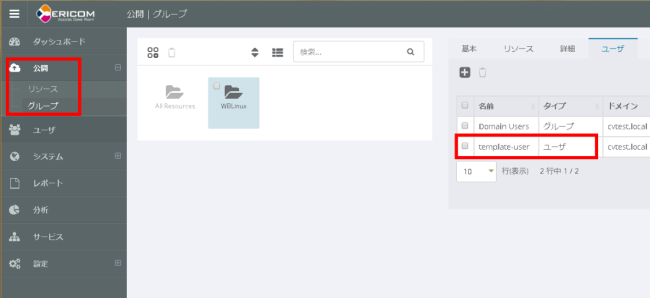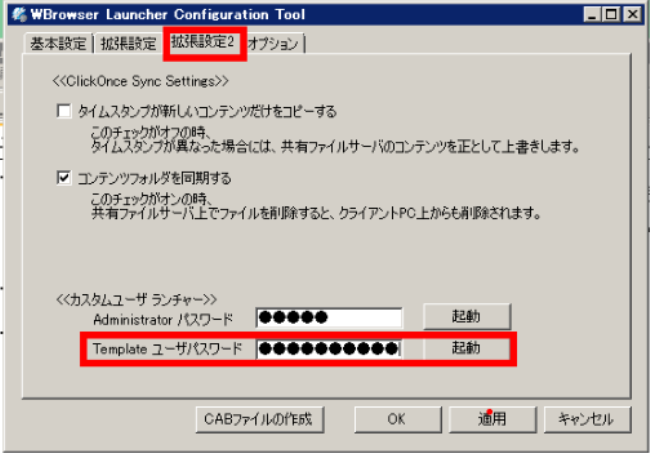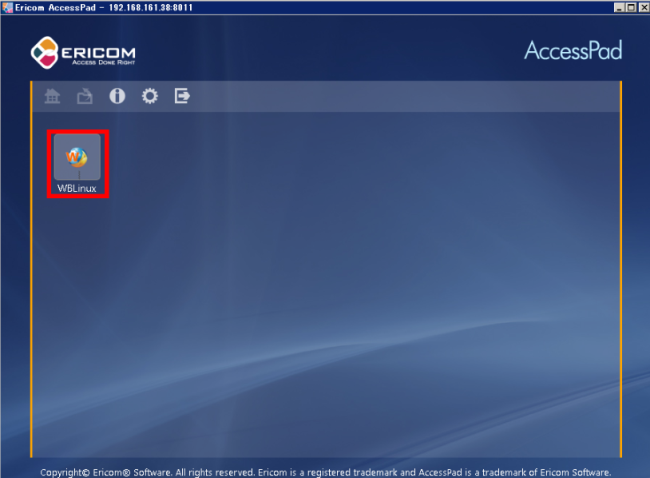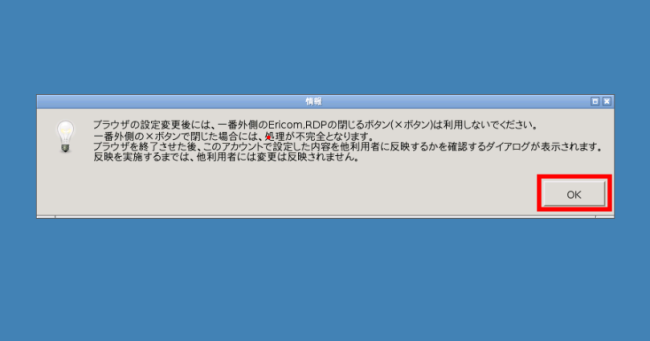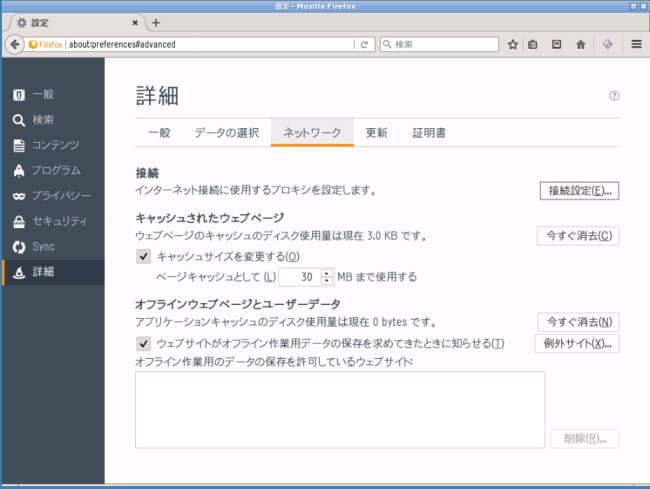Firefoxテンプレートの設定¶
IVEXダブルブラウザLinuxのFirefoxテンプレートをカスタマイズする手順について記載しています。 ユーザがアクセスする前に、Firefoxの詳細設定(プロキシ設定など)の標準テンプレートの設定を行います。
Tips
通信ポートが許可されている場合、IVEXダブルブラウザLinuxへ、mstsc.exeなどにより直接リモートデスクトップ接続して 設定することも可能です。
|
 |
注意
「template-user」ユーザはFirefoxのテンプレート設定を行う際に、IVEXダブルブラウザLinux環境に接続する作業ユーザです。 過去のバージョンでは「template-user」ユーザは「template」ユーザというIDでご利用いただいていた時期がありますが、一般ユーザの 利用中にもテンプレートのメンテナンスが可能なように、作業ユーザでアクセスしていただくようになっています。
|
|
|
参考
template-userユーザのパスワードはAD上に作成したtemplate-userユーザのものを入力してください。
Tips
連携キットを使用せずにリモートデスクトップ接続でテンプレートをカスタマイズすることも可能です。ログインIDは template-user (パスワードはADにて設定)をご利用下さい。
|
|
|
|
|
警告
Firefox画面下部に「お久しぶりです!Firefoxはしばらく使われていないようです。プロファイルを掃除して新品のようにきれいにしますか?」 というメッセージが表示される場合がありますが、 「Firefoxをリフレッシュ」のボタンはクリックしないようにしてください。