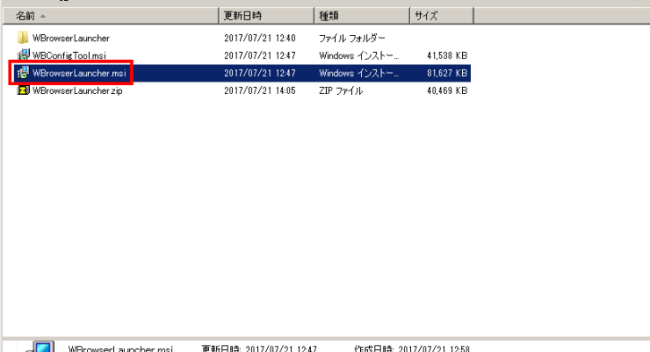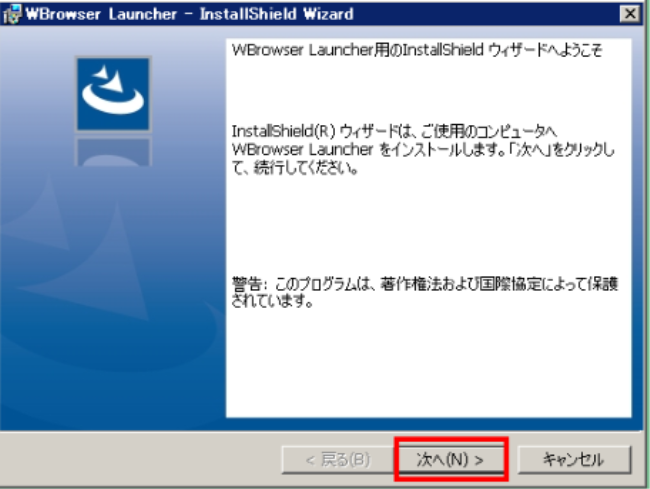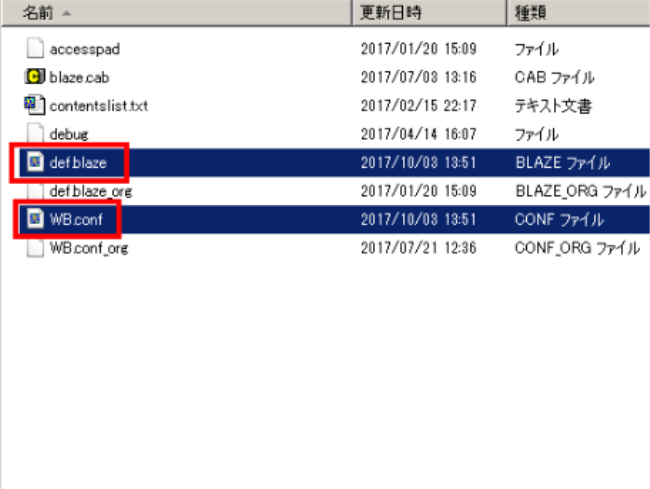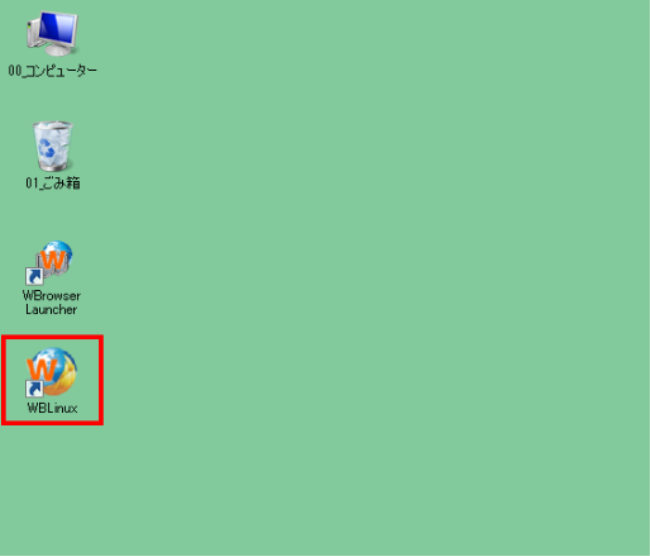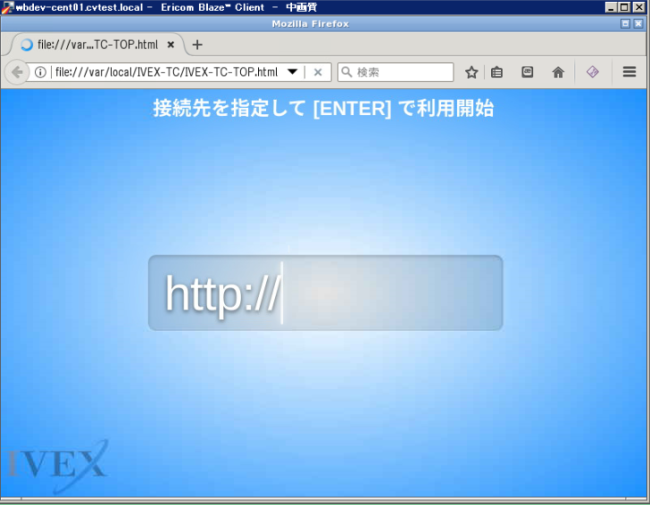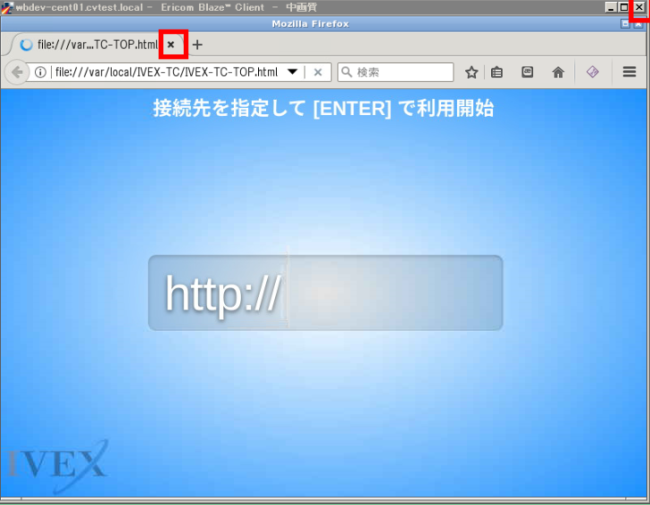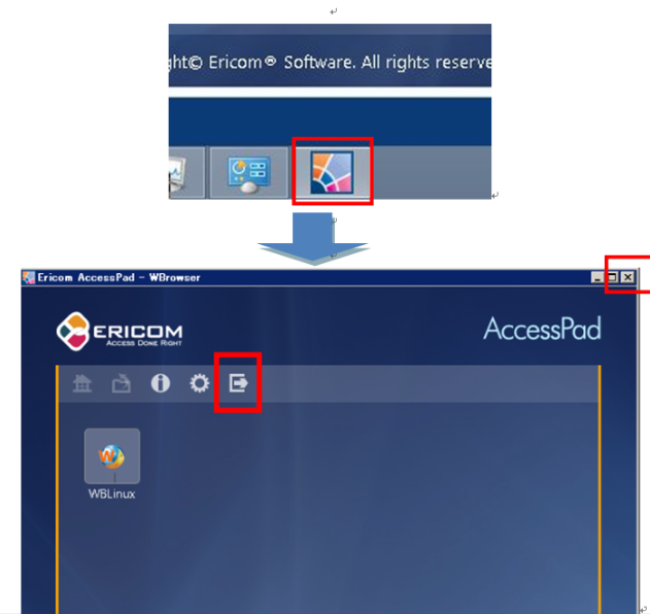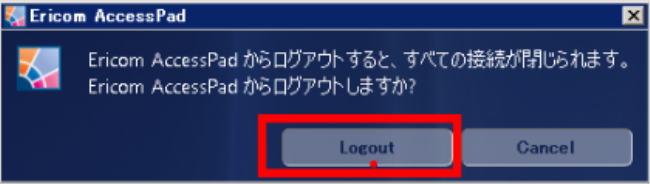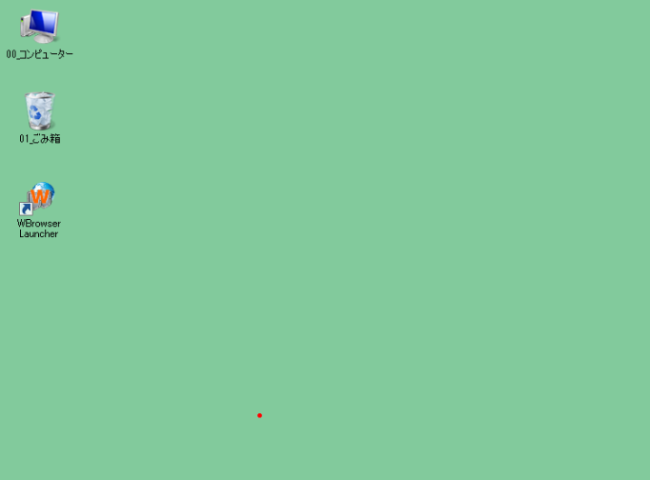ユーザ端末へのインストールと利用¶
インストール¶
注意
MSIのインストールには端末の管理者権限が必要です。
|
|
|
|
|
|
|
Tips
WBrowser Launcher は、下記のフォルダへインストールされます。
- 64bit OS : C:\Program Files (x86)\ashisuto\WBrowser Launcher\
- 32bit OS : C:\Program Files\ashisuto\WBrowser Launcher\
|
|
|
一般ユーザによる利用¶
|
|
|
|
|
|
|
|
|