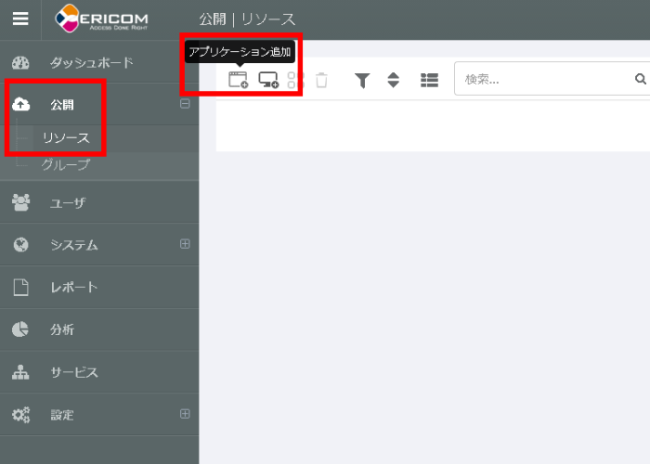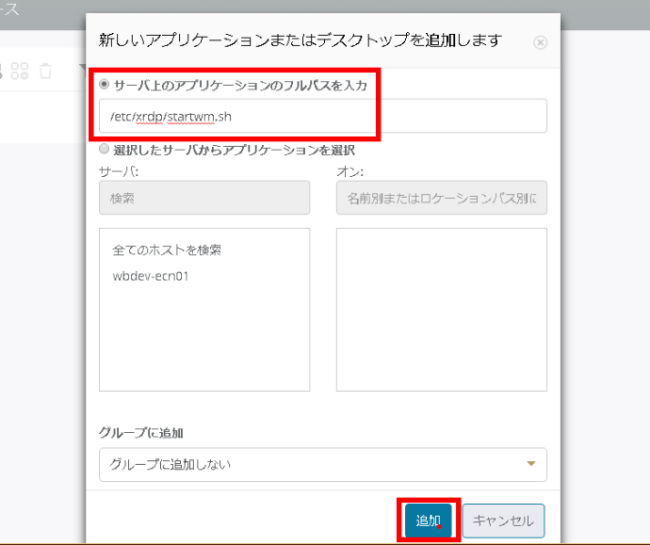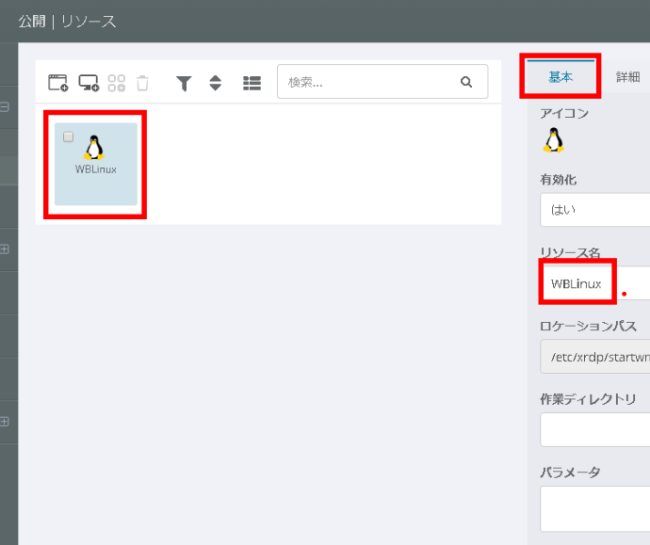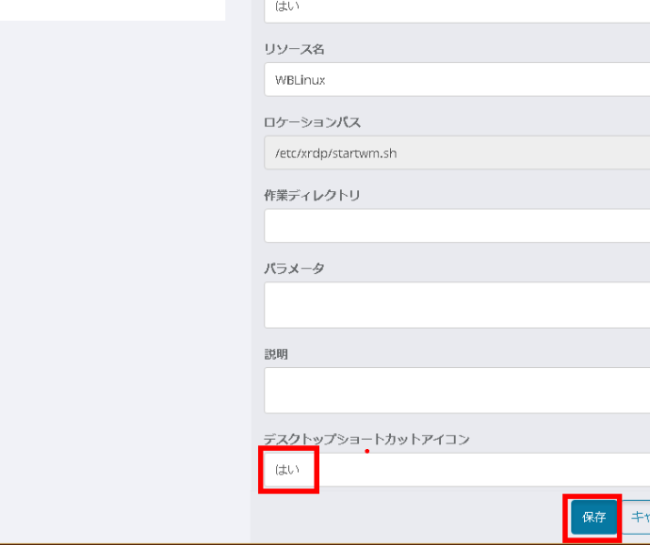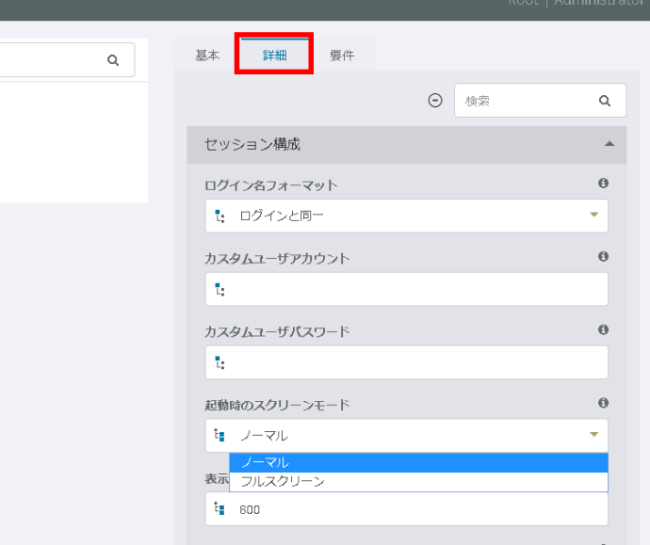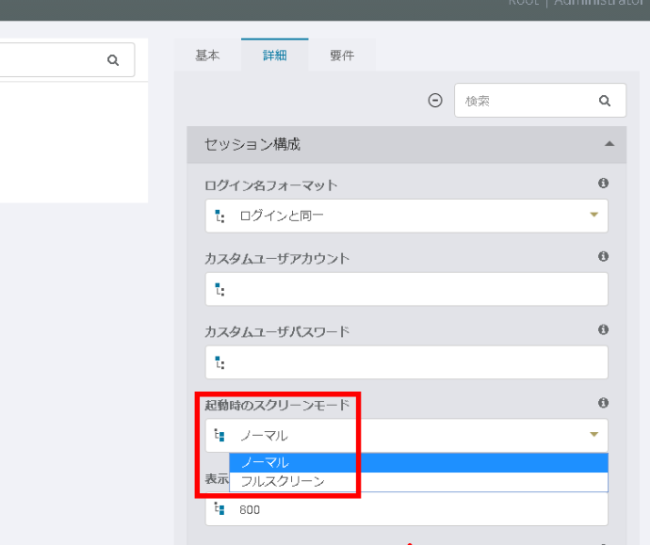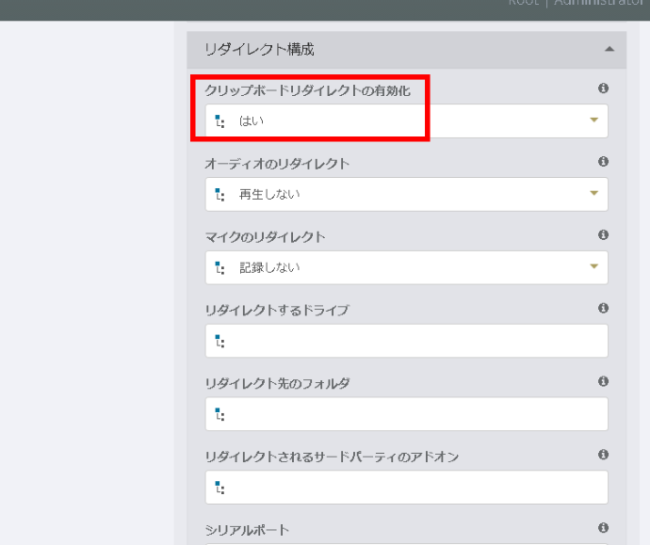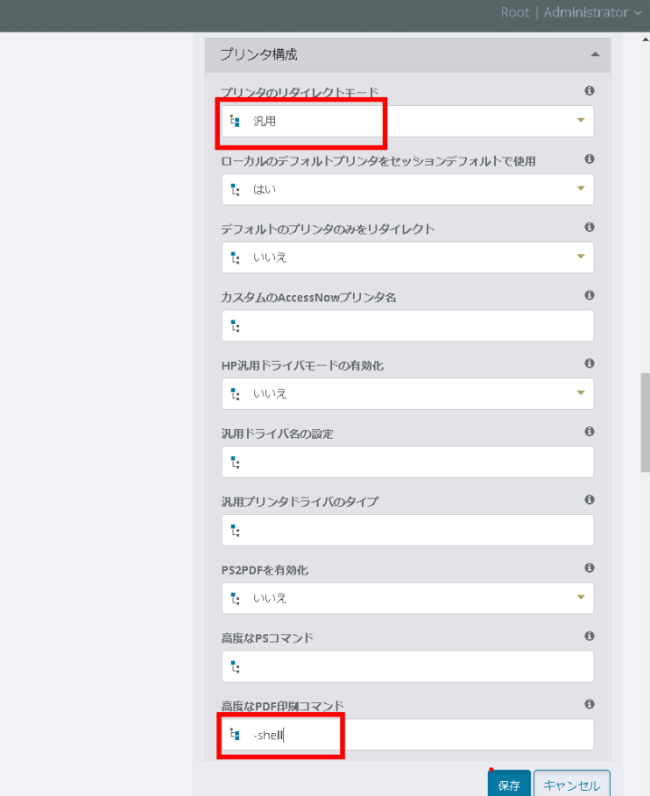アプリケーション公開¶
|
注意
EricomConnect8.1に対応した、IVEXダブルブラウザLinux2.1.0より、「アプリケーション追加」での公開手順となっています。 以前のバージョンでは「デスクトップ追加」での登録となっておりました。ご注意ください。
|
|
|
|
|
|
|
|
|
注意
1366x768の画面解像度の端末の場合、上部のBlazeツールバーが隠れてしまう事象が発生します。その場合、1366x768以下の最適なサイズをご指定下さい。
|
|
|
注意
[-shell]は文字化け防止のため、クライアントPCでPDFに変換してから印刷する設定です。本機能利用のためにはクライアントに Adobe Acrobat Readerがインストールされている必要があります。 また、Adobe Acrobat Readerをはじめてインストールした場合は、一度起動した上でライセンス規約に「同意する」ボタンを押下する必要がありますのでご注意ください。
|
 |