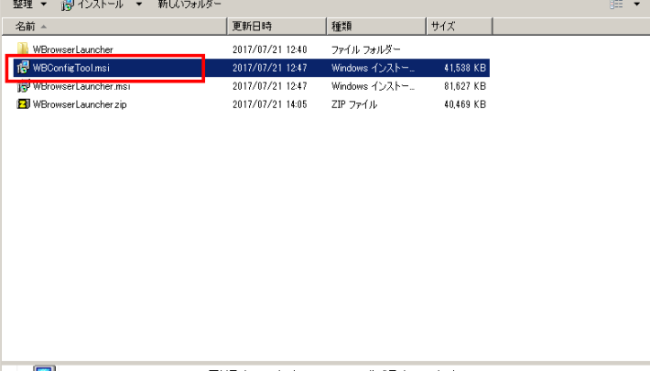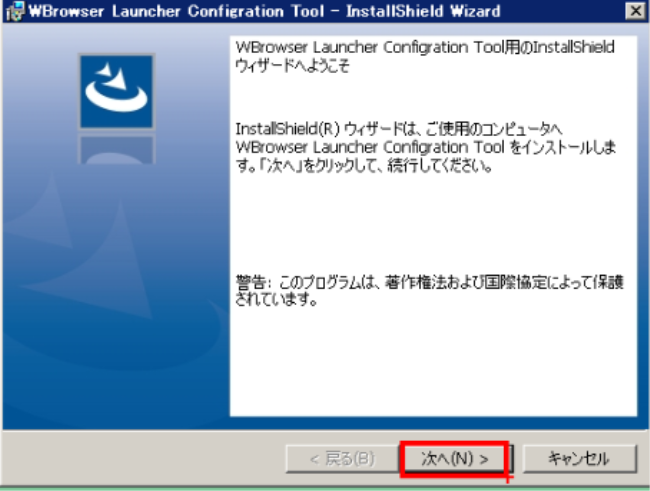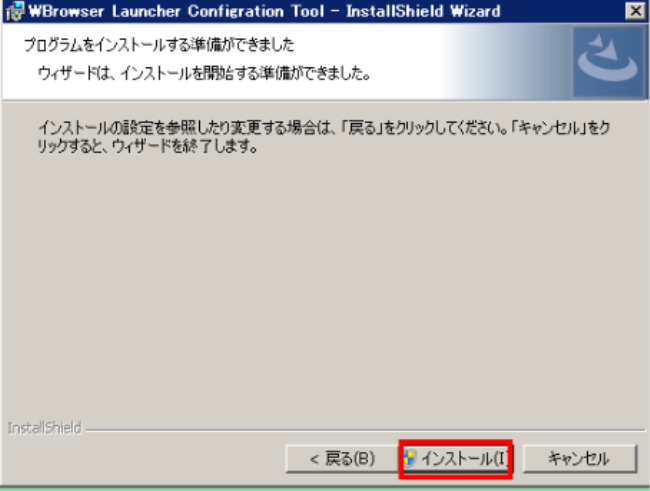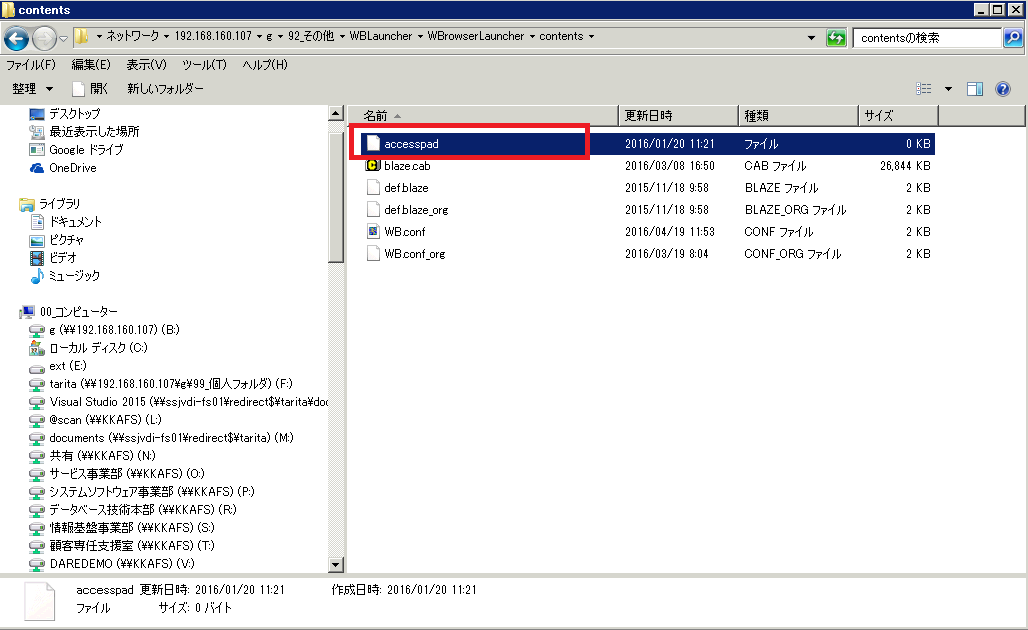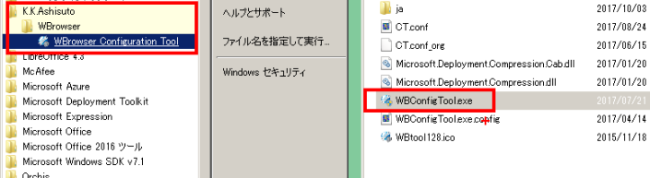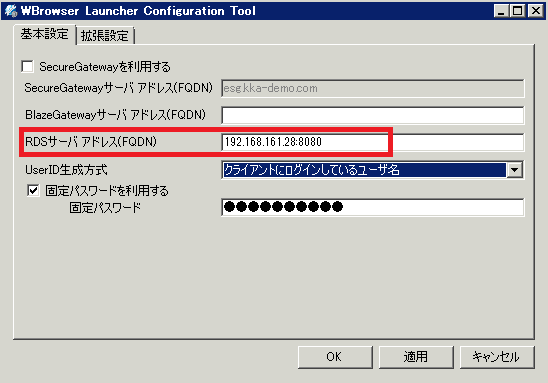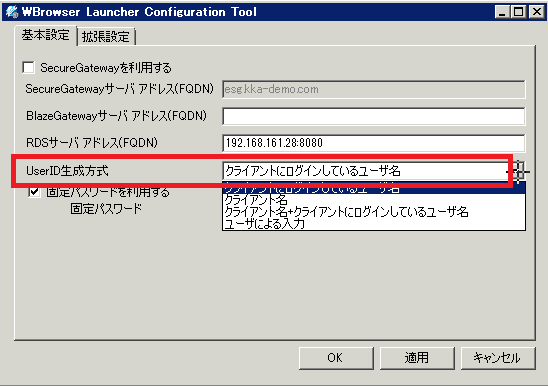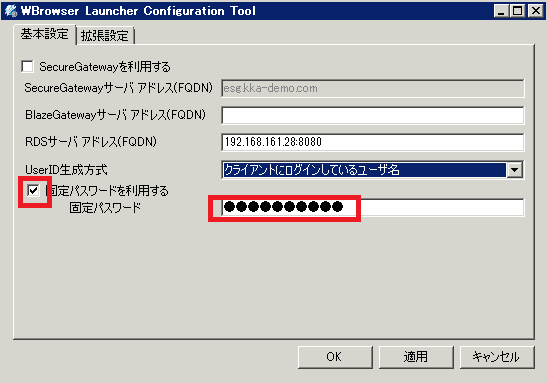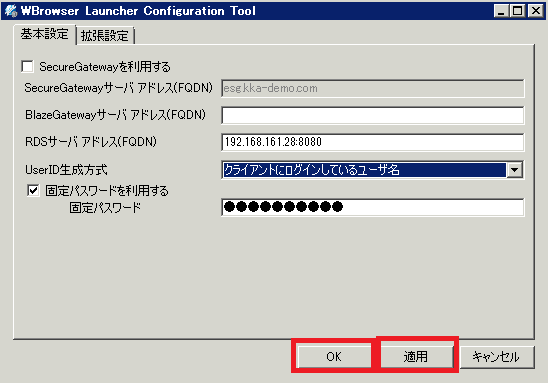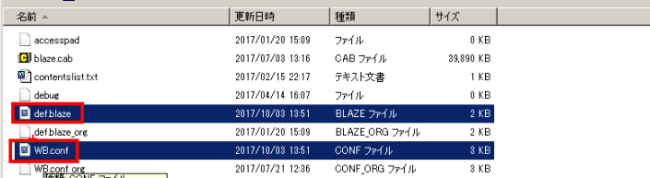管理者端末へのインストールと設定¶
WBConfigToolのインストール¶
注意
MSIのインストールには端末の管理者権限が必要です。
|
|
|
|
|
|
|
Tips
WBrowser Launcher Configration Toolは、下記のフォルダへインストールされます。
- 64bit OS : C:\Program Files (x86)\ashisuto\WBrowser Launcher\
- 32bit OS : C:\Program Files\ashisuto\WBrowser Launcher\
設定ファイルの作成¶
|
|
|
|
|
参考
連携キットによるSSOは、上記設定のように全ユーザ共通の固定パスワードを利用することで、擬似的に実現しています。それぞれの設定の違いについては、管理者ガイドを参照してください。
|
設定ファイルの配布¶
|