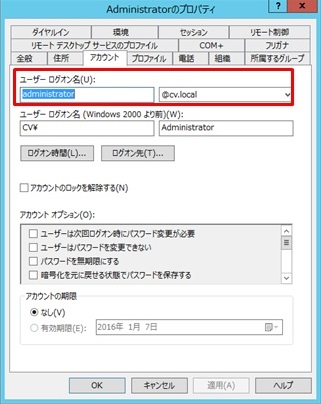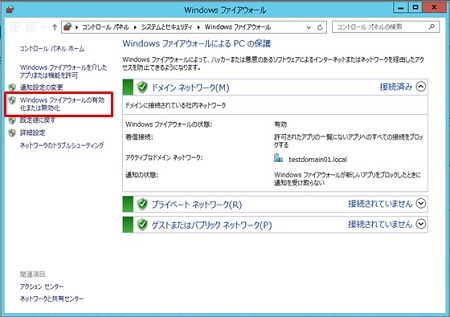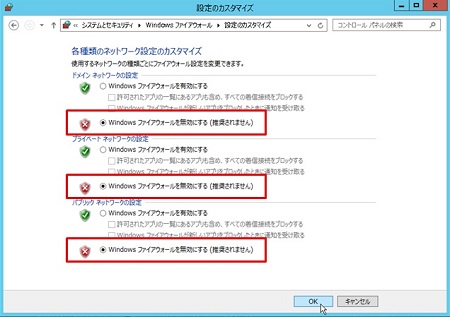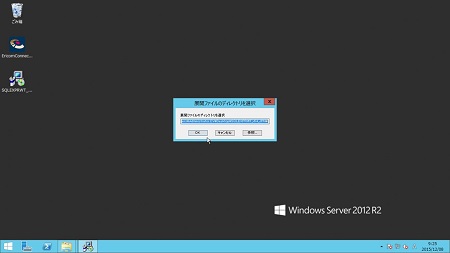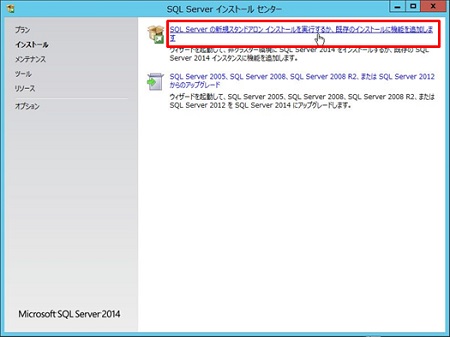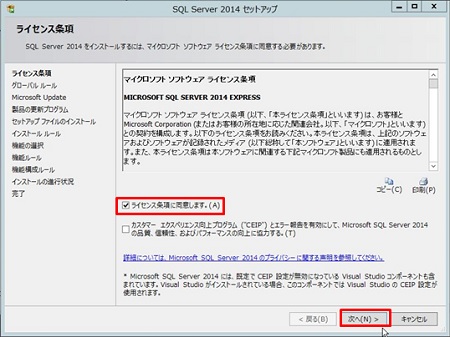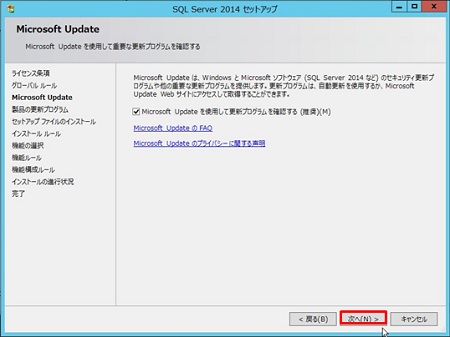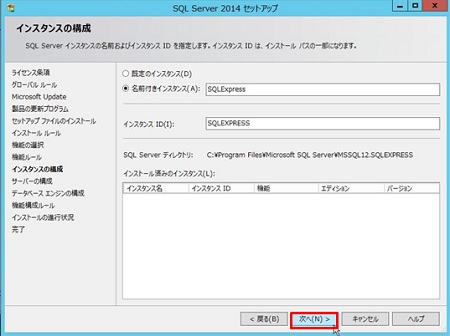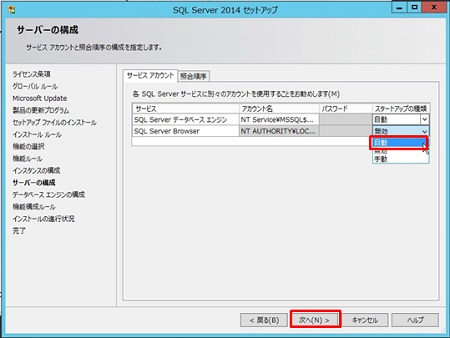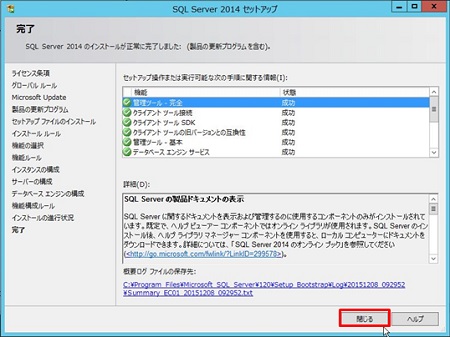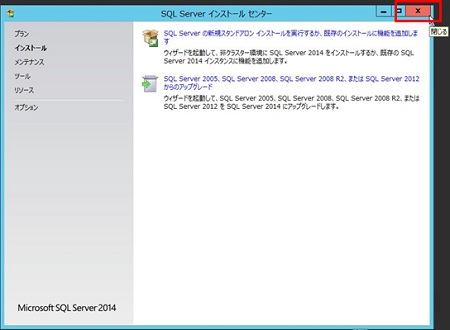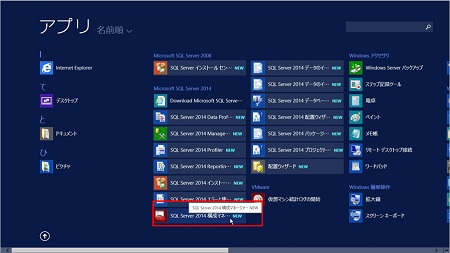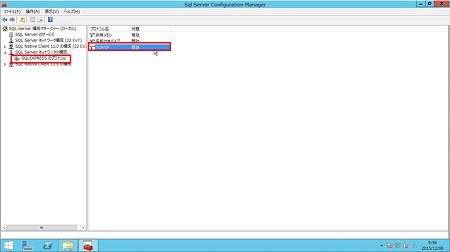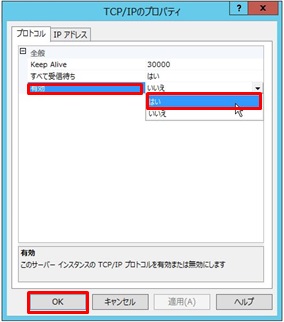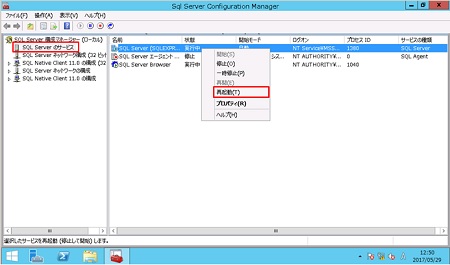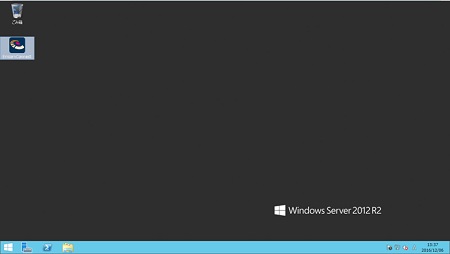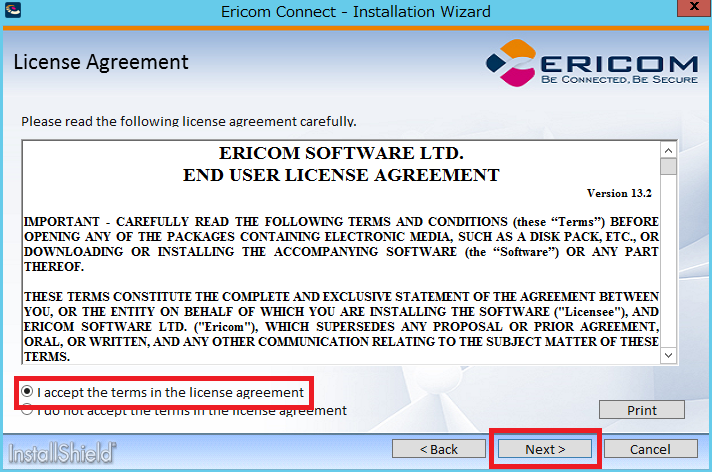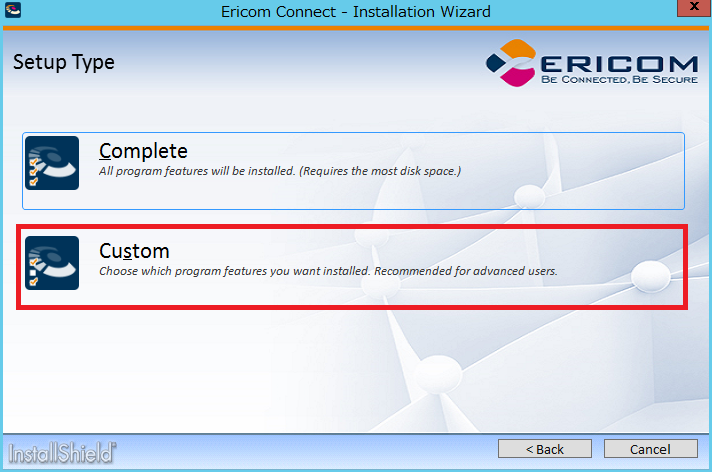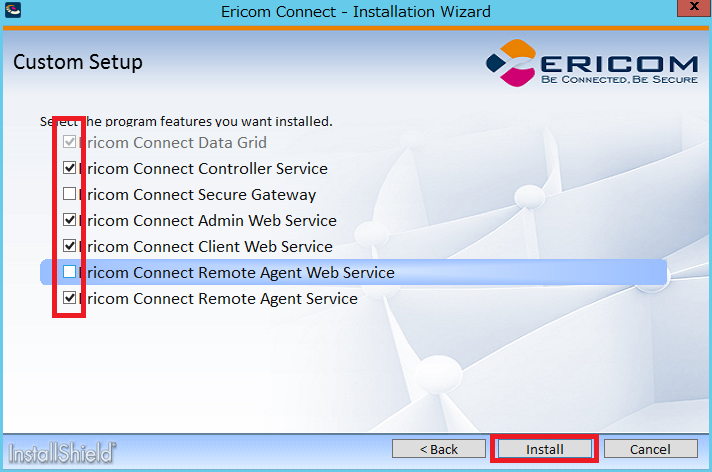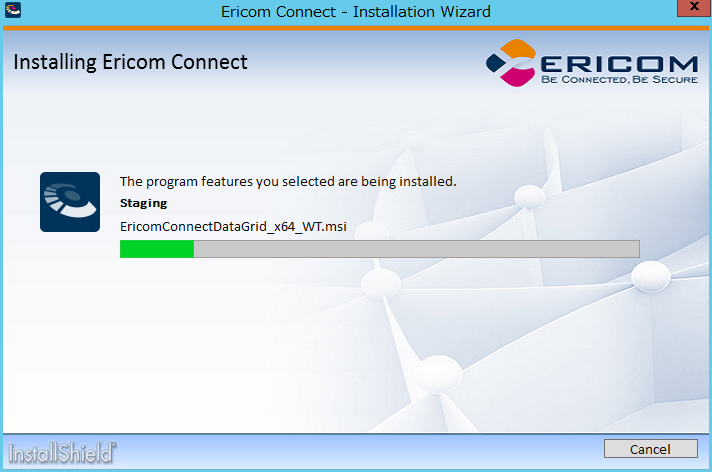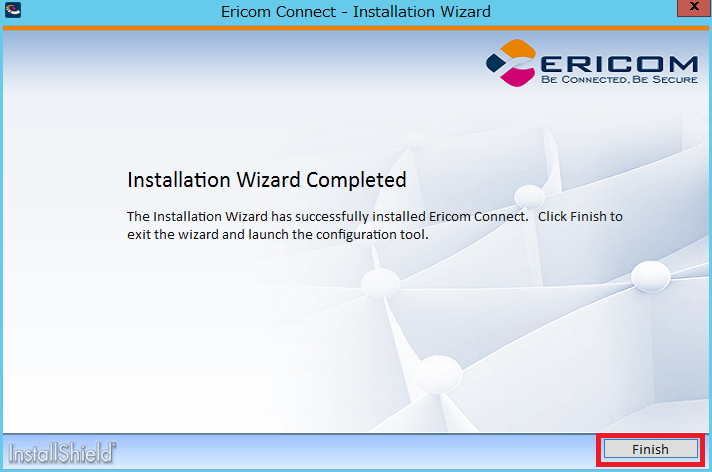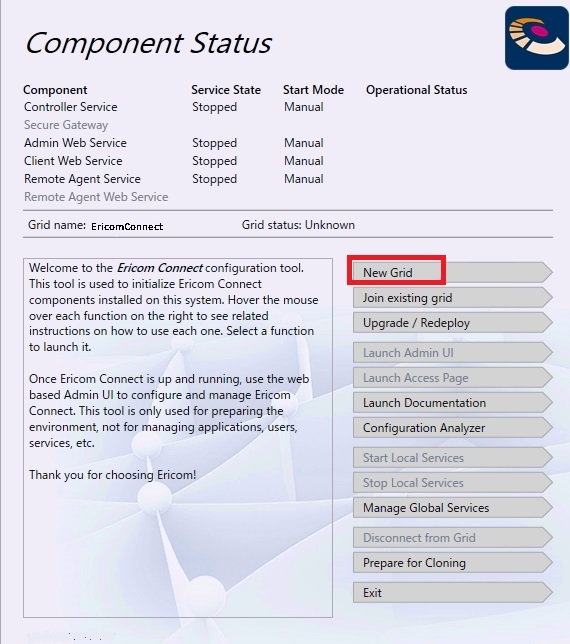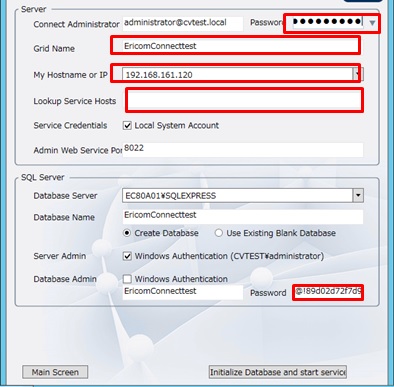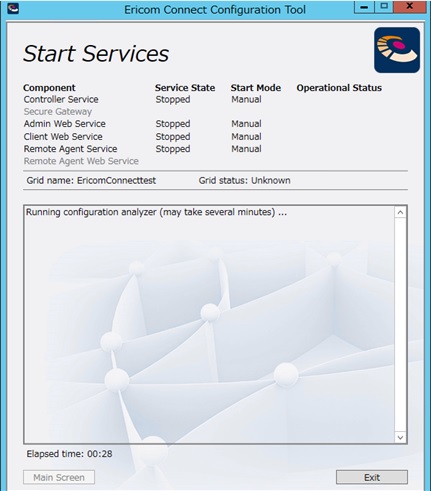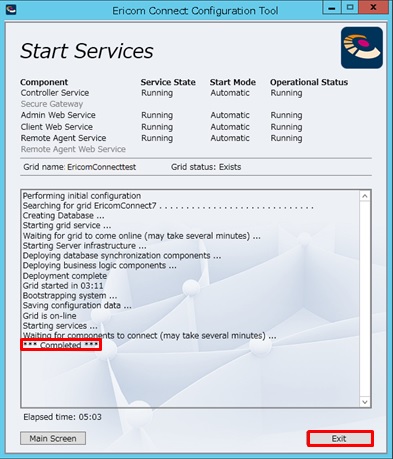6.2.1. Ericom Connect のインストール¶
事前準備¶
注意
Connectサーバのインストール作業用アカウント(SQLの構築含む)は今後運用管理で利用する削除しないユーザをご準備ください。
Ericom Connectの環境構築にあたり、事前に必要な設定を行います。 以下、手順に沿って設定を行ってください。
Active Directory(以下AD)ドメインの準備¶
Ericom Connect環境はADのドメインが必要となります。事前に以下の準備を行ってください。
- Connectサーバをドメインへ参加させる。
- Connectサーバのインストール作業用として、ドメイン管理者アカウントを用意する。
- 検証用に、テストユーザアカウントを必要数用意する。
- Connectサーバインストール用のアカウントにUPN(User Principal Name)を登録する。
※ RDSサーバを別立てする場合は、RDSサーバにも本手順を実施してください
|
Windowsファイアウォールの受信規則¶
- Connectサーバにて作業を実施します。
- Connectサーバインストール時に必要なポートを自動で開放しますが、今回は検証目的のため、全てのポートを開放する手順にしています。
- Ericom Connect環境で使用するポートについては、「Ericom Connect 管理者ガイド」の「DNSとポート」をご参照下さい。
- ※ RDSサーバを別立てする場合は、RDSサーバにも本手順を実施してください
|
|
|
SQL Serverの構成¶
SQL Server のインストール¶
- Connectのインストールには、SQL Server 2012以降 または SQL Server 2012 Express以降が必要です。
- SQL ServerにはConnectのログ情報などが格納されます。
- 本手順では、SQL Server 2014 Expressをインストールしています。
- SQL Server 2014 Expressの稼動要件として、.NET Framework 3.5 SP1 および .NET Framework 4.0以上が必要です。(Connectを同居させる環境は.NET Framework 4.5以上 となります)
- インストーラは提供モジュールに含まれております。(Microsoft社からダウンロードしたインストーラです)
|
|
|
|
|
|
|
|
|
|
|
|
|
|
|
|
|
|
|
|
|
|
|
|
|
|
|
|
|
|
|
|
|
|
|
Connect Serverの構成¶
Connectのインストールとグリッドの作成¶
本項では、EricomConnect.exe を使用し、Connectのインストールおよびグリッドの作成を実施します。
Connectの構成パターン(RDS、ダブルブラウザLinux)によって、Connectサーバ上にインストールするコンポーネントの種類が異なります。 「構成パターン別 Connect インストールコンポーネント 」を参照の上、環境に合わせてコンポーネントをインストールして下さい。
|
|
|
|
|
|
|
|
|
Tips
チェックする項目につきましては、「構成パターン別 Connect インストールコンポーネント 」を参考にしてください。
|
|
|
|
|
|
|
注意
2台目以降のConnectサーバを別セグメントに構築される場合[Lookup Service Hosts]には、[自分自身のIP],[他サーバのIP]の順番でConnectサーバのIPアドレスをカンマ(,)区切りで記述します。
(例)1台目:「192.168.100.1,192.168.200.1」
2台目:「192.168.200.1,192.168.100.1」
※[Lookup Service Hosts]の内容は、同一Gridに参加しているマシンで、可能な限り均一に設定する必要があります。
例えばConnectサーバ2台、RDSサーバ4台の6台で構成する場合、Connect1台とRDSサーバ2台が「192.168.100.1,192.168.200.1」、残り3台が「192.168.200.1,192.168.100.1」となるように設定します。
|
Tips
Grid作成時の画面で「Error: *** A grid named ‘(Grid名)’ already exists ***」というエラーでGrid作成に失敗する場合があります。これはGrid名のデータベース名が重複している場合のエラーですが、Connectインストール直後の場合、データベース名が重複していなくとも同エラーでGrid作成が出来ない場合があります。このエラーが発生した場合はどのような場合でも再度Gridを(データベース名が重複していない名前で)作成してください。
|