7.8. エンドユーザガイド¶
7.8.1. エンドユーザガイド¶
Shield は、エンドユーザにとってシームレスなものとなるよう設計されており、セキュリティ保護されていないブラウジングと可能な限り類似したブラウジング体験を提供します。
プロキシ証明書¶
- ShieldをProxyモードで使用する場合、エンドポイントまたはダウンストリームプロキシにプロキシ証明書がインストールされている必要があります。 証明書はこちらからダウンロードしてください。
- https://an.ericom.com/ericomxml/ericomshield.crt
- 以下の手順に従って、システムにインストールしてください。
- https://www.ericom.com/solutionsbrowser-isolation/documentation/certificate-instructions
CentOSでのプロキシ証明書¶
CentOS (version 7) へのプロキシ証明書のインストール手順
wgetをインストールしていない場合は、以下のコマンドでインストールします:
sudo yum install wget
Ericom社の証明書をダウンロードする:
wget https://an.ericom.com/ericomxml/ericomshield.crt
以下のコマンドを実行し、インストールします。
sudo cp ericomshield.crt /etc/pki/ca-trust/extracted/openssl/ca-bundle.trust.crt
sudo cp ericomshield.crt /etc/pki/ca-trust/source/anchors
sudo update-ca-trust extract
ブラウザを起動し、EricomのWebアイソレーションをテストします
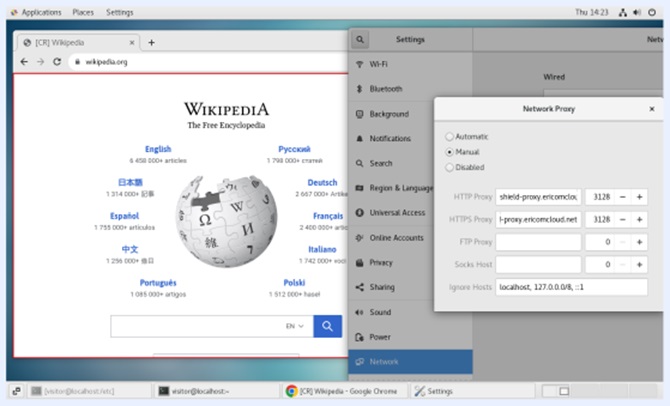
Wikipediaの孤立(赤枠)とLinuxのプロキシ設定 shield-proxy.ericomcloudnet on 3128を使用しています。
右クリックメニュー¶
Shield でのブラウジング中の右クリックメニューには、いくつかの独自のオプションが含まれています。様々なブラウザと同様、これらのオプションはカーソルの位置によって少し異なります。
ここではいくつかの例を示します:
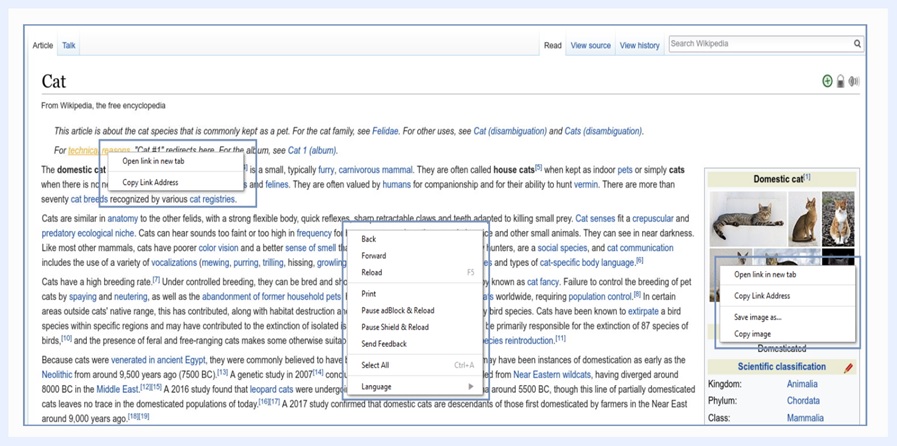
左側の 1つ目の例は、リンクにカーソルを合わせているときに表示されます。
中央の例は、Shield でブラウジングしているときの一般的なケースです。
右の例は、画像にカーソルを合わせているときです。
Pause AdBlock & Reload (AdBlock を一時停止してリロード)¶
Shield には、広告ブロッカーソリューションが内蔵されています。これにより、一部のサイトでは、セキュリティ保護されていないブラウジングと読み込みが多少異なる場合があります。特定の Web サイトごと、現在のセッションごとに、この広告ブロッカーを一時的に停止することができます。
注意
Pause AdBlock & Reload (AdBlock を一時停止してリロード) を使用してページが期待どおりに表示され、問題が解消した場合は、「Send Feedback」(フィードバックの送信)オプション(以下を参照)を使用して発生した問題を説明することをお勧めします。管理者は、今後この問題を回避するために、この Web サイト向けに特定のポリシーを定義できます。
Pause Shield & Reload (Shield を一時停止してリロード)¶
このオプションは、Shield を試用するときに役立ちます(オンプレミス展開のみに関連します)。このオプションを選択すると、管理者が事前定義した期間にわたって Shield が無効になり、特定の Web サイトがホワイトリストに登録されます。セキュリティ違反を引き起こす可能性があるため、使用は十分に検討した後で(かつ、Web サイトが Shield で正しく機能しない場合のみ)行う必要があります。
注意
このオプションを使用する前に、「Send Feedback」オプションを使用して Web サイトで発生した問題を説明することを強くお勧めします。これにより、問題の調査と対応が可能になります。
Send Feedback (フィードバックの送信)¶
このオプションを使用すると、特定の Web サイトや発生した問題に関するフィードバックをシステム管理者に直接送信できます。このオプションを選択すると、次のダイアログが開きます:
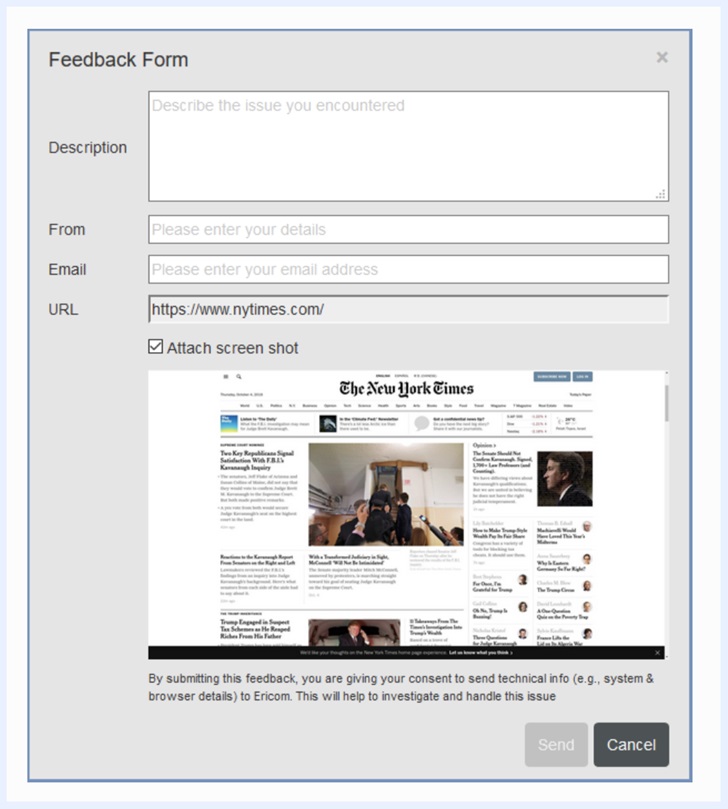
すべてのフィールドに入力して、「Send」(送信)を押します。
Copy & Paste In Shield (Shiled でのコピー&ペースト)¶
Shield との間でテキストや画像をコピーして貼り付けることができます。
クリップボードは、ポリシーテーブルを介して管理できます(システムのデフォルト値のほか、カテゴリごとおよびドメインごとに管理することもできます)。クリップボードは有効または無効にできます。無効にすると、リモートブラウザとの間でコピー&ペーストを行うことはできません。この場合、クリップボードオプションはリモートブラウザ内のみで使用できます。クリップボードオプションは、右クリックメニューまたは一般的なショートカットで使用できます。Shield でこれらのオプションを使用すると、ブラウザによって少し異なる影響が生じる場合があります。一部のブラウザでは、セキュリティ保護されていないブラウジングと同様にシームレスに動作しますが、他のブラウザでは、表示される内容に従う必要があります。
画像をコピーすると、元の画像のサムネイルを含むポップアップが開きます。指示に従い、サムネイルを右クリックして、目的のオプションを選択します。
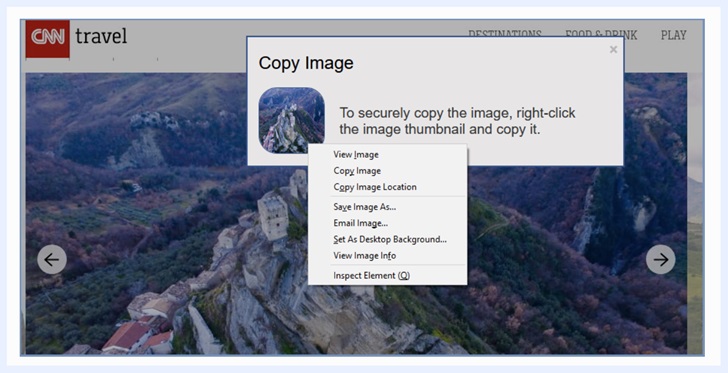
Shield から画像をペーストすると、結果が異なる場合があります。シームレスで問題なく期待通りに機能する場合もあります。Office 2010/2013 の特定のアプリケーションでは、期待どおりに機能せず、画像を正しくペーストできない場合があります。これを解決するには、以下の手順で画像をペースとします:
「形式を選択して貼り付け」オプションを選択します。
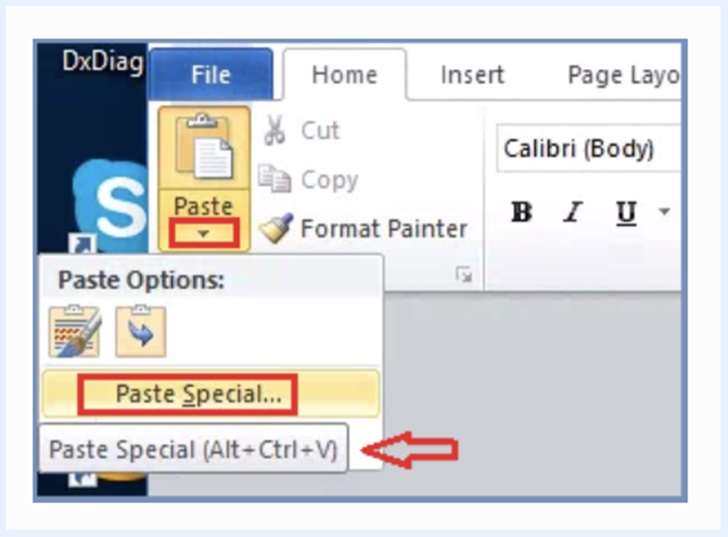
「デバイスに依存しないビットマップ」を選択し、「OK」をクリックします。
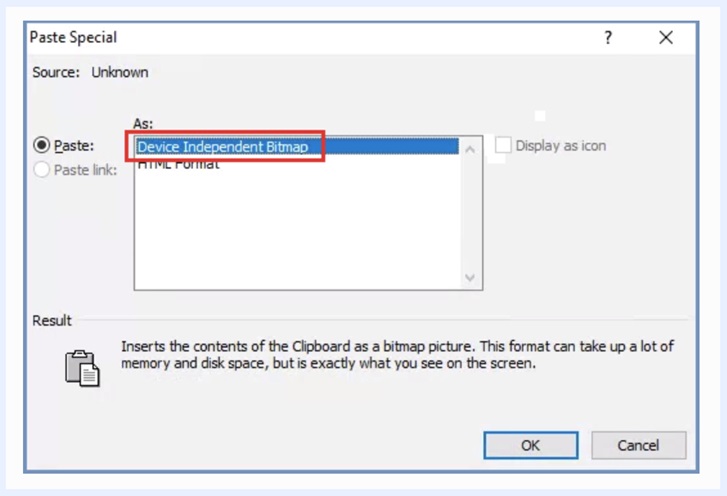
これにより、期待どおりに画像がペーストされます。
ファイルをプレビューする¶
ダウンロードポリシーが「プレビュー」として定義されている場合、ファイルは閲覧専用で開くことができます。
このポリシー定義により、ダウンロードは許可されていません。印刷ポリシーが「有効」に設定されている場合、プレビュー表示したファイルを印刷できます(サニタイズ後)。
Shield プレビュー機能では、選択したドキュメントを表示し、内容を確認することができます。このシナリオでは、他のアクションは許可されていません。
プレビューでサポートされているファイルの種類は、doc、docx、odt、xls、xlsx、ods、ppt、pptx、odp、jpg、および txt です。
ブロックされた Web サイト¶
ポリシーによってブロックされている Web サイトにアクセスすると、ブロックページが表示されます。
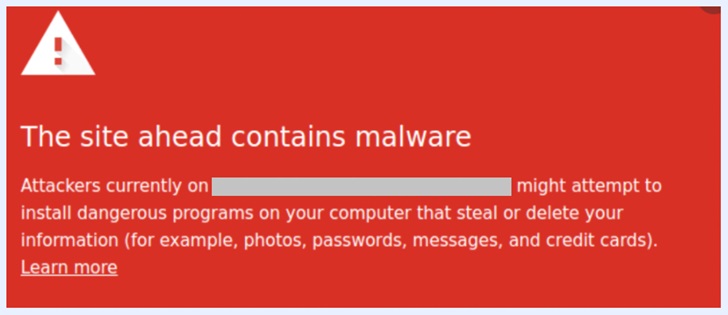
- ポップアップ通知
分離したセッションでポップアップウィンドウを開こうとすると、ポップアップの通知が表示されることがあります。
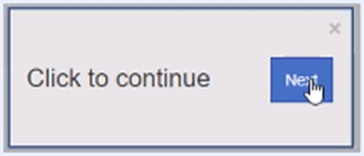
「次へ」をクリックして、セッションを続行します。