7.2.3. AccessToGo を使用する¶
AccessToGo ツールバー¶
AccessToGo ツールバーは、セッションが確立された後に、デスクトップまたはアプリケーションの下部に表示されます。 Android ベースのデバイスでAccessToGo ツールバーを表示するには、デバイスのメニュー・ボタンを押します(通常は一番左側のボタンです)。接続時にツールバーを表示するには、設定に進み、「Always」をオンにします。

指をマウスとして使用する¶
ユーザは、自分の指を使用してマウスを操作することができます。 ユーザが画面上の一部をタップすると、クリックのインジケータが表示されます。 このインジケータは、セッションでマウスのクリックが実行された場所の点と、指のタップを示す円により構成されます。
右クリックを実行するには、画面をタップし、ホールドします。 右クリックのインジケータが円になってから指を離すことで、右クリックを実行します。
スクリーン上のマウスを使用する¶
スクリーン上のマウスは、リモート・セッションを操作する上で役立つ機能を提供します。 マウスが有効であるかどうかに関わりなく、ユーザは自分の指を使用してセッションを操作することができます。
| 操作 | 指のジェスチャ |
|---|---|
| 左クリック | シングル・タップ(一度だけタップ)。 |
| 右クリック | シングル・タップ + ホールド。 |
フルスクリーン上のマウスのアイコン:
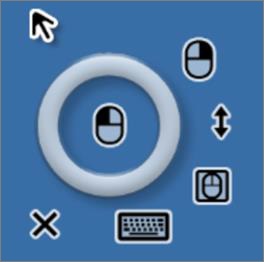
スクリーン上のマウスが有効な場合、以下の機能を利用可能です。
スクリーン上のタッチパッド・マウスを使用する¶
タッチパッド・マウスは、デバイスの画面をタッチパッドとして使用することを可能にします。 タッチパッドを有効化している場合、ユーザは画面の任意の領域をタップして、マウスを操作することができます。 指をスライドさせるだけで、画面でマウスを動かすことができます。 指は直接マウスの上にある必要はありません。 マウスをタップしてホールドすると、右クリックが実行されます。 タッチパッドを有効化している場合でも、ズーム・インやズーム・アウトの動作を実行することができます。
タッチパッドのマウス・ボタン:

キーボード・ツールバーを使用する¶
AccessToGo には、より強化されたキーボード機能が含まれています。 スクリーン上のキーボードを有効化している場合、以下の操作が利用可能です。

スクリーン上のキーボードを使用する¶
スクリーン上のキーボード・ボタンを押すと、AccessToGo キーボードが表示されます。 AccessToGoキーボードは、追加のキーと機能を提供し、Windows ベースのアプリケーションでタイピングする際に、より優れたユーザ・エクスペリエンスを提供します。
スクリーン上のキーボード・ボタン:

AccessToGo キーボード:
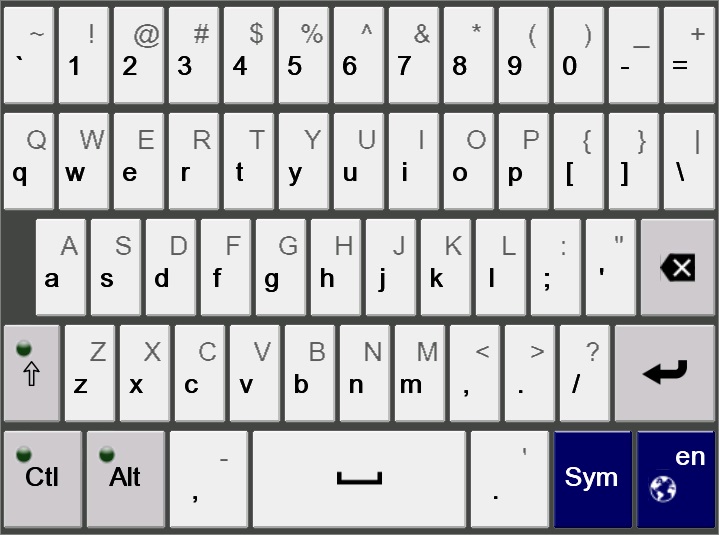
スクリーン上のファンクション・キーを使用する¶
スクリーン上のファンクション・キーボード・ボタンを押すと、AccessToGo ファンクション・キーボードが表示されます。 ファンクション・キーボードは、ファンクション・キーや一般的な Windows キーの組み合わせ、スクロール・キーを提供し、Windows ベースのアプリケーションやデスクトップでタイピングする際に、より優れたユーザ・エクスペリエンスを提供します。
スクリーン上のファンクション・ボタン:

AccessToGo ファンクション・キーボード:
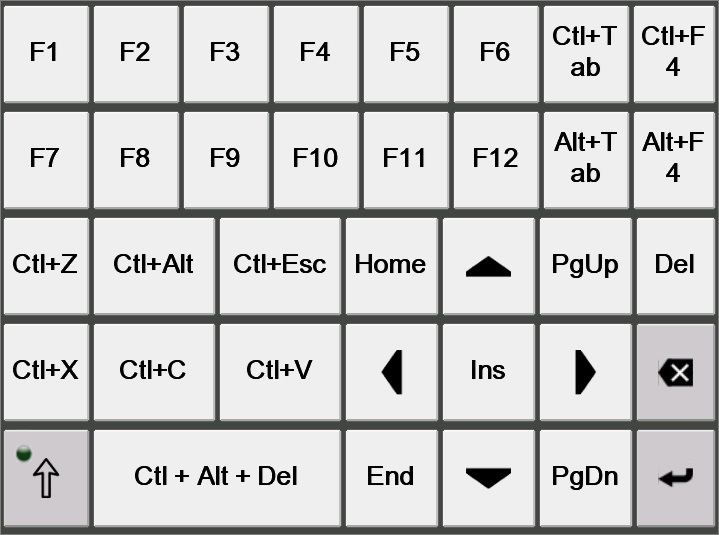
リモート・セッションの PPI 解像度を使用する¶
エンドユーザ・デバイスとユーザの好みの多様化に対応する上で、リモートデスクトップやアプリケーションを起動する際に、最適な解像度で作業できるようにすることが重要になっています。
デフォルトでは、画面サイズが 7 インチ未満のデバイス向けの PPI は 190 です。画面サイズが 7 インチ以上のデバイス向けの PPI は 170 です。 これらの設定によりデバイスの画面サイズに合った最適な解像度を提供することができますが、ユーザが独自の PPI 値を選択することを望む場合もあります。お使いのデバイスに最適な解像度で表示するために PPI 機能を使用する方法については、「設定」のセクションを参照してください。
デバイスとホストの間でテキストをコピー/貼り付けする¶
AccessToGo では、コピー/貼り付け機能のために、テキストのみのクリップボードがサポートされています。 クリップボードはデフォルトで有効化されており、設定の「クリップボードを有効にする」(Enable Clipboard)をオフにすることで無効化できます。

この機能を有効化している場合、双方向のコピー/貼り付け機能がサポートされます。つまり、ローカル・デバイスから AccessToGo セッションへのコピー/貼り付け、また AccessToGo セッションからローカル・デバイスへのコピー/貼り付けが可能です。
以下の例ででは、リモートの AccessToGo セッションからローカル・デバイスのブラウザにコピー/貼り付けする操作が示されています。
リモートの AccessToGo セッションでコピーを実行します:
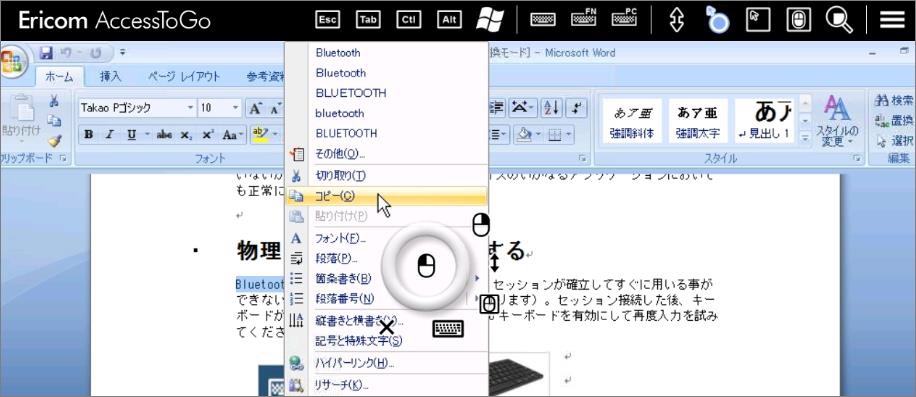
目的のテキストがクリップボードにコピーされた後、ローカル・アプリケーションに切り替えてペーストを実行します。 これにより、選択したテキストがクリップボードからコピーされます。
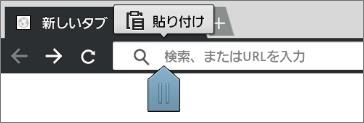
注意
一部のデバイスでは、ローカル・アプリケーションへの切り替えにより AccessToGo セッションが終了する場合があります。
物理キーボードとマウスを使用する¶
物理的な入力/出力デバイスは、オペレーティング・システムにより処理され、アプリケーションにより直接処理されることはありません。 物理的な入力/出力デバイスを使用する場合、AccessToGo は、オペレーティング・システムから受け取った内容に基づいて物理キーボードやマウスからの入力を受け入れます。 右シフトなど物理キーボードの一部のキーは、オペレーティング・システムによってサポートされていないため、正常に動作しない場合があります(そのようなキーは同じデバイス上のすべてのアプリケーションにおいて正常に動作しません)。
物理キーボードを有効化する¶
Bluetooth キーボードなどの物理キーボードは、セッションが確立した直後に使用できない場合があります(デバイスにより異なります)。 セッションの接続後にキーボードが機能しないデバイスでは、AccessToGo のデバイス・キーボードを有効化して(以下のボタンをタップ)、入力を試みてください。
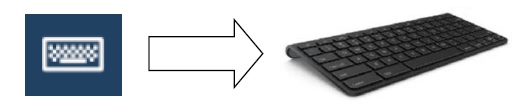
注意
物理マウスを使用する場合、右のマウス・ボタンは Android 4.0 以上を搭載しているデバイスのみでサポートされます。
Apple iOS デバイス上でテスト済みの Bluetooth キーボード:
Logicool KEYS-TO-GO キーボード、バッファロー iPad Air 専用 Bluetooth キーボード BSKBB25
※ iOS用Bluetoothキーボードは英語配列のみサポートしております。 AndroidデバイスのBluetoothキーボード接続での日本語入力はサポートしておりません。
タブレット・ファンクション・バーを使用する¶
タブレット・ファンクション・バーは、アクティブ・セッション中によく使用されるキー(ESC、TAB、CTRL、ALT、Windowws)や機能(スクリーン上のマウスの表示など)を表示します。このバーは、「設定」の「上部バーの有効化」をオフにすることで無効化できます。
AccessToGo は、起動時にデバイスがタブレットであるかどうかを識別します。 AccessToGo の表示領域が 5.5 インチ以上あるデバイスはタブレットとして識別され、デフォルトでアクティブなセッションの上部にタブレット・ファンクション・バーが表示されます。5.5インチ以下の場合はスマートホンとみなされ、設定メニューで「上部バーの有効化」をオンにしている場合でも上部のファンクションバーは表示されません。

ボタンをタップしてホールドすると、そのボタンの用途の簡単な説明が表示されます。
拡張メニューを使用する¶

拡張メニューは、AccessToGo ツールバーやタブレットバーより利用可能で、以下の追加機能を提供します。
タブレット向け分割キーボードを使用する¶
AccessToGoには、分割 PC キーボードを使用する機能が含まれています。 この PC キーボード・モードは、仮想キーボードをより人間工学的にし、エンドユーザがデバイスを手に持った状態で親指でタイピングできるようにするために設計されています。
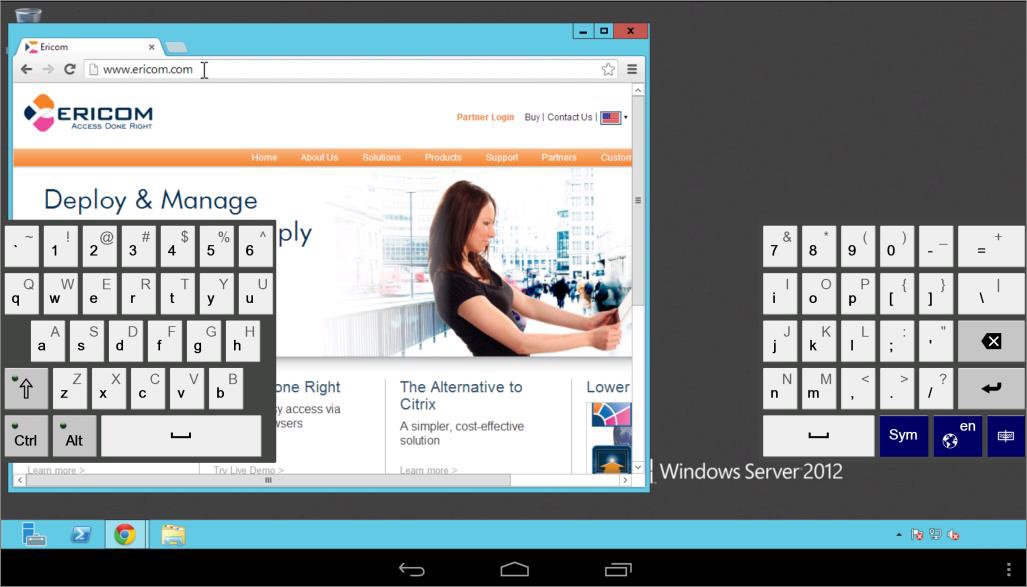
テキスト入力時のキーボードの自動表示と配置¶
テキスト入力フィールドを利用しやすくするために、AccessToGo ではビルトインのキーボードが画面上に自動的に表示・配置されます。 テキスト・フィールドからフォーカスが外れた場合、キーボードは自動的に閉じられます。 一部のアプリケーションは、AccessToGo によってテキスト・フィールドを検知できない使用で開発されているため、この機能が動作しない場合があります。
注意
タブレット上で分割キーボードを有効化している場合、この動作は適用されません。
キーボードの自動表示と配置を無効化する¶
「設定」メニューから「言語とキーボード」に進み、「キーボードの自動表示」をオフにします。
マルチタッチ¶
マルチタッチは、Windows 8 および Windows Server 2012 以上でサポートされる RDP の機能です。マルチタッチを有効化している場合、対応アプリケーションにおいて、コンテクストに関連するマルチフィンガー・ジェスチャを利用できるようになります。例えば、Excel を使用する際、ユーザは 2 本指のジェスチャを使用して、デスクトップ全体を拡大せずに Excel ドキュメントを拡大/縮小できます。また、上下にスワイプするマルチフィンガー・ジェスチャを使用して、ユーザはデスクトップを移動せずに Web ブラウザのページをスクロールできます。マルチタッチがサポートされているサーバに接続する際、マルチタッチが利用可能であることをユーザに通知するメッセージが画面上に表示されます。 マルチタッチを有効化している場合、マルチタッチ・モードを有効化/無効化するためのオプションがセッション・メニューに表示されます。
マルチタッチ・モードでジェスチャを使用する際、画面上にマルチタッチ・アイコンが表示されます。














































