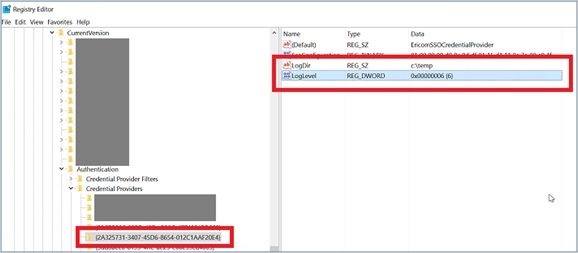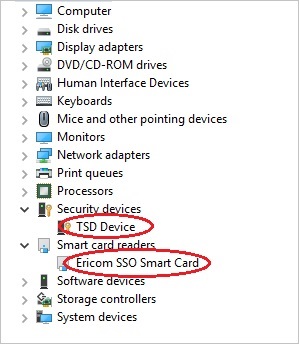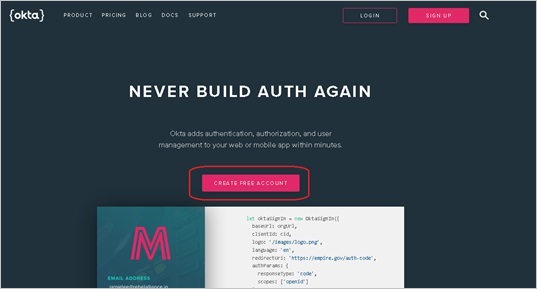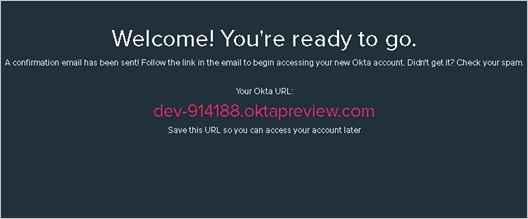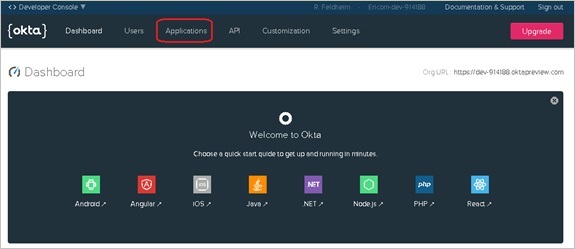8.13. トラブルシューティング¶
8.13.1. デバッグ・ログの有効化¶
Ericom SSO コンポーネントのログを有効にするには、起動中の RDS ホストに次のレジストリ・エントリを追加します:
HKEY_LOCAL_MACHINE\SOFTWARE\Microsoft\Windows\CurrentVersion\Authentication\Credential Providers\{2A325731-3407-45D6-8654-012C1AAF20E4}
次の値を追加します:
LogDir (文字列) - ログ・ファイルを格納する既存のフォルダを設定します。
LogLevel (DWORD32) - 0 - none, 1 - fatal, 2 -… 6 - 詳細
SSO ログイン試行してから、ログファイルを確認して問題を診断してください。
SSO サーバはセッションごとにログ・ファイルを作成するため、システムを使用する準備ができたら、ログ・レベルを 0 に設定することをお勧めします。
8.13.2. セッション・ホスト上のスマートカード・デバイス¶
デバイスマネージャに移動し、TSD デバイスと Ericom SSO スマートカードの両方が RDS セッションホストに存在することを確認します。
8.13.3. Invalid Password(無効なパスワード)¶
SSO の操作で「Invalid Password」(無効なパスワード)エラーが返される場合は、ユーザが同じユーザ形式(例: user@abc.xyz.com)で各コンポーネントに個別にログインできることを確認してください:
- ID プロバイダー
- Ericom Connect
- NLA ユーザ定義のない RDP ホスト(mstsc を使用)
- NLA ユーザが定義された RDP ホスト(mstsc を使用)。これで正常なログインができない場合は、NLA サービス・アカウントがリモート・ユーザのリストに含まれているかを確認してください。
- SSO サービスがユーザ証明書を構成できない場合は、SSO サービス・アカウントに証明書登録のための適切なアクセス権限があることを確認してください。
8.13.4. Unable to connect to remote server(リモート・サーバーに接続できません)¶
このエラーは、Ericom Connect と ID プロバイダーの間で認証が失敗していることを示しています。考えられる原因については、Ericom Connect のログを確認してください。
8.13.5. Redirect URL is invalid(リダイレクト URL が無効です)¶
oAuth アプリケーションは、指定された場所からのアクセスを許可するように設定する必要がある場合があります。ユーザの場所が許可された条件を満たしているかを確認します。
公開した IdP アプリケーションの URL が、アクセスされている URL と正確に一致していることを確認してください。これは大文字と小文字が区別されます。
8.13.6. Error: security device isn’t supported(エラー: セキュリティデバイスはサポートされていません)¶
ユーザのサインイン・プロセス中にこのメッセージが表示される場合は、ドメイン・コントローラのルート証明書が古い認証局からのものである可能性があります。古いルート証明書を確認して有効なものと交換し、再試行してください。
8.13.7. Okta 開発者アカウントの使用¶
oAuth に関する詳細はこちらを参照してください: https://developer.okta.com/authentication-guide/implementing-authentication/auth-code
SAML に関する詳細はこちらを参照してください: https://developer.okta.com/standards/SAML/setting_up_a_saml_application_in_okta
Okta 開発者アカウントと新しい「アプリケーション」を作成した後、oAuth または SAML 構成のそれぞれの手順に従います。
8.13.8. Okta 開発者アカウントの作成¶
次にアクセスします: https://developer.okta.com/
「Create Account」(アカウントの作成)をクリックします。
詳細を入力し、「Get Started」(開始する)をクリックします。
アカウントを管理し、承認エンドポイントを構築するために使用される URL が割り当てられます(アカウントの管理には「Developer Console」(開発者コンソール)を使用します)。
この例では、URL は次のとおりです: https://dev-914188.oktapreview.com/
このリンクと仮パスワードを含む確認メールが Okta から送信されます。仮パスワードを使用してログインし、常用パスワードとセキュリティの質問を設定します。最後に、開発者コンソールにログインします。
8.13.9. Okta アプリケーションの作成¶
開発者コンソールにログインしたら、「Application」(アプリケーション)をクリックします。
「Add Application」(アプリケーションの追加)をクリックします。