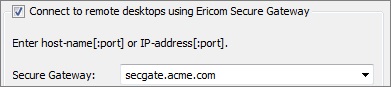4.1.5. VMWARE® VIEW クライアント・モー ド¶
Ericom Blaze クライアントは、VMware View 5.2 および 5.3 の接続ブローカーをサポートしています。 Ericom Blaze は、認証のために View ブローカーを使用した後、目的の仮想デスクトップに直接接続します。 VMware View アクセス用に Ericom Blaze RDP Acceleration を使用する場合、View クライアントの代わりに Blaze クライアントが使用されます。 Blaze クライアントには View クライアントは必要とされず、View クライアントを置き換える必要もありません。
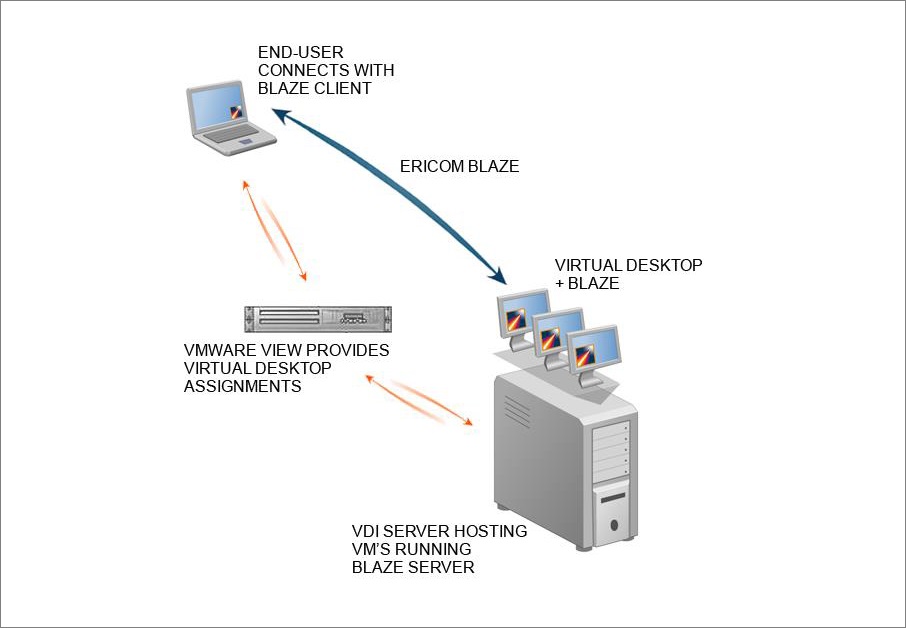
Blaze クライアントで VMware View モード を有効にするには、VMware View mode ボタン をクリックします。
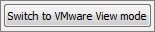
Ericom Blaze - VMware View インターフェースが表示されます。
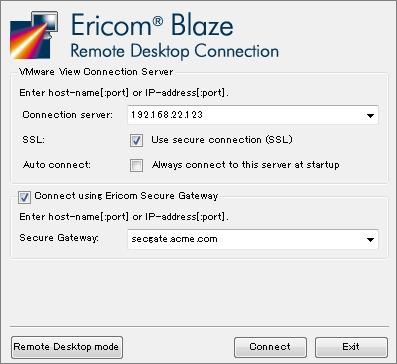
VMware View 接続ブローカーで SSL が必要とされている場合は、SSL を有効にします。
Computer の欄に VMware View サーバのアドレスを入力し、接続をクリックします。
ユーザの資格情報を要求する次のダイアログが表示されます。
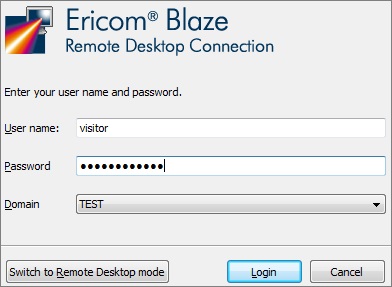
認証が完了すると、View ブローカーを介してユーザが利用可能なデスクトップの一覧が、Blaze クライアントに表示されます。
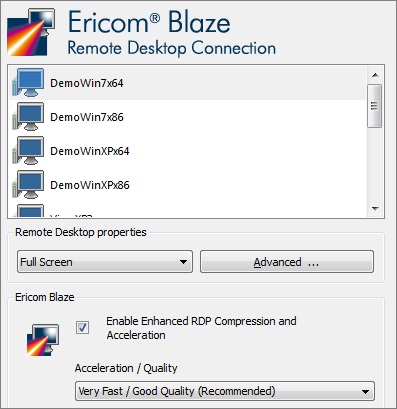
任意の Blaze 設定を構成し、選択したデスクトップに接続するために Connect ボタンをクリックします。
注意
Blaze クライアントでは、PCoIP がサポートされていません。 Ericom Blaze と Blaze プロコトルは、
View クライアントと PCoIP プロコトルからは独立して機能します。
Secure Gateway Access¶
Ericom Secure Gateway を使用する場合 - Connect using Ericom Secure Gateway チェックボックスをオンにします。 Ericom Secure Gateway サーバのアドレスを入力します。 ポートを明示的に指定しない場合、デフォルトの 443 が使用されます。 ポートを指定するには、以下の記入例のように「:」を入力し、アドレスの後にポート値を入力します。 上記の例では、Secure Gateway のアドレスは secgate.acme.com です。ポートの指定がないため、443 が自動的に使用されます。