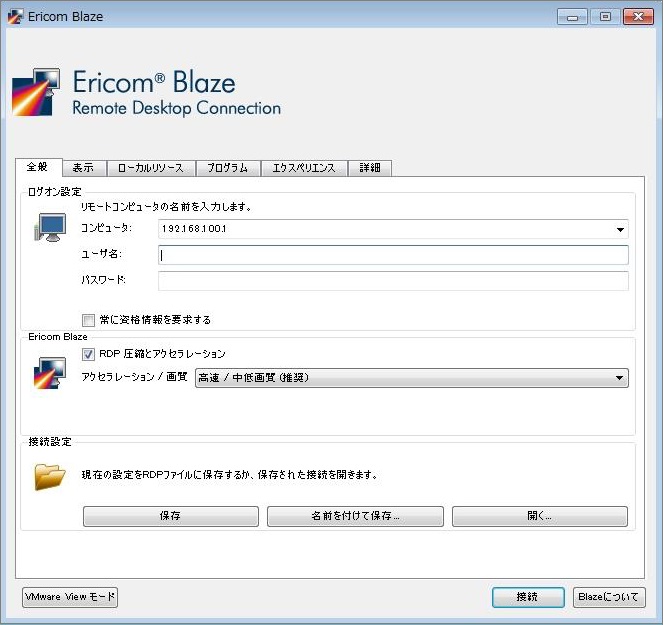4.1.4. Ericom Blaze Client for Windows¶
Ericom Blaze クライアントは、Ericom Access Server を実行中で Blaze が有効化された Access Server に接続します。
注意
- Ericom Blaze クライアントは、以前のバージョンと下位互換性のない場合があります。 以前のバージョンの Blaze を使用している場合、最適な結果を得るために、すべての Blaze クライアントとサーバ・コンポーネントを同じバージョンにアップグレードしてください。
- サーバ・コンポーネントをアップグレードしてください。
Ericom Blaze クライアントの要件¶
Ericom Blaze クライアントは、ユーザのデバイスにインストールされます。
- サポートされているプラットフォームの一覧については、セクション1の「概要」 を参照ください。
- ハードディスク上の 30 MB の空き容量
- MMX 対応の CPU
Ericom Blaze クライアントをインストールする¶
- Blaze インストーラにより、以前のインストールが上書きされる場合があります。
- Ericom Blaze Client.msi を実行します。
- License Agreement を確認し、同意します。 Next をクリックします。

- Next をクリックし、Blaze クライアントを使用するために .rdp ファイルを関連付けます。 システムに .blaze 拡張子が自動的に追加されます。 関連付けられているファイルをダブル・クリックすると、ファイルの設定を使用して Blaze クライアントが起動します。
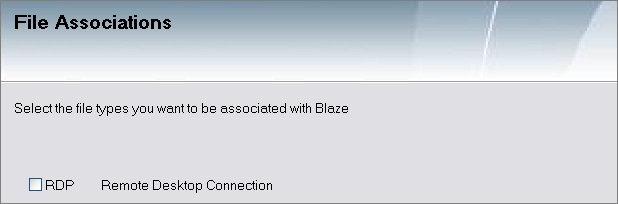
Tips
.rdp ファイルを使用して Blaze セションを RDP クライアント(MSTSC.exe)に自動接続するには、まず最初に
Blaze クライアントを使用して .rpd ファイルを保存する必要があります。 Blaze クライアントを使用して
保存する前に .rdp ファイルを起動した場合、Blaze クライアントユーザ・インターフェース が開きます。
Blaze クライアントを使用して .rdp ファイルを保存するとすべての設定が保持され、今後は起動時に
自動接続するようになります。
- インストール場所 を選択し、Ericom Blaze を利用できるユーザを指定します。
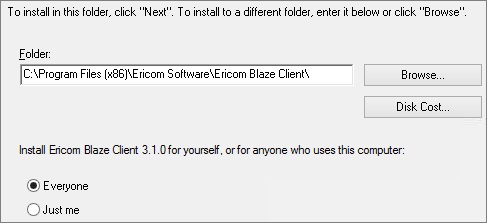
- Next をクリックしてインストールを開始し、完了するのを待ちます(セキュリティ昇格を受け入れるよう要求される場合があります)。
- 終了のプロンプトが表示されたら Closeをクリックすると、Blaze クライアントが使用できるようになります。
Ericom Blaze Client for Windows を使用する¶
インストールが完了すると、スタート・メニューまたはデスクトップアイコンから Ericom Blaze クライアントを起動できます。

.blaze 拡張子を持つ構成ファイルをダブル・クリックすることでも、Ericom Blaze クライアントを起動可能です。この方法では、構成ファイルで指定された設定を使用し Blaze クライアントがすぐに接続します。構成のユーザ・インターフェースは表示されません。 .blaze ファイルは、「blaxe.exe」実行可能ファイルのパラメータとしても使用できます。
「General (全般)」タブの設定¶
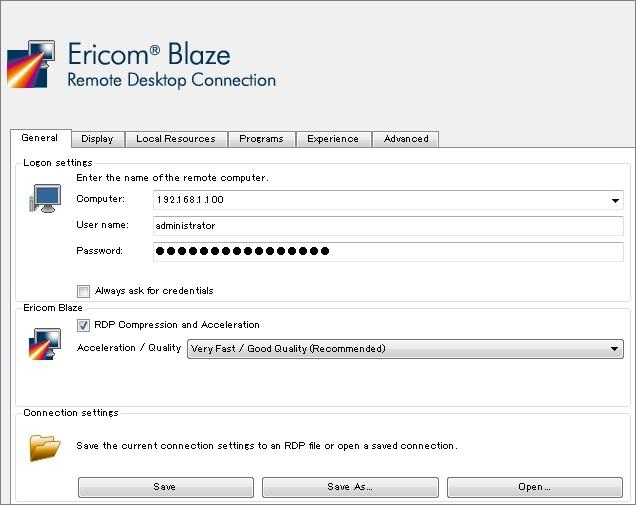
Computer(コンピュータ) Ericom Access Server を実行しているホストまたは任意の標準 RDP ホストのアドレスを入力します(ホスト名または IP アドレス)。デフォルトでは、ポート番号が指定されていない場合はポート 3399 が Blaze のアクセス対象となる接続に使用され、ポート 3389 が通常の RDP に使用されます。
別のポート番号を指定するには、「:<ポート番号>」をアドレスの末尾に追加します。 ポート 23 を使用する例: rdpdemo.ericom.com:23
User name(ユーザ名) / Password(パスワード) (オプション項目) - 宛先ホストにログインするための資格情報を入力します。ホストのログイン・ダイアログを回避するために、両方を入力します。
RDP Compression and Acceleration(RDP圧縮とアクセラレーション) - 圧縮とアクセラレーションを無効にするには、このボックスをオフにします。無効にした場合、RDP が使用されます。
Ericom Blaze Acceleration(アクセラレーション) / Quality(画質) 設定
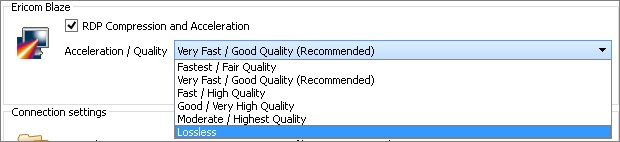
- ロスレス – ロスレス圧縮
- Moderate(低速) / Highest(最高画質) - ほぼ完璧な品質 (最小限の非可逆圧縮)ほぼ正確な画像レンダリングが必要な場合に適しています。
- Good(中低速) / Very High(高画質) - 画像品質のロスを最小限に抑えます。
- Fast(中速) / High(中画質) - 若干品質が低下し、「中低速」よりも若干高速化します。
- Very Fast(高速) / Good(中低画質)- バランスの取れた品質とパフォーマンスを提供し、ほとんどのケースに最適です。
- Fastest(最高速) / Fair(低画質) - 品質は低下しますが、パフォーマンスを向上します。帯域幅が限られている場合に適し、特にグラフィックを多用するアプリケーションを使用する場合に有効です。
接続設定:
- Save(保存) - 読み込みした元のファイルに現在の設定を保存します。設定をファイルから読み込んでいない場合、「Save As」(下記を参照)と同じ動作をします。
- Save As…(名前を付けて保存)… - 新しい「.blaze」ファイルに設定を保存します。「.rdp」拡張子のファイルへの保存も可能です。
- Open…(開く)… - 既存の「.blaze」ファイルから設定を読み込みます。「.rdp」拡張子のファイルから設定を読み込むことも可能です。
以前の設定にアクセスする
- 過去のすべての有効なセッションの設定は、再利用のために自動的に保存されます。
- 以前の設定を使用するには、Computer 名の右側のドロップダウン矢印アイコンをクリックします。セッションは、使用順に表示され、最近使用したセッションが上部に表示されます。表示例:
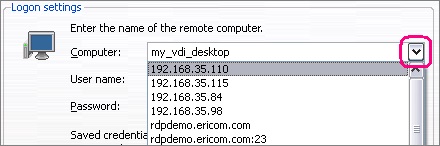
Ericom Blaze セッションを開始するためのすべてパラメータを設定後、Connect ボタンをクリックします。
「Display (表示)」タブの設定¶
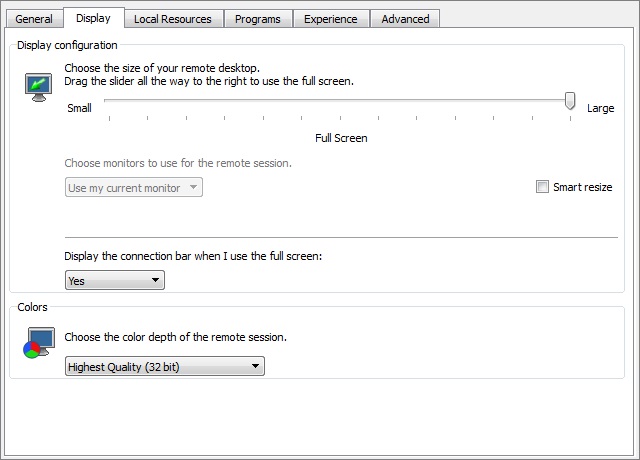
表示設定 - Ericom Blaze セッションの画面サイズを指定します。フルスクリーン・セッションでは、ローカルの画面全体が使用されます。
Choose monitors to use for the remote session(リモート・セッションに使用するモニタを選択してください)
- 「Use my current monitor(現在の自分のモニタを使用する)」- 現在のモニタ(Blaze ダイアログが表示されるもの)のみを Blaze セッションで開きます。
- 「Use all my monitors(自分のすべてのモニタを使用する)」- すべてのモニタを Blaze セッションで開きます。
Windows 7、8、10、Windows Server 2012以降 に接続する場合、RDP Multimon 機能が使用されます。この機能により、ローカル・モニタに正確にマッチする仮想モニタがリモート・セッション内に作成されます。
それ以前のバージョンの Windows に接続する場合、マルチモニタ・スパニング機能が使用されます。この機能により、すべてのローカル・モニタをカバーする単一のリモート・モニタが作成されます。これは「MSTSC.exe」の「/span」フラグと同様です。 使用されているモニタ数に関係なく、デスクトップの最大解像度は 4096x2048 となります。 このモードでは、モニタ内に適切に表示されるよう、Ericom Blaze により自動的にウィンドウのサイズと大きさが調整されます。例えば、アプリケーション・ウィンドウを最大化した場合、プライマリ・モニタのみがカバーされます。
- 「Span all my monitors(すべてのモニタを結合する)」 - Blaze セッションによりすべてのモニタが開かれます。
マルチモニタ・スパニング機能により、すべてのローカル・モニタをカバーする単一のリモート・モニタが作成されます。この機能はすべてのオペレーティング・システム向けに実装されています。
- 「Use Monitor X(モニタXを使用)」 - 「X」として識別されたモニタが Blaze セッションで開かれます(X はモニタの数値識別子を表します)。
スマート・リサイズ¶
スマート・リサイズ機能により、ウィンドウ・サイズが変更されたときに、自動的にセッションの画面表示の比率を自動的に調整されます。 元の縦横比が維持されます。 スクロールバーは表示されません。
Display the connection bar when I use the full screen(フルスクリーンの使用時に接続バーを表示する)
Blaze のフルスクリーン・モードには以下の 3つのモードがあります:
- 「Yes(はい)」 - 接続バーが利用可能な状態で、自動非表示モードで開始されます(デフォルト)で 「ピン留め」モードへの変更が可能です。
- 「Yes(はい) (Pinned(ピン留め))」 - 接続バーが利用可能な状態で、固定モードで開始されます。 固定を解除し、自動非表示モードへ変更することが可能です。
- 「No(いいえ)」 - 接続バーは利用できません。 この設定は、キオスク端末やシンクライアント環境に役立ちます。
Colors(カラー) - Ericom Blaze の色深度を指定します。ホスト・プラットフォームにより提供される最高品質の色設定を使用するには、それが 32 ビット・カラーかそれ以下かに関わらず、32 ビット・カラーを指定します(例えば、Windows 2003 では 24 bit が使用されます)。
Display the connection bar - フルスクリーン・モードで RDP ウィンドウの上部に表示される Ericom Blaze RDP バーを非表示にするには、このボックスをオフにします。

「Local Resources (ローカルリソース)」タブの設定¶
RemoteAudio(リモートオーディオ) - Ericom Blaze セッションのオーディオ設定を指定します。
注意
帯域幅の限られた接続や高レイテンシの接続では、オーディオ品質が低下する場合があります。
Keyboard(キーボード) - Windows キーの組み合わせの設定を指定します。
Local devices and resources(ローカルのデバイスとリソース)「Clipboard/クリップボード」 - テキストとイメージのクリップボード・リダイレクトを有効にします。 ファイルのコピー & ペーストはサポートされていません。
Local devices and resources(ローカルのデバイスとリソース)「Printers(native drivers)/プリンタ (ネイティブ ドライバ)」 - 標準 RDP 印刷リダイレクトを有効にします。 標準 RDP 印刷リダイレクトを有効にするには、ホストとクライアントにプリンタ・ドライバをインストールする必要があります。
Local devices and resources(ローカルのデバイスとリソース) 「Printers(native drivers)/プリンタ (汎用 ドライバ)」 - ビルトインのユニバーサル・プリンタを有効にします。 ユニバーサル・プリンタの詳細については、次のセクションを参照ください。
リモート・ホスト上の ローカル・ディスクのマッピング を指定するには、More devices…(その他のデバイス) をクリックします。マイドキュメント や ローカル・ユーザの デスクトップ などの特別なフォルダをマッピングし、セッションのアクティブ時にプラグインのドライバのマッピングを有効化することが可能です。
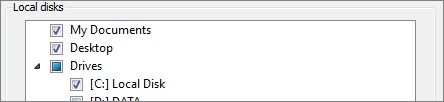
3rd party addins…(サード・パーティのアドイン) - サード・パーティ RDP アドインを有効にします(例: 汎用ドライバ印刷のリダイレクト対応)。 サード・パーティ・アドインのビット・レベルは、Blaze クライアントのビット・レベルと一致する必要があります。例えば、x64 ベースのサード・パーティ・コンポーネントがインストールされている場合、x64 Blaze クライアントとともに使用する必要があります。 ビット・レベルを混在することはできません。混在している場合、サード・パーティのコンポーネントはアドインの一覧に表示されません。
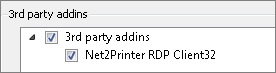
Enable High Mouse Sensitibity (高マウス感度の有効化)
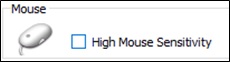
ビルトインの汎用ドライバ印刷¶
Ericom Blaze では、汎用ドライバ印刷機能がサポートされています。ビルトインの汎用プリンタは Lexmark PostScript ドライバをベースにしており、リモートで実行された印刷ジョブをローカル・プリンタにリダイレクトします。汎用プリンタの使用を有効にするには、「Printers(universal drivers) / プリンタ (汎用 ドライバ)」オプションをオンにします。
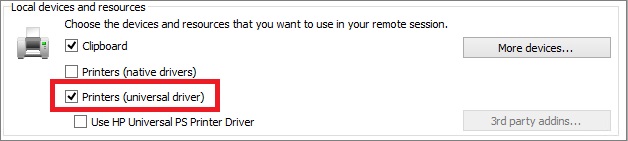
Blaze RDP セッションでは、リモート・デスクトップ上で設定された他のプリンタと並んで、リダイレクトしたプリンタが表示されます。 リダイレクトしたプリンタは、ラベルのコンピュータ名に「[PS]」という文字が追加されます。
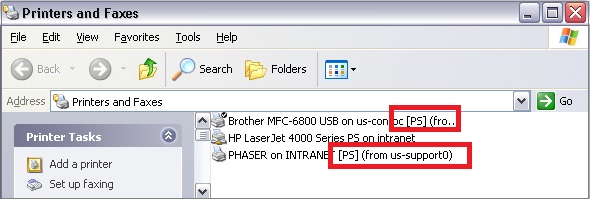
注意
印刷ジョブには、汎用 HP PostScript ドライバが使用されるため、一部のプリンタ特有の機能は使用できない場合があります(例: 両面印刷)。 プリンタ特有の機能をサポートするには、サード・パーティの印刷ソリューションまたは標準 RDP 印刷(RDP ホストにプリンタ・ドライバを読み込む)の使用を検討してください。
リダイレクトしたプリンタを使用して印刷するには、アプリケーションの 印刷 ダイアログが表示された際に、目的のプリンタを選択します。
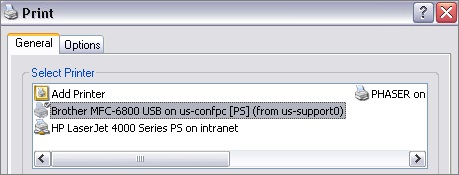
Windows 8 または 2012 の 8、10、2012R2、および 2016 RDP、および 2019 RDP ホストでの汎用ドライバ印刷¶
Windows 8、10、2012、2012R2、2016、および 20162019 での Blaze ユニバーサル印刷をサポートするためには、HP Universal PS ドライバ が必要です。Lexmark® および HP®の汎用ドライブがサポートされており、Lexmark が必要です。
汎用ドライバをインストール後、Blaze クライアントを起動します。ローカルリソースダイアログボックスに移動し、「プリンタ (汎用ドライバ)」をチェックし、目的のドライバを選択します。このフィールドは、別の汎用ドライバを選択した場合には編集することができます(PostScript ドライバが推奨されています)。
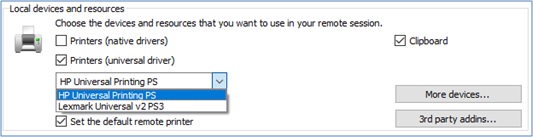
次にユーザがログインした際に Ericom プリンタが表示されます(セッションのプリンタが有効化されている場合)。この時点でプリンタ・ドライバは RDP ホスト・システム上に存在するため、サード・パーティ汎用プリンタ のすべてのインスタンスが Windows の プリンタ メニューから削除される可能性があります。
最高の正確性とパフォーマンスのために、Lexmark 汎用ドライバが推奨されています。 最初に、インターネットからLexmark 汎用ドライバをダウンロードしてください:
https://www.lexmark.com/en_us/support/universal-print-driver.html
注意
これはサードパーティのリンクのため予期せず変更される可能性があります。リンクが機能しない場合、Google 検索で Lexmark汎用プリンタドライバの最新のリンクを見つけてください。
「PS/PS3」バージョンをダウンロードします。

RDP ホストにインストールします。プロンプトが表示されたら、「Install Only」(インストールのみ) を選択します。
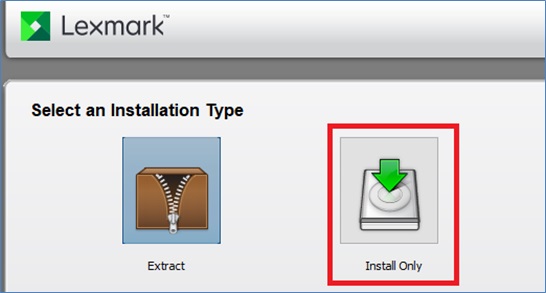
Lexmark ドライバのインストールを完了し、それを使用するよう Blaze クライアントを設定すると、ユニバーサル・プリンティングを使用した印刷が可能になります。
デフォルトのローカル・プリンタのみをリダイレクト¶
RDP プリンタ・リダイレクトには、リダイレクトされたすべてのプリンタを表示する時間が必要です。リモート・セッションでデフォルトのローカル・プリンタのみが必要な場合、「Redirect only the default local printer(デフォルトのローカル・プリンタのみをリダイレクト)」を選択します(他のすべてのプリンタはリダイレクトされなくなります)。

デフォルトのリモート・プリンタを設定¶
この設定がオンの場合、デフォルトのローカル・プリンタはデフォルトのリモート・プリンタとなり、リモートのデフォルト設定をすべて上書きします。 この設定がオフの場合、すべてのデフォルトのリモート・プリンタはデフォルトのままとなり、デフォルトのローカル・プリンタはプリンタの一覧から使用可能な別のプリンタとなります。

「Programs(プログラム)」タブの設定(シームレス・アプリケー ション)¶
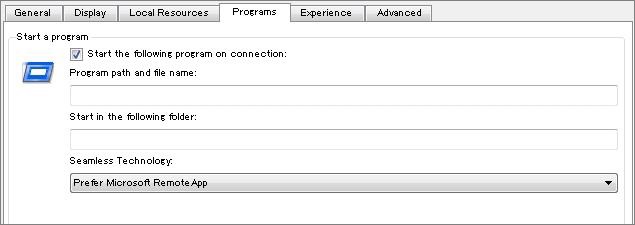
Ericom Blaze シームレス アプリケーションは、ローカル・アプリケーションとしてユーザのデスクトップ上に表示されるリモート・アプリケーションです。 リモート・デスクトップは表示されません。 これにより、ユーザのローカル・アプリケーションと並べてリモート・アプリケーションを表示することができます。 シームレス・アプリケーションは、Blaze クライアントを介したアクセラレーション有り/アクセラレーションなしのモードでサポートされています。 アプリケーションが起動されるホスト・システム上に Access Server が必要です。
接続時に次のプログラムを起動する をオンにし、シームレス・アプリケーションとして起動するプログラムのパスと開始するフォルダを指定します。 アプリケーションのパスは、リモート システム上のパスを入力してください。 ローカル(ユーザ)システム上のアプリケーション・パスを入力しないでください。
2012以降のサーバでは、シームレス・ウィンドウを使用するために、RemoteApps 機能を有効にする必要があります。 ただし、Access Server はビルトインの PtTSAgentコンポーネントを使用してリクエストされたアプリケーションを起動するため、アプリケーションを RemoteApp のリストに手動で追加する必要はありません。
Tips
Blaze シームレス・アプリケーションを Microsoft RemoteApps の代替として使用できます。 Blaze 設定ファイルを使用して、Access Server を実行中のリモート・ホストから シームレス・アプリケーションを 起動できます。 ユーザのデスクトップ上に Blaze アイコンを配置することで、Blaze が有効なアプリケーションに ユーザが簡単にアクセスできます。
Ericom Blaze では、2 種類の シームレス・エンジンがサポートされています。 Ericom のエンジンと Microsoft のエンジンです。 特定のアプリケーションは片方のエンジンでの表示が優れている場合があるため、選択したエンジンが問題を引き起こしている場合、代替設定を使用します。

注意
オペレーティング・システムの制約により Microsoft RemoteApp 機能が使用できない場合、Ericom Blaze にはEricom Seamless が使用されます。
「Experience(エクスペリエンス)」タブの設定¶
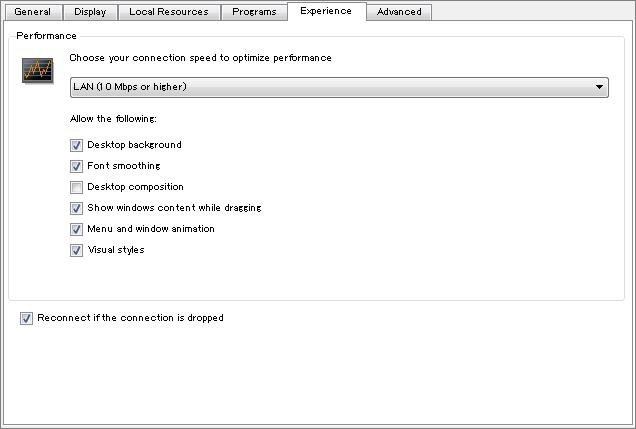
最適なパフォーマンスの接続速度を選択する ドロップダウン・ボックをクリックし、ユーザのネットワーク速度に最適な設定を選択します。 セッションの機能は、各チェックボックスをオフにすることで個別に無効にできます。
注意
Show window content while dragging(ドラッグ時にウィンドウの内容を表示) を選択する場合、RDP ホストでもこの設定を有効にする必要があります。 この設定の方法はオペレーティング・システムにより異なるため、設定の手順を見つけるには、「"Show window conent"(ドラッグ時にウィンドウの内容を表示)」をインターネット検索してください。
- Reconnect if the connection is dropped(接続が中断された場合に再接続する) - ネットワークの停止により Blaze セッションが中断された場合の自動的な再接続を有効にします。
「Advanced(詳細)」タブの設定¶
Ericom Secure Gateway¶
ユーザの接続に Ericom Secure Gateway を使用する場合、Connect using Ericom Secure Gateway (Ericom Secure Gateway を使用して接続) チェックボックスをオンにします。 Ericom Secure Gateway サーバのアドレスを入力します。 ポートを明示的に指定しない場合、デフォルトの 443 が使用されます。 カスタム・ポートを指定するには、以下の記入例のように「:」を入力し、アドレスの後にポート値を入力します。 Ericom Secure Gateway のインストールと設定については、「Ericom Secure Gateway 管理者用マニュアル」を参照ください。
Secure Gateway にログインするにはユーザ・アカウントが必要です。このユーザ・アカウントは、手動で入力するか、Blaze クライアントに保存されている資格情報から渡すことができます。
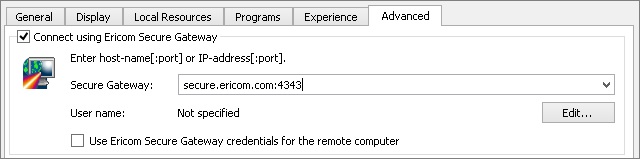
ゲートウェイとしての Access Server の使用¶
Access Server は、RDP ホストへのゲートウェイ・プロキシとして動作することができます。 これは、RDP ホスト上にサード・パーティのコンポーネントをインストールできない状況で役立ちます。

Access Server ゲートウェイを有効にする際、(エンドユーザ・のマシンからではなく)Access Server から認識可能なコンピュータ・アドレスの値を入力します このアドレスは、ping コマンドや telnet コマンドを介して Access Server システムからアクセス可能であることが必要です。
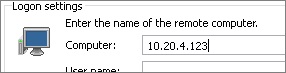
Access Server を ゲートウェイとして使用する場合、複数ユーザにとっての単一障害点となります。 Access Server を実行するシステムに十分なリソースが割り当てられていることを確認し、冗長化のための 2 台目のサーバの追加を検討してください。
Tips
ゲートウェイ・モードでのパフォーマンスの低下を最小限に抑えるため、Access Server と RDP ホストのレイテンシを最小限に保ちます。
Windows レジストリ・パラメータ¶
9.2 以降では、Windows レジストリキー: DefaultBlazeArgumentsで Blaze クライアントのデフォルトのコマンドライン引数を設定できます。
各キーの内容は、明示的なコマンドライン引数の 先頭に追加されます。
コマンドライン引数 /noRegistryArguments が渡されると、新しいキーは無視されます。
新しいレジストリ値が検索される場所と順序は以下の通りです:
- HKCU\SOFTWARE\Ericom Software\AccessPad\
- HKLM\SOFTWARE\Ericom Software\AccessPad\
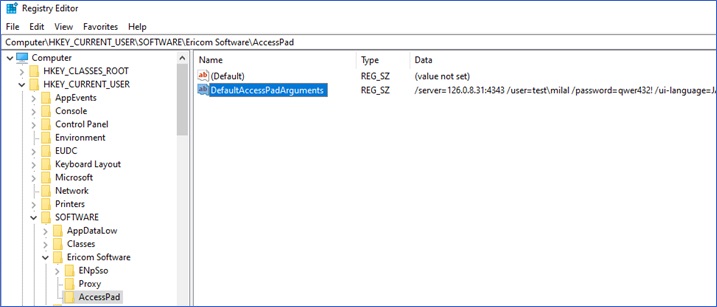
レジストリ値が見つからない場合:
HKCU\SOFTWARE\Ericom Software\AccessPad\
次に、HKLM\SOFTWARE\Ericom Software\AccessPad\ で検索されます
Secure Gateway Access¶
Ericom Secure Gateway を使用する場合 - Connect using Ericom Secure Gateway チェックボックスをオンにします。Ericom Secure Gateway サーバのアドレスを入力します。 ポートを明示的に指定しない場合、デフォルトの 443 が使用されます。ポートを指定するには、以下の記入例のように「:」を入力し、アドレスの後にポート値を入力します。 上記の例では、Secure Gateway のアドレスは secgate.acme.com です。ポートの指定がないため、443 が自動的に使用されます。
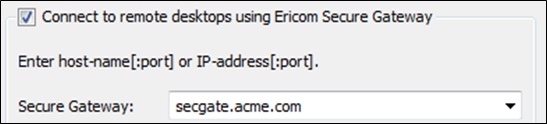
Blaze の設定を編集する¶
Keep Alive設定¶
- Keep Alive 設定は、次のファイルを変数することで変更できます:
- C:\Program Files\Ericom Software\Ericom Access Server\WebServer\AccessNow\resources\blaze.txt file
| Blaze の設定 | 説明 | 用途 | デフォルト |
|---|---|---|---|
| session keepalive seconds:i: | クライアントが RDP ホストにKeep Aliveメッセージを送信する間隔(秒)。 | ファイアウォールによってアイドル・セッションがドロップするのを防ぎます。設定すると、RDP セッションがアイドル状態となりません。AccessPad、Blazeおよび AccessToGoで使用されます。 | 0 |
| tcp keepalive time ms:i: | TCP ソケットがアイドル状態となっている時間。この時間にキープ・アライブ・メッセージの送信を開始します。 | ソケットの切断が Blaze によって素早く認識されます。AccessPad、Blazeおよび AccessToGoで使用されます。 | 10000 |
| tcp keepalive interval ms:i: | TCP キープ・アライブ・メッセージの間隔。それらの 5つが失敗した場合、ソケットは切断されます。 | ソケットの切断がBlazeによって素早く認識されます。AccessPad、Blazeおよび AccessToGoで使用されます。 | 1000 |
| session heartbeat seconds:i: | クライアントがハートビートを送信する間隔(秒)。 | AccessServer は、ハートビートを使用してクライアントの切断を認識し、サード・パーティのアイドル設定をオフセットします。ロードバランサおよび Secure Gateway とともに動作します。AccessPad、Blaze、 AccessNowおよびAccessToGo で使用されます。(AccessServer 7.3 以降が必要です) | 3 |
| session heartbeat probes:i: | クライアントが切断状態であるとサーバーが判断する、欠落したハートビート数。 | AccessServer は、接続を切断状態と分類するタイミングを決定するために、この設定を使用します。AccessPad、Blaze、 AccessNowおよびAccessToGo で使用されます。(AccessServer 7.3 以降が必要です) | 5 |
ローカル・カーソルのオプション¶
ローカル・カーソルを有効にするには、テキスト・エディタを使用して「.blaze」ファイルを編集し、ファイルの末尾に以下のいずれかを追加します:
注意
この設定を .blaze ファイルに手動で設定した後は、新しい設定を上書き保存しないでください。新しい設定の保存操作によりこの設定が上書きされ、手動で再度追加することが必要になります。
Ericom Blaze for WindowsのGUI日本語表示¶
Ericom Blazeはインストール後にユーザ・インターフェースを日本語に変更することができます。日本語インターフェースにするにはWindowsのショートカットのプロパティで言語設定のパラメータを追加します。
新規でデスクトップに日本語インターフェースのBlaze用ショートカットを作成します。デスクトップ上で右クリックし、表示されるコンテキストメニューから新規作成 - ショートカットを選択します。
ショートカットの作成ダイアログが表示されます。参照ボタンをクリックしてBlaze.exeを選択し、ショートカットを作成します。インストール先のデフォルトは下記のパスです。(32ビット版のBlazeクライアントの場合はProgram Filesが"Program Files (x86)"になります)
"C:Program FilesEricom SoftwareEricom Blaze ClientBlaze.exe"
作成されたショートカットアイコンのプロパティを表示します。
プロパティの「ショートカット」タブの「リンク先」には2.で設定したパスが登録されています。そのパスの後ろに以下のパラメータを追加します。
/ui-language:Japaneseリンク先フィールドは以下の記述になります。"C:\Program Files\Ericom Software\Ericom Blaze Client\Blaze.exe" /ui-language:Japanese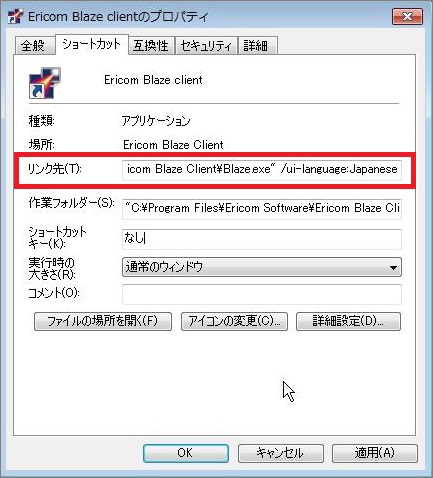
- パラメータを追加したショートカットをダブルクリックすると日本語ユーザ・インターフェースになったBlazeクライアントが起動します。